
Как сделать резервную копию фотографий с iPhone? 6 способов, которые нельзя пропустить

Хотите знать, как быстро создать резервную копию фотографий с iPhone? Мы подготовили для вас подробное руководство, которое поможет вам легко сохранить драгоценные воспоминания. Если вы хотите создать резервную копию своих фотографий на компьютере , в iCloud или Google Photos, вы можете найти лучший способ резервного копирования фотографий iPhone здесь. Прочтите сейчас и защитите каждую свою замечательную фотографию!
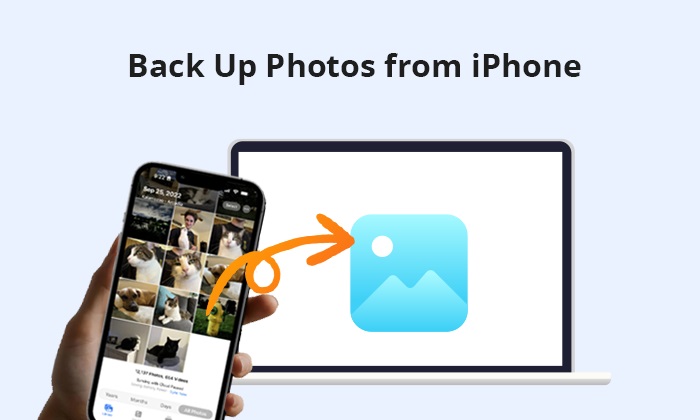
Резервное копирование фотографий iPhone на компьютер — это безопасный и надежный метод, который не только экономит место в хранилище iCloud, но и предотвращает сбои при загрузке, вызванные проблемами сети. Как сделать резервную копию фотографий с iPhone на компьютер? Вот три способа.
Лучший способ резервного копирования фотографий с iPhone на компьютер — использовать Coolmuster iOS Assistant , который предназначен для удобного управления данными на устройствах Apple. Это облегчает резервное копирование и восстановление таких данных, как фотографии, контакты, сообщения, журналы вызовов, музыка и видео. Помимо использования его для резервного копирования фотографий iPhone на компьютер, его также можно использовать для управления файлами и импорта данных с iPhone, iPod и iPad.
Основные возможности iOS Assistant:
Программное обеспечение поддерживает две версии: одну для Windows и одну для Mac . Установите правильную версию на свой компьютер.
Как выполнить резервное копирование фотографий с iPhone на компьютер с помощью iOS Assistant? Выполните следующие действия:
01 Запустите программу и установите соединение между вашим устройством и компьютером с помощью USB-кабеля. Обычно программное обеспечение автоматически распознает подключенное устройство, открывая всплывающее окно на вашем компьютере. Выберите опцию «Доверять» на своем устройстве, а затем нажмите кнопку «Продолжить», чтобы продолжить.

02 После того, как это программное обеспечение обнаружит ваше устройство, появится основной интерфейс, как показано ниже. Как вы можете заметить, в главном интерфейсе теперь организованы различные папки с файлами.

03 Перейдите в «Фотографии», затем просмотрите и выберите нужные изображения. После этого нажмите кнопку «Экспорт», чтобы выборочно выполнить резервное копирование фотографий iPhone на компьютер.

Альтернативно вы можете перейти в «Super Toolkit» > «Резервное копирование и восстановление iTunes» > «Резервное копирование». Выберите свое устройство для резервного копирования в раскрывающемся меню, выберите место для хранения новых файлов резервной копии, а затем нажмите кнопку «ОК», чтобы начать полное резервное копирование данных iOS .

Видеоурок:
Если вы предпочитаете официальный метод резервного копирования изображений iPhone, iTunes (для Windows и macOS Mojave или более ранней версии) или Finder (для macOS Catalina и более поздних версий) является надежным вариантом.
Шаг 1. Подключите iPhone к компьютеру с помощью USB-кабеля.
Шаг 2. Откройте iTunes на своем компьютере (убедитесь, что у вас установлена последняя версия iTunes ).
Шаг 3. Нажмите значок iPhone в верхнем левом углу iTunes, чтобы получить доступ к вашему устройству. ( iPhone не отображается в iTunes ?)
Шаг 3. На левой боковой панели в разделе «Резервные копии» выберите «Этот компьютер», чтобы создать резервную копию вашего iPhone на компьютере.
Шаг 4. В разделе «Резервное копирование и восстановление вручную» нажмите «Создать резервную копию сейчас».
Шаг 5. Дождитесь завершения процесса резервного копирования. Время, которое потребуется, будет зависеть от объема данных на вашем iPhone.

Примечание. Если вы хотите найти местоположение резервной копии iTunes , прочтите эту статью.
Шаг 1. Подключите iPhone к Mac с помощью USB-кабеля, затем откройте Finder на Mac .
Шаг 2. На боковой панели Finder нажмите на свой iPhone в разделе «Местоположения».
Шаг 3. В главном окне Finder нажмите вкладку «Общие».
Шаг 4. В разделе «Резервные копии» выберите «Резервное копирование всех данных с вашего iPhone на этот Mac ».
Шаг 5. Чтобы начать резервное копирование, нажмите «Создать резервную копию сейчас».

Пользователи Windows могут напрямую использовать Проводник для доступа к папке DCIM iPhone и вручную копировать фотографии на компьютер. Воткак сделать резервную копию фотографий с iPhone в Windows 10/11 с помощью проводника:
Шаг 1. Подключите iPhone к компьютеру Windows с помощью USB-кабеля.
Шаг 2. Откройте «Этот компьютер» на компьютере и найдите iPhone в разделе «Устройства и диски».
Шаг 3. Дважды щелкните устройство iPhone, чтобы войти в папку «DCIM», и найдите подпапку, в которой хранятся фотографии.
Шаг 4. Выберите фотографии, резервную копию которых хотите создать, щелкните правой кнопкой мыши и выберите «Копировать», затем вставьте их в целевую папку на компьютере.

Если у вас Mac и вы хотите создать резервную копию только определенных фотографий, вы можете использовать AirDrop для беспроводной передачи. AirDrop предназначен для обмена файлами между устройствами Apple, не требуя кабелей и предлагая удобный процесс. Выполните следующие действия, чтобы выполнить резервное копирование фотографий с iPhone на Mac :
Шаг 1. Убедитесь, что Wi-Fi и Bluetooth включены как на вашем iPhone, так и на Mac .
Шаг 2. Проведите пальцем вниз от правого верхнего угла iPhone, чтобы открыть «Центр управления». Нажмите и удерживайте поле настроек сети в верхнем левом углу. Нажмите «AirDrop» и выберите «Только контакты» или «Все» в зависимости от ваших предпочтений. ( Аирдроп не работает на iPhone ?)

Шаг 3. Откройте Finder на своем Mac . Нажмите «Перейти» в строке меню и выберите «AirDrop». В окне AirDrop установите видимость вашего Mac на «Все» или «Только контакты».

Шаг 4. Откройте приложение «Фотографии» на своем iPhone. Перейдите к альбому или фотопленке, содержащей фотографии, которые вы хотите перенести.
Шаг 5. Выберите фотографии, которые хотите перенести. Нажмите значок «Поделиться» (поле со стрелкой вверх). Из доступных вариантов выберите имя или значок вашего Mac .

Шаг 6. На вашем Mac появится уведомление с предложением принять входящие фотографии. Нажмите «Принять», чтобы начать передачу.
Шаг 7. После завершения передачи на вашем iPhone появится надпись «Отправлено» для переданных фотографий.
Шаг 8. Откройте папку «Загрузки» или указанное вами место на своем Mac , чтобы получить доступ к переданным фотографиям.
Если вы хотите иметь доступ к своим фотографиям в любое время и в любом месте, использование облачного хранилища для резервных копий — отличный вариант. iCloud и Google Photos — популярные инструменты резервного копирования в облако, которые автоматически синхронизируют фотографии, предотвращая потерю данных в случае потери или повреждения устройства. Ниже описано, как использовать эти два сервиса для сохранения изображений с iPhone.
iCloud — это официальная служба облачного хранения Apple, которая автоматически синхронизирует фотографии iPhone и обеспечивает доступ ко всем устройствам Apple. Однако iCloud предлагает пользователям 5 ГБ бесплатного хранилища, а при необходимости можно приобрести дополнительное пространство. ( Как освободить хранилище iCloud ?)
Вот как сделать резервную копию фотографий iPhone в iCloud :
Шаг 1. Откройте «Настройки» на вашем iPhone.
Шаг 2. Нажмите на свое имя в верхней части экрана.
Шаг 3. Выберите «iCloud», а затем «Фотографии».
Шаг 4. Включите «Фото iCloud». ( Фото iCloud не синхронизируются ?)
Шаг 5. После включения ваши фотографии и видео будут автоматически загружены в iCloud, и вы сможете получить к ним доступ с любого устройства, связанного с вашей учетной записью iCloud.

Помимо iCloud, вы также можете создавать резервные копии фотографий iPhone в Google Photos. Вот как сделать резервную копию фотографий с iPhone без iCloud с помощью Google Photos:
Шаг 1. Загрузите и установите Google Photos из App Store.
Шаг 2. Откройте приложение и войдите в свою учетную запись Google.
Шаг 3. Перейдите в «Настройки» > «Резервное копирование и синхронизация» и включите опцию «Резервное копирование и синхронизация».
Шаг 4. Убедитесь, что ваше соединение Wi-Fi стабильно, и фотографии автоматически загрузятся в Google Фото. ( Google Фото не выполняет резервное копирование ?)

Если вы хотите узнать, как выполнить резервное копирование фотографий iPhone на внешний жесткий диск, вы можете прочитать это пошаговое руководство.
Как сделать резервную копию iPhone на внешний жесткий диск на Windows или MacРегулярное резервное копирование фотографий iPhone — это важная практика, обеспечивающая безопасность и доступность ваших дорогих воспоминаний. В этом руководстве мы представили шесть методов резервного копирования фотографий iPhone, среди которых Coolmuster iOS Assistant выделяется как лучший способ резервного копирования фотографий iPhone. Он предоставляет два варианта: резервное копирование одним щелчком мыши или выборочное резервное копирование фотографий с вашего iPhone на компьютер. Быстро загрузите его, чтобы попробовать.
Похожие статьи:
Делает ли iTunes резервное копирование фотографий с iPhone? (Проверенные советы)
6 простых способов перенести фотографии с iPhone на iPhone (100% успех)
Как переместить фотографии с iPhone в iCloud? [Обновление 2025 года]
3 простых способа извлечь фотографии из резервной копии iPhone [iTunes и iCloud]





