
Как исправить проблему с резервной копией iPhone «Недостаточно места на компьютере» (проверенные советы)

«На этом компьютере НЕДОСТАТОЧНО свободного места для резервного копирования iPhone. Как это может быть правдой, если на моем компьютере доступно 194 ГБ, а на весь мой iPhone занято только 118 ГБ?»
- из сообщества Apple
Вы в такой же ситуации? Если да, то эта статья подготовлена для вас. В этой статье рассказывается о некоторых эффективных решениях проблемы резервного копирования iPhone — недостаточно места на компьютере. Читайте дальше и следуйте нашему руководству, чтобы исправить проблему за считанные минуты.
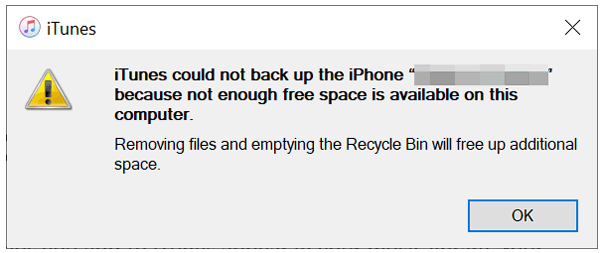
Ну, это зависит от того, сколько данных на вашем iPhone. Если на вашем iPhone занято 128 ГБ памяти, для резервного копирования всего на iPhone обычно требуется более 128 ГБ в iCloud или в памяти компьютера. Как правило, для полной резервной копии iPhone требуется не менее 7 ГБ дискового пространства; поэтому, прежде чем создавать резервную копию больших данных iPhone с помощью iTunes, в папке C iTunes по умолчанию должно оставаться более 10 ГБ свободного места. Вы можете проверить размер файла резервной копии iCloud, чтобы оценить размер резервной копии iTunes, поскольку резервная копия iCloud почти такая же, как резервная копия iTunes.
Возможно, вы хотите знать: iPhone говорит, что памяти недостаточно, но она есть? Что делать дальше?
При появлении проблемы вы можете сначала проверить память компьютера. Если на вашем компьютере достаточно места для хранения данных, но уведомление «iTunes не удалось выполнить резервное копирование iPhone, поскольку на этом компьютере недостаточно свободного места» все еще появляется во время резервного копирования, вы можете попробовать следующие способы, чтобы исправить это.
Первый способ — перезагрузить компьютер и iPhone. Если повезет, этот способ исправит недостаток места для резервного копирования iPhone на Mac /ПК. Чтобы перезапустить их, выполните следующие действия:
Чтобы перезагрузить iPhone:
Шаг 1. Удерживайте кнопку питания, расположенную сбоку или сверху вашего iPhone, до тех пор, пока не появится подсказка «Сдвиньте для выключения».

Шаг 2. Сдвиньте ползунок на экране, чтобы выключить iPhone.
Шаг 3. Затем еще раз нажмите и удерживайте кнопку питания, пока на экране не появится логотип Apple. Затем отпустите кнопку и дождитесь перезагрузки iPhone.
Чтобы перезагрузить компьютер Windows :
Шаг 1. Нажмите клавишу « Windows », чтобы открыть меню «Пуск» на вашем компьютере.
Шаг 2. Нажмите кнопку «Питание», чтобы получить доступ к меню параметров питания.
Шаг 3. Выберите «Перезагрузить», чтобы начать процесс перезагрузки вашего компьютера.

Шаг 4. Позвольте компьютеру завершить процесс перезагрузки.
Чтобы перезагрузить Mac :
Шаг 1. Нажмите кнопку «Apple», расположенную в верхнем левом углу экрана вашего компьютера.
Шаг 2. Выберите опцию «Перезапустить» в раскрывающемся меню, щелкнув по ней.

Шаг 3. При появлении запроса подтвердите действие перезапуска.
Шаг 4. Позвольте вашему компьютеру MacOS завершить процесс перезагрузки.
Советы : Вы можете прочитать эту страницу. [Исправлено] iTunes не удалось восстановить iPhone из-за недостаточного свободного места, если у вас возникнут проблемы с восстановлением iPhone из iTunes.
Если резервную копию вашего iPhone невозможно сохранить из-за недостаточного места на компьютере, убедитесь, что на вашем Mac или ПК установлена последняя версия. Если вы используете iTunes для резервного копирования вашего iPhone, убедитесь, что вы используете последнюю версию iTunes . Если нет, вы можете обновить iTunes до последней версии. Вот шаги:
Шаг 1. Откройте iTunes на своем компьютере.
Шаг 2. Перейдите в верхнюю строку меню окна iTunes и нажмите «Справка».
Шаг 3. В раскрывающемся меню выберите «Проверить наличие обновлений».

Шаг 4. Если обнаружено обновление, следуйте инструкциям, чтобы установить новейшую версию.
Дополнительная информация: Сколько места в iCloud необходимо для резервного копирования?
iTunes не удалось восстановить, поскольку на этом компьютере недостаточно свободного места. Вы можете проверить объем памяти iPhone, чтобы удалить неиспользуемые файлы и приложения, чтобы освободить место и уменьшить размер резервной копии. Чтобы проверить объем памяти на вашем iPhone, выполните следующие действия:
Шаг 1. Откройте приложение «Настройки» на вашем iPhone.
Шаг 2. Перейдите в «Общие», а затем нажмите «Хранилище iPhone».

Шаг 3. Проверьте доступное пространство и удалите все лишние файлы, приложения или мультимедиа, чтобы освободить больше места для хранения.
Если вы по-прежнему не можете создать резервную копию iPhone из-за нехватки места, вы можете удалить со своего компьютера некоторые старые резервные копии iTunes, особенно некоторые большие резервные копии носителей. Это самый быстрый способ освободить память вашего компьютера, если она заполнена. Ниже приводится пошаговое руководство:
Шаг 1. Откройте iTunes на своем компьютере и выберите «Настройки».
Шаг 2. Затем выберите «Устройства» в окне, коснитесь записи резервной копии, которую хотите удалить, и нажмите кнопку «Удалить резервную копию».
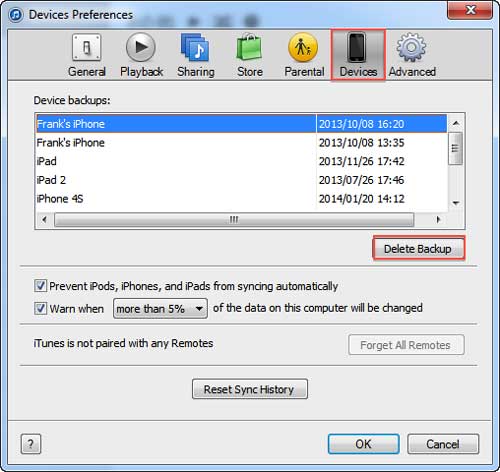
Кроме того, вы можете вручную удалить предыдущие резервные копии из места резервного копирования в Windows 10/7/Vista: «C:\Users\Username\AppData\Roaming\Apple Computer\MobileSync\Backup» или в системе macOS X: «~Library/ Поддержка приложений/MobileSync/Резервное копирование/".
После этого вы можете снова попытаться создать резервную копию вашего iPhone на компьютере.
Советы . Возникли проблемы с резервным копированием iPhone в iTunes? Перейдите на страницу: [9 решений] iTunes не удалось выполнить резервное копирование iPhone из-за ошибки.
iTunes говорит, что мне недостаточно места, но оно есть. По умолчанию резервная копия iTunes находится на диске C компьютера Windows . Если вы храните слишком много файлов на диске C, ваш компьютер будет работать все медленнее и медленнее, а места на диске C будет становиться все меньше и меньше. Таким образом, вы можете изменить местоположение резервной копии iTunes на другие разделы вашего компьютера. Шаги следующие:
Шаг 1. На ПК Windows дважды щелкните «Мой компьютер»/«Этот компьютер» > перейдите по пути «C:\Users\[имя компьютера]\AppData\Roaming\Apple Computer\MobileSync»> вырежьте всю папку. в разделе «MobileSync» в любое место> щелкните правой кнопкой мыши и выберите «Открыть командное окно здесь».
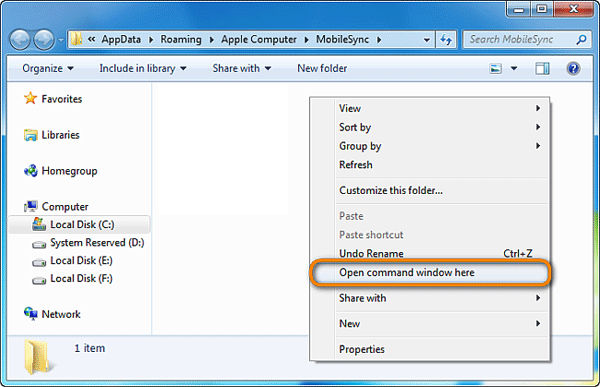
Шаг 2. Затем введите: mklink/J"C:\Users\[имя компьютера]\AppData\Roaming\Apple Computer\MobileSync\Backup" "D:\MobileSync". Нажмите клавишу «Ввод».
Примечание. Буква «D» во втором пути означает диск D. Если вы хотите переместить резервную копию iTunes на диск E, вы можете установить второй путь как «E:\MobileSync». Если вы не можете найти папку AppData, вы можете открыть «Проводник Windows » на своем компьютере > C > нажать «Просмотр» на панели инструментов > выбрать «Скрытые» элементы, чтобы сделать их невидимыми в системе.

Если приведенные выше решения не помогли решить эту проблему, вы можете попробовать iTunes Repair . Этот профессиональный инструмент может исправить более 100 ошибок и проблем iTunes за считанные минуты без потери данных, включая установку/обновление/подключение/восстановление/резервное копирование и другие проблемы. Кроме того, он широко совместим со всеми версиями iTunes.
Ключевые особенности iTunes Repair:
Ниже приведены конкретные шаги по исправлению резервной копии iPhone, на которой недостаточно места на компьютере, с помощью iTunes Repair:
01 Установите iTunes Repair на свой компьютер, запустите его и выберите модуль «Восстановление» на панели инструментов.

02 Подключите iPhone к компьютеру с помощью USB-кабеля и разблокируйте экран iPhone. Как только программа обнаружит ваше устройство, вы увидите на нем три варианта. Затем нажмите «Исправить ошибку синхронизации iTunes», чтобы двигаться дальше.

03 Нажмите кнопку «Пуск» в этой программе и дождитесь завершения процесса автоматического восстановления. После того, как вы увидите на экране сообщение «Ремонт завершен», вы можете отключить iPhone.

Для резервного копирования данных iPhone на компьютер, кроме iTunes, есть и другие быстрые способы. Coolmuster iOS Assistant — лучшее альтернативное приложение iTunes для управления, резервного копирования и восстановления данных iOS на компьютере. Вы можете использовать его для резервного копирования всего содержимого вашего iPhone или выборочного резервного копирования данных вашего iPhone .
Основные особенности Coolmuster iOS Assistant:
Вот как использовать iOS Assistant для резервного копирования вашего iPhone на компьютер:
01 Установите и запустите программное обеспечение на своем компьютере. Подключите iPhone к компьютеру с помощью USB-кабеля. Если вас попросят доверять этому компьютеру, нажмите «Доверять», как будет предложено на вашем iPhone. Затем нажмите «Продолжить» в этой программе.

02 После успешного подключения вы увидите интерфейс ниже.

03 Найдите раздел «Super Toolkit» в верхнем меню > «Резервное копирование и восстановление iTunes» > «Резервное копирование» > выберите iPhone для резервного копирования в раскрывающемся меню > выберите место для хранения файла резервной копии > нажмите «ОК». чтобы начать резервное копирование вашего iPhone.

Если вы не хотите выполнять резервное копирование всего на своем iPhone, вы можете найти раздел «Мое устройство»> выбрать конкретный тип файла, резервную копию которого вы хотите создать на своем компьютере> Нажмите кнопку «Экспорт», чтобы начать процесс передачи после вы выбираете детали.

Вот и все о том, как исправить резервную копию iPhone, на которой недостаточно места на компьютере. Вы можете попробовать эти методы, если столкнулись с этой проблемой. Если iTunes вызывает эту проблему, вы можете попробовать iTunes Repair, чтобы быстро устранить ее. Кроме того, Coolmuster iOS Assistant также является хорошим выбором для резервного копирования вашего iPhone на компьютер. Он помогает вам делать все быстро и легко — управлять, создавать резервные копии и восстанавливать данные iPhone.
Если у вас есть другие способы решения этой проблемы, вы можете поделиться своим мнением ниже.
Похожие статьи:
iCloud и iTunes Backup: в чем разница между ними? (Полное руководство)
Сколько времени занимает резервное копирование iPhone? [Обновлено и информативно]
Как просмотреть резервную копию iPhone на ПК или Mac ? 4 способа, которые вы можете попробовать
Как легко загрузить резервную копию iCloud? 4 метода [обновлено]

 Восстановление iPhone
Восстановление iPhone
 Как исправить проблему с резервной копией iPhone «Недостаточно места на компьютере» (проверенные советы)
Как исправить проблему с резервной копией iPhone «Недостаточно места на компьютере» (проверенные советы)