
Местоположение резервной копии iTunes: где хранятся резервные копии iTunes Store и как изменить местоположение резервной копии?

«Когда я синхронизирую свой iPhone 8 с iTunes, последний начинает делать резервную копию перед фактической синхронизацией. Создание резервной копии часто занимает много времени, что очень раздражает. Еще хуже то, что резервная копия сохраняется на моем C-разделе. Я считаю, что резервная копия представляет собой данные, и я хочу хранить данные в другом месте, отличном от того, которое используется в моей операционной системе. Может ли кто-нибудь на этом форуме посоветовать мне, как это сделать?
- Выдержки из активного вопроса на StackExchange.com.
Если вы хотите изменить местоположение резервной копии iTunes, как он, вы не можете пропустить полное руководство в этом посте, в котором вы узнаете, где найти местоположение файла резервной копии iTunes, как изменить местоположение резервной копии iTunes и как создать резервную копию вашего iPhone / iPad/iPod быстро на ПК Windows или компьютере Mac . Если вы готовы, поехали!
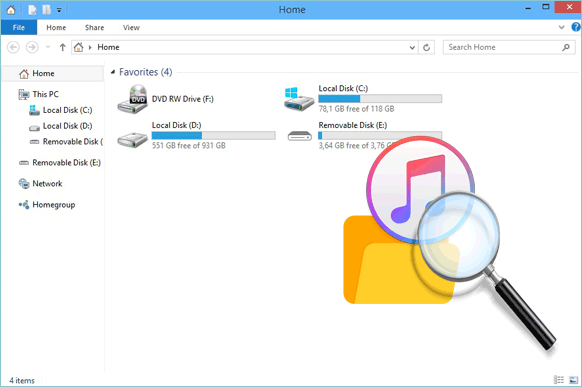
Когда вы используете iTunes для резервного копирования данных вашего устройства iOS , он по умолчанию сохраняет данные в папку на компьютере под названием MobileSync в Windows и macOS. Однако путь к хранилищу различается в разных операционных системах. Вот пути для разных устройств:
В Windows 11/10/8/7/Vista путь — «C:\Users\Ваше имя пользователя\AppData\Roaming\Apple Computer\MobileSync\Backup\» или «C:\Users\Ваше имя пользователя\Apple\MobileSync\». Резервное копирование».

В Windows XP путь — «C:\Users\Ваше имя пользователя\Application Data\Roaming\Apple Computer\MobileSync\Backup».
В macOS X и Sierra путь находится в «~/Пользователи/Ваше имя пользователя/Библиотека/Поддержка приложений/MobileSync/Backup/».
Обратите внимание, что в macOS 10.15 iTunes больше не выполняет резервное копирование вашего iDevice. Вместо этого эту работу выполняет Finder. Однако вы можете проверить файлы резервных копий в том же месте.
Если вы хотите узнать, какие резервные копии создает iTunes, вы не можете пропустить эту статью.
Что включает в себя резервное копирование iTunes? [Полное руководство]Теперь вы знаете, где на вашем компьютере находится резервная копия iPhone iTunes. Как мне просмотреть резервные копии iPhone на ПК/ Mac ? Фактически, вы можете вручную найти файлы резервных копий по указанному выше пути. Или воспользуйтесь умными способами легкого доступа к резервным копиям iTunes на Windows и Mac .
Шаг 1. Найдите панель поиска в Windows 10/8/7:
Шаг 2. Введите «%appdata%» и нажмите «ОК».
Шаг 3. Затем перейдите в папку «Apple Computer» > «MobileSync» > «Резервное копирование», чтобы найти файлы резервных копий.
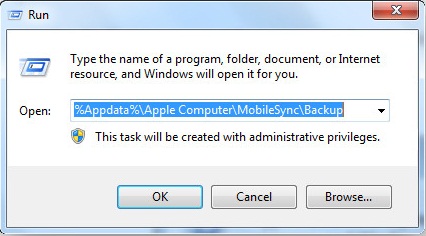
Шаг 1. Откройте Finder на своем Mac .
Шаг 2. Нажмите «Перейти» > «Перейти в папку» в верхней строке меню.
Шаг 3. Введите путь: «~/Library/Application Support/MobileSync/Backup/» и нажмите «Перейти».

Чтобы найти определенный файл резервной копии на вашем Mac , выполните следующие действия:
Шаг 1. В macOS Catalina 10.15 или более поздней версии откройте Finder. На macOS Mojave 10.14 или более ранней версии и ПК Windows запустите iTunes.
Шаг 2. Найдите нужный файл резервной копии в Finder или iTunes.
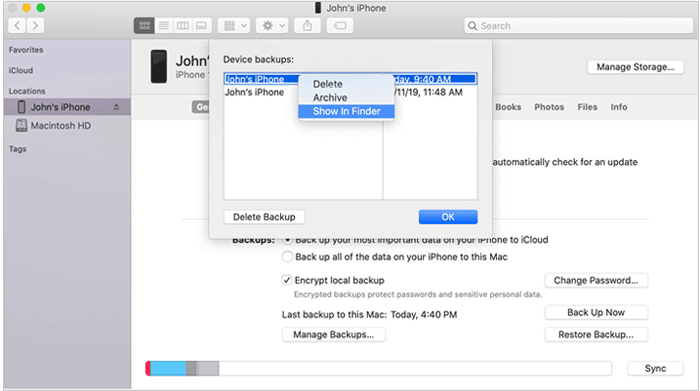
Примечание. Вас интересуют резервные копии iTunes и iCloud ? Какая разница между ними? Нажмите здесь, чтобы узнать о них больше.
Местоположение резервной копии iPhone iTunes по умолчанию может занимать много места на системном диске. Чтобы сэкономить место для хранения или управлять файлами резервных копий в одном централизованном месте, вы можете изменить местоположение резервной копии iTunes на своем ПК или Mac используя следующий метод.
Шаг 1. Найдите исходный путь резервной копии: «C:\Users\[Вашеимя пользователя]\AppData\Roaming\Apple Computer\MobileSync\Backup».
Шаг 2. Скопируйте или переместите всю папку резервной копии в нужное место, например: «D:\iTunesBackup».
Шаг 3. Откройте командную строку (запуск от имени администратора).
Шаг 4. Введите следующую команду, чтобы создать символическую ссылку: mklink /J "C:\Users\[Вашеимя пользователя]\AppData\Roaming\Apple Computer\MobileSync\Backup" "D:\iTunesBackup".
Шаг 5. После этого файлы резервных копий iTunes будут сохранены в новом месте.
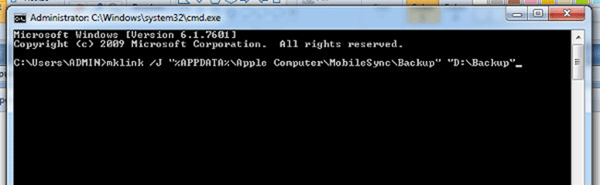
Шаг 1. Переместите папку резервной копии из пути по умолчанию в новое место, например /Volumes/ExternalDrive/iTunesBackup.
Шаг 2. Откройте «Терминал».
Шаг 3. Введите следующую команду, чтобы создать символическую ссылку: ln -s /Volumes/ExternalDrive/iTunesBackup ~/Library/Application\ Support/MobileSync/Backup.
Шаг 3. После завершения iTunes сохранит файлы резервных копий в новом месте.
Мы только что рассмотрели, как просмотреть местоположение резервной копии iPhone iTunes на Windows / Mac и как его изменить. Если вы считаете, что управление резервным копированием iTunes слишком сложное или ограничено путем к хранилищу по умолчанию, вы можете попробовать более гибкий инструмент резервного копирования — Coolmuster iOS Assistant . Он позволяет вам настроить местоположение резервной копии iPhone на вашем компьютере, а также выполнять резервное копирование и восстановление вашего iPhone без iCloud или iTunes.
Ключевые особенности Coolmuster iOS Assistant:
Нажмите кнопку загрузки, чтобы загрузить этот инструмент на свой компьютер, и следуйте приведенному ниже пошаговому руководству, чтобы использовать iOS Assistant для резервного копирования ваших устройств iOS на компьютер .
01 Запустите iOS Assistant на своем компьютере. Подключите iPhone к компьютеру с помощью USB-кабеля, нажмите «Доверять», когда появится сообщение «Доверять этому компьютеру?» На вашем iPhone появится приглашение и нажмите «Продолжить», как указано. После успешного подключения вы увидите основную информацию вашего iPhone, отображаемую на вашем компьютере.

02 Чтобы создать резервную копию всего iPhone, перейдите в «Super Toolkit» > «Резервное копирование и восстановление iTunes» > «Резервное копирование». Выберите свое устройство в раскрывающемся меню, нажмите «Обзор», чтобы настроить другое место резервного копирования на вашем компьютере, а затем нажмите «ОК», чтобы начать процесс резервного копирования. После резервного копирования вы найдете резервные копии в выбранном вами месте.

Если вы хотите выполнить резервное копирование определенных данных с вашего iPhone на компьютер, как только программное обеспечение обнаружит ваше устройство, выберите тип файла на левой панели. Затем просмотрите и выберите нужные данные на правой панели. Наконец, нажмите кнопку «Экспорт», чтобы перенести выбранные файлы с вашего iPhone на ПК или Mac .

Видеоурок:
Если вы хотите изменить местоположение резервной копии iTunes, вы можете сначала найти местоположение резервной копии iTunes по умолчанию на своем компьютере, а затем следовать приведенным выше инструкциям, чтобы настроить местоположение резервной копии iOS . Как видите, способ команд слишком сложен для людей без знаний программирования. Однако если вы используете Coolmuster iOS Assistant для резервного копирования данных, вы можете настроить место резервного копирования и хранить файлы резервных копий в любой выбранной вами папке, что делает управление резервным копированием более эффективным и простым без необходимости выполнения сложных шагов. Поэтому я настоятельно рекомендую вам попробовать этот инструмент.
Если у вас возникнут трудности при использовании, сообщите нам об этом в комментариях.
Похожие статьи:
Как решить проблему сбоя сеанса резервного копирования iTunes? - 6 решений
Как просмотреть файлы резервных копий iTunes с восстановлением данных или без него? (Решено)
Как удалить резервную копию iPhone, чтобы освободить место? (iTunes и iCloud)

 Больше решений
Больше решений
 Местоположение резервной копии iTunes: где хранятся резервные копии iTunes Store и как изменить местоположение резервной копии?
Местоположение резервной копии iTunes: где хранятся резервные копии iTunes Store и как изменить местоположение резервной копии?