
[Исправлено] iTunes не удалось восстановить iPhone из-за недостаточного свободного места

Восстановление iPhone — это распространенный процесс, который позволяет пользователям сбросить исходные настройки своего устройства или восстановить потерянные данные. Однако иногда пользователи могут столкнуться с сообщением об ошибке iTunes , в котором говорится: «iTunes не удалось восстановить iPhone, поскольку недостаточно свободного места». Это может расстраивать, особенно если у вас есть важные данные, которые необходимо восстановить. Тогда сколько свободного места вам нужно для восстановления iPhone? В этой статье мы обсудим, сколько места необходимо для восстановления iPhone, а также различные способы решения проблемы, когда iTunes не может восстановить iPhone из-за недостаточного места. Давайте погрузимся!
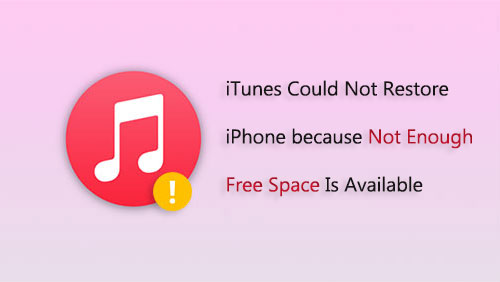
Доступное пространство, необходимое для восстановления iPhone, зависит от размера резервной копии, емкости устройства и временных файлов, созданных в процессе восстановления.
Резервные копии могут содержать различные данные, такие как приложения, настройки, фотографии, видео и т. д.; следовательно, доступное пространство на iPhone должно быть не меньше размера резервной копии. Если у вас iPhone большей емкости, например 128 ГБ, для восстановления резервной копии соответствующего размера потребуется больше места.
Временные файлы также требуют дополнительного места в процессе восстановления. Кроме того, на требуемое пространство может влиять версия iOS или iPadOS, а более новые версии могут потребовать больше места.
Рекомендуется убедиться, что на iPhone имеется от 5 до 10 ГБ свободного места, но если резервная копия имеет большой размер или объем памяти iPhone почти заполнен, может потребоваться освободить больше места, чтобы избежать проблем с резервным копированием и восстановлением iTunes .
Если вы столкнулись с сообщением об ошибке «iTunes не удалось восстановить резервную копию, поскольку недостаточно свободного места», вы можете попробовать несколько исправлений.
Недостаточный объем памяти на вашем iPhone может помешать успешному завершению процесса восстановления. Чтобы проверить память вашего устройства:
Шаг 1. Откройте приложение «Настройки» на вашем iPhone.
Шаг 2. Перейдите в «Основные» и выберите «Хранилище iPhone».
Шаг 3. Проверьте доступное пространство и удалите все ненужные файлы, приложения или мультимедиа, чтобы освободить память iPhone .

Иногда простой перезапуск может устранить технические сбои, которые могут вызывать сообщение об ошибке. Попробуйте отключить, перезагрузить компьютер и iPhone, а затем повторить попытку восстановления.
Шаг 1. Нажмите и удерживайте кнопку «Питание», расположенную сбоку или сверху вашего iPhone, в зависимости от конкретной модели.
Шаг 2. Продолжая удерживать кнопку «Питание», подождите, пока на экране не появится ползунок «Переместить для выключения».
Шаг 3. Проведите ползунок вправо, чтобы выключить iPhone.
Шаг 4. Когда ваш iPhone полностью выключится, подождите несколько секунд.
Шаг 5. Еще раз нажмите и удерживайте кнопку «Питание», пока на дисплее не появится логотип Apple.
Шаг 6. Отпустите кнопку «Питание» и перезагрузите iPhone.

Шаг 1. Нажмите клавишу « Windows », чтобы открыть меню «Пуск» на вашем компьютере.
Шаг 2. Нажмите кнопку «Питание», чтобы открыть меню параметров питания.
Шаг 3. Выберите «Перезагрузить», чтобы перезагрузить компьютер.
Шаг 4. Подождите, пока компьютер завершит перезагрузку.

Шаг 1. Нажмите кнопку «Apple», расположенную в левом верхнем углу экрана вашего компьютера.
Шаг 2. Выберите опцию «Перезапустить» в раскрывающемся меню, щелкнув по ней.
Шаг 3. Подтвердите действие перезапуска, если будет предложено.
Шаг 4. Подождите, пока ваш компьютер MacOS завершит перезагрузку.

Использование устаревших версий программного обеспечения может привести к проблемам совместимости и ошибкам, возникающим в процессе восстановления, а также к приостановке восстановления iCloud . Убедитесь, что на вашем компьютере установлена последняя версия iTunes . Кроме того, проверьте наличие доступных обновлений iOS для вашего iPhone и при необходимости установите их.
Шаг 1. Запустите iTunes на своем компьютере.
Шаг 2. Перейдите в верхнюю строку меню окна iTunes и нажмите «Справка».
Шаг 3. В раскрывающемся меню выберите «Проверить наличие обновлений».
Шаг 4. Если обновление обнаружено, следуйте инструкциям, чтобы установить последнюю версию.

Шаг 1. Запустите приложение «Настройки» на вашем iPhone. Прокрутите вниз и найдите «Общие».
Шаг 2. Нажмите «Общие», чтобы открыть его меню.
Шаг 3. Выберите в меню «Обновление программного обеспечения». Ваш iPhone автоматически проверит наличие доступных обновлений.
Шаг 4. Если обновление обнаружено, вы увидите его описание и опцию «Загрузить и установить». Нажмите на эту опцию, чтобы продолжить обновление.

Определенные настройки безопасности на вашем компьютере могут привести к тому, что iPhone не сможет восстановиться . Временно отключите брандмауэр или антивирусное программное обеспечение и повторите процесс восстановления. Не забудьте повторно включить настройки безопасности после завершения восстановления. Вот шаги:
Шаг 1. Перейдите в «Настройки» на вашем iPhone.
Шаг 2. Прокрутите вниз и выберите «Конфиденциальность и безопасность».
Шаг 3. Нажмите на соответствующую опцию, чтобы получить доступ к настройкам приложения.
Шаг 4. Отключите права доступа приложения, чтобы освободить место для хранения.
Если вы продолжаете испытывать проблемы или предпочитаете альтернативное решение iTunes, мы настоятельно рекомендуем использовать Coolmuster iPhone Data Recovery . Это программное обеспечение предлагает удобный интерфейс и мощные функции, которые помогут вам восстановить ваш iPhone, не полагаясь на iTunes.
Он поддерживает выборочное восстановление данных, позволяя получать определенные файлы, такие как контакты, сообщения, фотографии, видео и многое другое. И он не перезапишет существующие данные. Он обходит ограничение, требующее достаточного места для хранения данных на вашем устройстве, и обеспечивает надежный и эффективный способ восстановления вашего iPhone.
Ключевые особенности Coolmuster iPhone Data Recovery :
Вот как выборочно восстановить ваш iPhone с помощью iPhone Data Recovery:
01 Загрузите и установите Coolmuster iPhone Data Recovery на свой компьютер. После завершения установки запустите программу. В главном интерфейсе выберите режим «Восстановить из файла резервной копии iTunes».
02 Программное обеспечение автоматически обнаружит и представит список файлов резервных копий iTunes, доступных на вашем компьютере. Выберите соответствующую резервную копию iTunes из списка, затем нажмите «Начать сканирование».

03 Выберите типы данных, которые вы хотите восстановить, затем щелкните значок «Начать сканирование» в правом нижнем углу. После этого вы можете просмотреть файлы резервных копий iTunes прямо на своем компьютере.

04 Выберите категорию, затем выберите конкретные удаленные и существующие файлы справа. Наконец, запустите восстановление файлов из резервных копий iTunes, щелкнув значок «Восстановить на компьютер».

Сообщение об ошибке «iTunes не удалось восстановить iPhone, поскольку недостаточно свободного места» может разочаровать, но вы можете устранить неполадку и исправить ее, выполнив действия, описанные в этой статье. Если эти методы не помогают, Coolmuster iPhone Data Recovery — мощный и удобный альтернативный инструмент, который поможет вам восстановить данные без iTunes. Мы настоятельно рекомендуем попробовать это программное обеспечение, чтобы вы могли быстро и эффективно восстановить данные вашего iPhone при возникновении подобных проблем. Не позволяйте этой ошибке помешать вам восстановить ваш iPhone и получить ценные данные.
Похожие статьи:
[9 решений] iTunes не удалось выполнить резервное копирование iPhone из-за возникновения ошибки
iPhone не выполняет резервное копирование данных? Исправьте это с помощью мощных приемов и методов
Не хватает комнаты? Исправьте 0 байт, доступных на iPhone, с помощью этих советов
iPhone говорит, что хранилища iCloud недостаточно, но оно есть? Найдите исправление здесь!

 Восстановление iPhone
Восстановление iPhone
 [Исправлено] iTunes не удалось восстановить iPhone из-за недостаточного свободного места
[Исправлено] iTunes не удалось восстановить iPhone из-за недостаточного свободного места





