
[Простые решения] Как решить проблему резервного копирования и восстановления iTunes?

Хотя Apple предлагает возможность хранить все ваши коллекции в своем облачном хранилище iCloud, люди чаще всего используют локальное резервное копирование iTunes, поскольку это более удобно и персонализировано. Но есть несколько проблем с резервным копированием и восстановлением iTunes, которые вам, возможно, придется преодолеть, чтобы беспрепятственно пользоваться этой функцией. Таким образом, в этой статье мы собрали и выбрали для пользователей iOS несколько наиболее часто задаваемых вопросов о резервном копировании или восстановлении iTunes.
Иногда при использовании iTunes для резервного копирования вашего iPhone вы можете получать такие сообщения, как «iTunes не удалось создать резервную копию iPhone «(имя)», поскольку резервную копию невозможно сохранить на компьютере» или «сеанс не выполнен » с предположение, что резервное копирование iTunes не удалось.
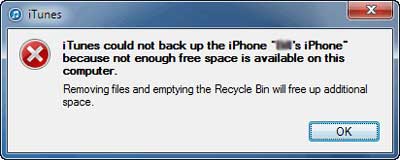
В этом случае вы можете выполнить следующие шаги, чтобы решить эту проблему:
1. Обновите iTunes . Проверьте, обновились ли вы до последней версии iTunes. Если нет, загрузите последнюю версию и повторите попытку.
2. Переименуйте файлы резервных копий — если имя папки новой резервной копии заканчивается на «-OLDBACKUP». Тогда на самом деле резервная копия iTunes уже сделана и сохранена на компьютере. Идите по правильному пути, чтобы найти резервную копию iTunes:
Mac OS X – ~/Library/ApplicationSupport/MobileSync/Backup/
Windows 8, 7, Vista – \Users\ИМЯ ПОЛЬЗОВАТЕЛЯ\AppData\Roaming\Apple Computer\MobileSync\Backup\
3. Альтернатива iTunes для резервного копирования iPhone . Если все решения не могут решить проблему с резервным копированием, вам предлагается приобрести альтернативу iTunes для резервного копирования iPhone. Здесь вы можете полностью положиться на программное обеспечение Coolmuster iPhone Data Manager , которое позволяет легко и без проблем создавать резервные копии файлов с iPhone на компьютер. С помощью этого программного обеспечения вы также можете создавать резервные копии других файлов, таких как фотографии, видео, приложения и многое другое, по вашему желанию и необходимости. И использовать его — это всего лишь несколько щелчков мышью и выполнение точных шагов, указанных в инструкциях.

Не могу пропустить:
Как просмотреть файл резервной копии iPhone на компьютере/ Mac
Как сделать резервную копию iPhone на внешний жесткий диск
Как перенести музыку с iPhone на компьютер
Наиболее распространенной проблемой, о которой неоднократно сообщалось, является то, что программное обеспечение не может сохранить файл на вашем компьютере. Попробуйте эти простые шаги.
– Рассмотрите возможность перезагрузки устройства iOS и компьютера, чтобы все заработало.
- Проверьте, установлена ли на вашем компьютере последняя версия iTunes.
- Если у вас установлены настройки безопасности на самом высоком уровне, запрещающем резервное копирование, понизьте или временно отключите их.
- Полный сброс папки блокировки может сработать.
- Иногда одни и те же имена резервных копий приводят к возникновению проблем. Найдите папку резервной копии и переименуйте ее. Для пользователей Windows он находится в данных приложения, а пользователям Mac следует перейти в «Библиотека» -> «Поддержка приложений».
- Начни с основ. Проверьте, действительно ли на вашем компьютере достаточно места на диске для создания резервной копии.
- Перезагрузите устройство iOS и компьютер.
- В некоторых случаях даже замена соединительных кабелей может помочь. Попробуйте.
- Если на вашем iPhone слишком мало памяти, освободите немного места и повторите попытку. (Нажмитездесь , чтобы узнать, как очистить память iPhone на компьютере Windows или Mac .)
- Альтернативой является создание резервной копии iCloud и сохранение ее на локальном диске, чтобы избежать этой проблемы.
Связанный:
Как очистить файлы кэша приложений iPhone
- Дважды проверьте процесс, подключив устройство iOS к другому USB-порту.
- Найдите свой компьютер на iPhone и нажмите «Доверять этому устройству».
- Проверьте, установлено ли на вашем компьютере программное обеспечение Apple Mobile Device Support. Если нет, установите его.
- Если по-прежнему не работает, необходимо перевести телефон или планшет в режим восстановления .
- Режим восстановления стирает ваши данные. Прежде чем продолжить, сделайте резервную копию.
- Выключите свое устройство. Теперь удерживайте кнопку «Домой» и подключите его к компьютеру с помощью USB-кабеля, чтобы он включился в режиме восстановления.

Многие люди сталкивались с проблемой, когда iTunes не запускается или ваше устройство не обнаруживается iTunes. Нет сомнений в том, что существует множество причин, приводящих к упомянутым ситуациям, иногда несовместимость между вашим iTunes и программным обеспечением безопасности также является одной из основных причин. Итак, как решить проблему между iTunes и программным обеспечением безопасности, может иметь решающее значение для людей, которые хотите в полной мере использовать iTunes.
Ниже приведены простые шаги по решению проблемы между iTunes и проблемой безопасности, но если вы хотите узнать о них все, вам необходимо подробно прочитать эту статью: как решить проблему между iTunes и программным обеспечением безопасности .
- Начните с того, что на вашем компьютере установлена последняя дата, время и он синхронизирован с интернет-серверами.
- Обновите программное обеспечение безопасности.
- Получите доступ к iTunes как администратор, а не как пользователь, что может вызвать аналогичные проблемы.
- Удалите программное обеспечение безопасности или антивирусный пакет, прежде чем пытаться снова создать резервную копию. Обычно это заставляет все работать.
- Некоторые программы безопасности не работают легко. Используйте утилиту очистки для полного удаления, поскольку они могут прерваться из-за проблем с разрешениями.
Не могу пропустить:
Как сделать резервную копию данных iPhone с помощью iTunes или без него
- Подтвердите, существует ли резервная копия. Откройте iTunes, перейдите на вкладку настроек и откройте устройства.
- Если у вас есть папка с резервной копией, ваш файл действительно там. Если файлы повреждены, может помочь использование стороннего программного обеспечения.
- Для поврежденных файлов попробуйте использовать инструменты расшифровки, iExplorer или программу просмотра iBackup, которые могут помочь фрагментировать файлы резервных копий, чтобы они снова заработали.
- Удалите существующий файл резервной копии и восстановите его еще раз из источника.
- Чтобы вручную удалить файл, найдите его в данных приложения, роуминге, компьютере Apple в мобильной синхронизации.
- Также могут помочь общие действия по устранению неполадок, такие как замена USB-кабеля, перезагрузка устройств и обновление программного обеспечения.
Очевидно, что описанные выше шаги слишком просты для некоторых людей. Итак, вот статья, в которой представлена подробная информация, которая научит вас , как это сделать, если ваш файл резервной копии iTunes поврежден . И вы получите разные методы решения проблемы.)
- Очевидный способ — проверить, достаточно ли места на вашем iPhone или iPad. Если нет, удалите все неиспользуемые файлы и приложения, чтобы освободить место.
- Загрузите и установите последнюю версию iOS и программного обеспечения iTunes.
- Перезапуск всегда помогает. Перезагрузите все свои устройства один раз и попробуйте еще раз, чтобы проверить, работает ли это.
- Причиной этого могут быть настройки безопасности вашего устройства. Отключите их и попробуйте восстановить снова.
- Поврежденная папка блокировки может вызвать множество проблем. Вам предстоит его найти и исправить.
- Введите команду %programdata% в строке поиска в Windows 8.
- В других версиях Windows введите ту же команду в диалоговом окне «Выполнить команду».
- Найдите папку с именем Apple и откройте ее.
- Чтобы удалить папку блокировки внутри этой папки, вам необходимо войти в систему как администратор. Попытка выполнить это в качестве местного жителя может оставить следы, ведущие к дальнейшим проблемам.
- Некоторые пользователи предполагают, что использование альтернативы iTunes может сработать, но это ненадежно и небезопасно.
- Обновите свой iPhone/iPad/iPod до последней версии («Настройки» > «Основные» > «Обновление ПО»).
- Обновите iTunes до последней версии, а затем перезапустите iTunes.
- Подключите свой iPhone/iPad/iPod к компьютеру с помощью USB-кабеля, даже если вы выбрали синхронизацию по Wi-Fi.
- Выберите устройство в iTunes, снимите флажок «Синхронизация по Wi-Fi» и выберите параметр «Запретить автоматическую синхронизацию iPod, iPhone и iPad», затем нажмите «Применить», чтобы продолжить.
- Закройте iTunes, отключите устройство iOS от компьютера и перезагрузите iPhone, iPad или iPod touch.
- Перезапустите iTunes и снова подключите устройство iOS к компьютеру через USB. Затем выберите свое устройство iOS .
- Теперь снова включите синхронизацию Wi-Fi, затем снова нажмите «Применить».
- Попробуйте синхронизировать файлы iTunes с iPhone, iPad, iPod touch как обычно – теперь синхронизация должна работать.

Собственно, эту ситуацию можно разделить на два случая: подписались ли вы на iTunes Match или нет. Если да, просто следуйте простому пути, как указано ниже:
- Выключите iTunes Match на своем устройстве.
- Удалите все музыкальные композиции на вашем устройстве. (Примечание. При этом вся сохраненная музыка будет удалена с вашего iPhone/iPad/iPod.)
- Теперь включите iTunes Match. И все дубликаты песен будут удалены.
- Откройте приложение «Музыка» на своем устройстве и проверьте. Теперь вы увидите рекламный диалог, указывающий, что вы можете загружать музыкальные композиции из iTunes на устройство!
Если вы не подписались на iTunes Match, ниже представлено решение:
- Откройте iTunes и подключите к нему свое устройство.
– Нажмите «Музыка» > нажмите «Просмотр» на боковой панели.
- В раскрывающемся меню выберите «Показать повторяющиеся элементы».
- Щелкните правой кнопкой мыши или щелкните правой кнопкой мыши дублированные песни > выберите «Удалить» в раскрывающемся меню. Тогда все дубликаты музыкальных композиций будут удалены в iTunes.
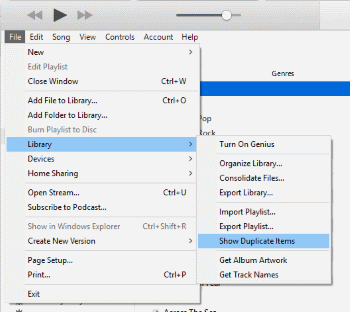
Примечание. Когда вы впервые подключаете свое устройство iOS после удаления дубликатов, вы можете увидеть диалоговое окно с вопросом, следует ли переносить элементы из iTunes на ваше устройство iOS или нет. Не забудьте выбрать опцию «Не переносить».
- Открыв iTunes и нажав «Продолжить», удерживайте нажатой клавишу Shift-Control, пока не увидите напоминание «iTunes работает в безопасном режиме». Теперь проверьте, устранена ли проблема.
- Если нет, создайте новую учетную запись пользователя, выбрав «Пуск» > «Панель управления» > откройте «Добавить или удалить учетные записи пользователей» > выберите «Создать новую учетную запись». Затем следуйте инструкциям, чтобы завершить процесс.
К настоящему моменту эта проблема будет решена. Но если он все еще появляется, вам предлагается обратиться за помощью к команде Apple!
Готовя iPhone к восстановлению в iTunes, вы можете обнаружить, что ваше устройство просто зависает в этом процессе. В этом случае выполните следующие действия, чтобы исправить это:
- Откройте iTunes на своем компьютере Mac или ПК и убедитесь, что на нем установлена последняя версия.
- Затем выключите iPhone и подключите его к компьютеру с помощью USB-кабеля. (Убедитесь, что шнур USB в хорошем состоянии.)
- После этого нажмите и удерживайте кнопки «Сон» и «Домой» около десяти секунд, пока он не войдет в режим восстановления. После этого появится логотип Apple.

- Теперь на компьютере появится рекламный диалог с вопросом, нужно ли восстанавливать или обновлять ваш iPhone. Нажмите «Обновить», чтобы продолжить и удалить все настройки и содержимое с вашего устройства.

- Наконец, iTunes обновит или восстановит ваше устройство iPhone. Затем вы можете перезагрузить устройство iPhone. И теперь вы можете без труда восстановить файлы резервных копий iTunes или iCloud на свой iPhone.
Дополнительный бонус: как исправить зависание iPhone в режиме восстановления
Выполнив все шаги, описанные в приведенном выше руководстве, вы все еще обнаруживаете, что ваш iPhone зависает в процессе подготовки iPhone к восстановлению? Тогда возможно что-то не так с файлами прошивки.
- Перезагрузите компьютер и повторите попытку восстановить устройство iPhone.
- Отключите антивирусную программу на вашем компьютере.
- Убедитесь, что на компьютере установлена последняя версия iTunes.
- Тогда зайдите сюда скачайте нужную прошивку и попробуйте еще раз восстановить свой iPhone. (Убедитесь, что загруженный файл совместим с моделью вашего устройства.)
При подключении моего iPhone к компьютеру через USB-кабель мой iPhone обнаруживается и отображается на моем компьютере, поскольку я могу получить доступ ко всем мультимедийным файлам, сохраненным на камере моего iPhone. Но когда я запускаю iTunes на компьютере, мой iPhone не отображается. Айтюнс. Так что же не так?
Такой случай кажется вам немного знакомым? Итак, как вы можете решить эту проблему?
Решение 1
- Зайдите в меню «Пуск» с компьютера. Затем введите Services.msc , чтобы продолжить процесс.
- На вкладке «Службы» найдите его, а затем запустите, если он остановлен, или перезапустите, если он запущен.
- Теперь перезапустите iTunes, и вы увидите, что ваш iPhone отображается в iTunes.
И если, к сожалению, это все равно не удается, следуйте приведенным ниже решениям.
Решение 2
- Откройте меню «Пуск», щелкните правой кнопкой мыши «Компьютер» и выберите «Управление».
- После этого вы перейдете в интерфейс управления компьютером.
- Нажмите на опцию «Диспетчер устройств», показанную на левой вкладке. Найдите и максимизируйте контроллеры универсальной последовательной шины.
- Затем щелкните правой кнопкой мыши параметр «Драйвер USB для мобильного устройства Apple». Нажмите на опцию «Удалить». Если не получится, отключите, подключите снова. Тогда проблема теоретически может быть решена.
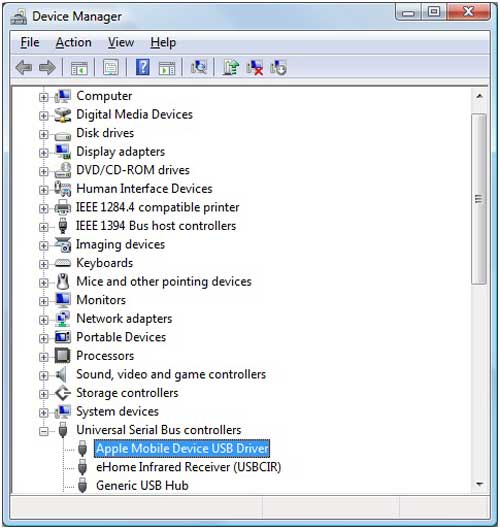
А если все равно не получится, перейдите на веб-сайт iTunes, чтобы загрузить последнюю версию iTunes и запустить ее заново.
Заключение
Многие из частых проблем с резервным копированием и восстановлением, возникающих в iTunes, можно решить, перезагрузив устройство, а также компьютер или компьютер Mac . К распространенным препятствиям, вызывающим эти проблемы, относятся, среди прочего, неисправный USB-порт, старые версии iTunes. Всегда обновляйте свое программное обеспечение, чтобы избежать подобных ситуаций и легко выполнять резервное копирование.
Еще одна часто встречающаяся проблема, которую пользователи склонны упускать из виду, — это недостаток свободного места как на iPhone или iPad, так и на компьютере. Нехватка места иногда может вызвать абсурдные проблемы, которые можно легко решить, просто удалив некоторые файлы и повторив попытку восстановления или резервного копирования. В крайнем случае, всегда используйте другой USB-кабель, другой порт или попробуйте выполнить тот же процесс на новом компьютере. Если это сработает, вы сможете сэкономить много времени и попробовать починить свой компьютер позже.
Похожие статьи:
Как исправить iPhone, не синхронизирующийся с iTunes? (8 исправлений)
Не удалось обновить программное обеспечение iPhone: как плавно обновиться до iOS 16?
Устраните неполадки iPad, зависшего в режиме восстановления, с помощью пяти эффективных способов
13 способов исправить и избежать зависания iPhone из-за проблемы с вращающимся колесом

 Восстановление iPhone
Восстановление iPhone
 [Простые решения] Как решить проблему резервного копирования и восстановления iTunes?
[Простые решения] Как решить проблему резервного копирования и восстановления iTunes?





