
Не хватает комнаты? Исправьте 0 байт, доступных на iPhone, с помощью этих советов

Вы когда-нибудь сталкивались с ситуацией, когда, как раз когда вы хотели сделать фотографию, загрузить приложение или обновить систему, ваш iPhone отображал раздражающее сообщение «0 байт доступно на iPhone», из-за чего вы не могли выполнять никаких операций? Это очень неприятная проблема, которая может повлиять на то, как работает ваш iPhone и как он функционирует, даже вызывая потерю или повреждение данных. Что означает, когда ваш iPhone показывает «0 байт доступно»? Есть ли способ исправить это? Эта статья ответит на эти вопросы и покажет вам, как вернуть немного места на вашем iPhone.
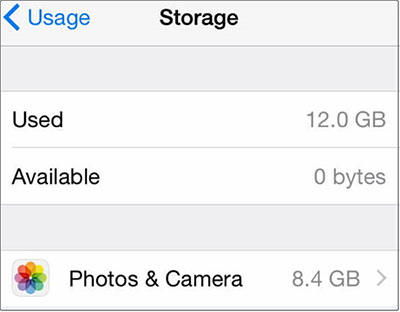
Если на вашем iPhone написано «0 байт доступно», это означает, что память на вашем телефоне заполнена , и больше нет места для новых данных или приложений. Ваш iPhone не может ничего делать, в том числе делать фотографии, загружать приложения, обновлять систему, делиться данными и многое другое. Ваш iPhone может работать очень медленно и иметь такие проблемы, как задержка, остановка или перезагрузка. Есть вероятность, что информация на вашем iPhone будет потеряна или повреждена.
Причин, по которым на вашем iPhone отображается 0 доступных байт, может быть несколько:
1. Избыточное хранение файлов
Ваш iPhone может хранить много изображений, видео, приложений и других медиа-элементов с течением времени. Вы можете удалить ненужные файлы, чтобы освободить место.
2. Вирус или вредоносное ПО
Хотя вирусы и вредоносное ПО редко встречаются на iPhone, они могут вызывать проблемы с хранилищем, например, некорректную доступность хранилища.
3. Сбой или неисправность системы
Система iPhone может выйти из строя или работать со сбоями, отображаязаполненную память iPhone, но ничего на телефоне . Нестабильность системы может быть вызвана обновлениями программного обеспечения, вирусными атаками или другими факторами.
4. Синхронизированные файлы
Файлы, синхронизированные с другими устройствами или облачными сервисами, будут занимать место на вашем iPhone. Эти файлы могут содержать фотографии, музыку, документы и многое другое.
Если на iPhone доступно 0 байт, вы можете попробовать следующие решения, чтобы восстановить нормальную функциональность iPhone.
Это самый простой и эффективный метод. Вы можете освободить место на вашем iPhone, удалив ненужные файлы, тем самым решив проблему с 0 байтами. Регулярная очистка неиспользуемых данных способствует поддержанию оптимальной производительности устройства. Выполните следующие действия:
Шаг 1. Чтобы открыть «Настройки», нажмите на значок приложения, выберите «Основные», а затем нажмите «Хранилище iPhone».
Шаг 2. Здесь вы можете просмотреть размеры и место, занимаемое различными файлами на вашем iPhone, а также получить предложения по оптимизации.
Шаг 3. В зависимости от ваших потребностей вы можете удалить редко используемые приложения, фотографии, видео, музыку, сообщения и т. д. Либо используйте такие функции, как «Выгрузить неиспользуемые приложения» и «Оптимизировать фотографии», чтобы сэкономить место.

Принудительная перезагрузка может очистить оперативную память вашего iPhone без удаления данных, потенциально устраняя незначительные программные сбои, которые могут привести к неправильному отображению данных хранилища. Конкретные шаги следующие:
Для iPhone 8 и более поздних моделей:
Для iPhone 7 и 7 Plus:
Для iPhone 6s и более ранних моделей:

Как упоминалось ранее, ошибка 0 байтов доступна на iPhone может быть вызвана вирусной атакой. Поэтому вы можете запустить надежное антивирусное программное обеспечение для сканирования вашего iPhone, обнаружения и удаления любого потенциально вредоносного программного обеспечения.
Если вышеперечисленные методы окажутся неэффективными, вам, возможно, придется принять более радикальные меры, а именно восстановить заводские настройки iPhone. Это действие сотрет все данные и настройки на вашем iPhone, вернув его в исходное состояние. Поэтому перед выполнением этой операции важно сделать резервную копию данных iPhone, чтобы предотвратить их потерю. Вы можете использовать программное обеспечение для резервного копирования iPhone или использовать iTunes/iCloud для резервного копирования вашего iPhone. Действия по восстановлению заводских настроек следующие:
Шаг 1. Откройте «Настройки», нажмите «Основные», а затем выберите «Сброс».
Шаг 2. Нажмите «Стереть все содержимое и настройки», введите пароль и подтвердите его.
Шаг 3. Дождитесь, пока ваш iPhone завершит процесс восстановления, затем следуйте инструкциям на экране, чтобы заново настроить свой iPhone.

Пока вы решаете проблему iPhone, сообщающую о 0 доступных байтах, вы обнаруживаете, что по ошибке удалили некоторые файлы; что делать? Можно ли их вернуть? Конечно. Вы можете использовать некоторые инструменты восстановления данных, чтобы восстановить их, и Coolmuster iPhone Data Recovery — одно из лучших программ для восстановления данных iPhone, без сомнения. С помощью этого инструмента вы можете восстановить данные iPhone напрямую с вашего iPhone или из резервных копий iTunes/iCloud, что обеспечивает удобное и эффективное решение.
Основные характеристики:
Загрузите Coolmuster iPhone Data Recovery и попробуйте.
01 Загрузите и установите программное обеспечение на свой компьютер, затем запустите его. Подключите iPhone к компьютеру и выберите режим «Восстановить с устройства iOS ». Нажмите на опцию «Доверять» на вашем мобильном устройстве для распознавания.

02 После подключения вы увидите следующий интерфейс. Выберите нужные типы данных в интерфейсе, затем нажмите «Начать сканирование», чтобы продолжить.

03 После того, как программа просканирует выбранные типы данных, вы можете просмотреть подробные файлы в интерфейсе. Выберите категорию на левой панели и выберите определенные элементы справа. После выбора данных для восстановления нажмите значок «Восстановить на компьютер», чтобы восстановить удаленные данные с вашего iPhone на компьютер и перенести существующие файлы на компьютер.

01 Загрузите и запустите Coolmuster iPhone Data Recovery , затем выберите опцию «Восстановить из файла резервной копии iTunes» слева. Она проверит каталог резервной копии iTunes по умолчанию на вашем компьютере. Выберите файл резервной копии из списка, отображаемого в интерфейсе, а затем нажмите кнопку «Начать сканирование».

02 Отметьте типы данных, которые вы хотите восстановить, затем нажмите значок «Начать сканирование» в правом нижнем углу. Затем вы можете просмотреть файл резервной копии iTunes на своем компьютере.

03 Перейдите к категории, а затем выберите определенные удаленные и существующие файлы с правой стороны. Завершите процесс, нажав на значок «Восстановить на компьютер», чтобы начать восстановление файлов из резервной копии iTunes.

01 Запустите программное обеспечение и войдите в режим «Восстановление из файла резервной копии iCloud». Следуйте предоставленным инструкциям, чтобы войти в свою учетную запись iCloud. Если будет предложено выполнить двухфакторную аутентификацию, введите код подтверждения, полученный на вашем устройстве iOS , затем нажмите «Проверить», чтобы продолжить.

02 Выберите типы файлов, которые вы хотите восстановить, а затем нажмите на значок «Далее», чтобы начать быстрое сканирование. Следовательно, вы можете просмотреть более подробную информацию из файла резервной копии iCloud.

03 Выберите файлы, которые вы хотите восстановить, затем нажмите кнопку «Восстановить на компьютер», чтобы сохранить файлы на своем компьютере.

Видеоурок:
Сообщение «0 байт доступно на iPhone» может раздражать, но это не невозможно исправить. Вы можете вернуть немного места на вашем iPhone и наслаждаться более плавным пользовательским опытом, если выясните, в чем проблема, и попробуете разные методы. Если вы хотите вернуть информацию на свой iPhone, Coolmuster iPhone Data Recovery — лучший вариант.
Если у вас есть вопросы или идеи, оставьте сообщение ниже.
Похожие статьи:
Недостаточно места в хранилище iCloud? Исправьте эту проблему с помощью этого полного руководства
4 способа удалить музыку с iPhone, но не с iTunes
[Полное руководство] Как удалить сообщения из iCloud, но не с iPhone?
Как освободить место на iPhone/iPad, не удаляя приложения [9 возможных способов]

 Восстановление iPhone
Восстановление iPhone
 Не хватает комнаты? Исправьте 0 байт, доступных на iPhone, с помощью этих советов
Не хватает комнаты? Исправьте 0 байт, доступных на iPhone, с помощью этих советов





