
Как исправить хранилище iPhone заполнено, но на телефоне ничего нет? [9 советов]

Вы когда-нибудь сталкивались с такой ситуацией: ваш iPhone сообщает вам, что место для хранения заканчивается, но когда вы проверяете свой телефон, вы обнаруживаете, что фотографии, видео, музыка, приложения и т. д. не занимают много места, и у вас даже есть удалили несколько ненужных файлов, но проблема осталась нерешенной? Почему это происходит? В этой статье будут объяснены причины, по которым память iPhone заполнена, а на телефоне ничего нет, и представлены восемь эффективных решений, которые помогут вашему iPhone восстановить достаточно места для хранения данных .
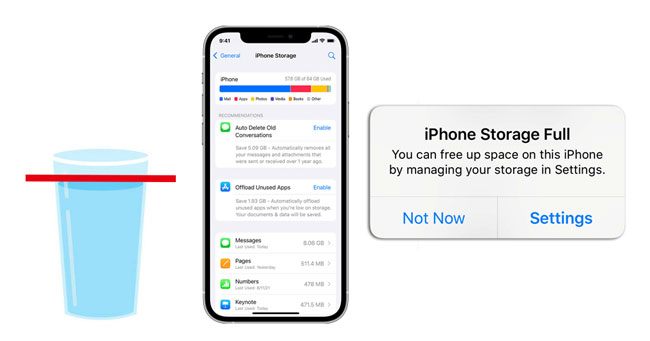
Если память iPhone не заполнена, почему он говорит об этом? Иногда из-за неточного расчета пользовательского пространства может показаться, что на вашем iPhone заполнено хранилище, хотя на самом деле это не так. Для этого есть несколько возможных причин, в том числе:
Пришло время засучить рукава и начать устранять проблему сейчас, когда мы ее обнаружили. Эти работоспособные исправления помогут вам освободить место на вашем iPhone и избавиться от надоедливого уведомления «iPhone продолжает сообщать, что хранилище почти заполнено, но это не так» раз и навсегда.
Чтобы освободить место на своем iPhone, вы можете подумать об удалении всех приложений iPhone , которые вы используете не очень часто или которые больше не нужны. Это можно сделать следующим образом:
Шаг 1. Откройте приложение «Настройки» на вашем iPhone.
Шаг 2. Нажмите «Общие», затем нажмите «Хранилище iPhone».
Шаг 3. Здесь вы можете увидеть все приложения на вашем iPhone и место, которое они занимают. Вы можете выбрать приложение, которое хотите удалить, а затем нажать на него.
Шаг 4. На всплывающей странице вы увидите две опции: «Удалить приложение» и «Выгрузить приложение». Вы можете выбрать «Выгрузить приложение», а затем подтвердить свое действие.

Кроме того, вы можете настроить автоматическую выгрузку приложений на свой смартфон, воспользовавшись инструкциями ниже:
Шаг 1. Запустите приложение «Настройки» на вашем iPhone. Затем перейдите в раздел «App Store».
Шаг 2. Обязательно переведите переключатель «Выгрузить неиспользуемые приложения» во включенное положение.
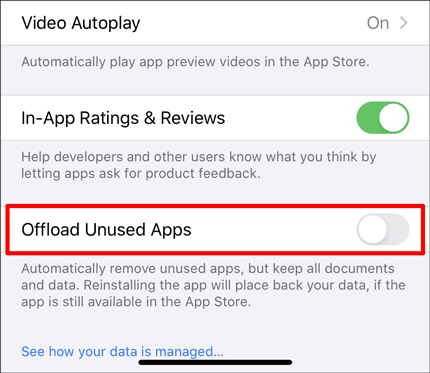
Ваше дисковое пространство может быть занято большим объемом кеша и истории просмотров, если вы часто используете браузер Safari для просмотра веб-страниц. Чтобы освободить место, вы можете периодически удалять кеш Safari . Шаги следующие:
Шаг 1. Откройте приложение «Настройки» на вашем iPhone.
Шаг 2. Прокрутите вниз и нажмите «Safari».
Шаг 3. На странице настроек Safari прокрутите вниз и нажмите «Очистить историю и данные веб-сайта».
Шаг 4. Во всплывающем окне нажмите «Очистить историю и данные», затем подтвердите свое действие.

Даже если на вашем iPhone нет контента или вы недавно удалили несколько огромных документов, вы все равно можете столкнуться с проблемой «мой iPhone говорит, что хранилище заполнено, но это не так», если вы включили резервное копирование iCloud и ваше хранилище iCloud заполнено. . Удаление резервных копий iPhone — один из практических способов решения этой проблемы. Вот шаги, которые помогут это сделать:
Шаг 1. Откройте приложение «Настройки» на вашем iPhone.
Шаг 2. Нажмите на свой Apple ID в верхней части экрана, затем выберите «iCloud».
Шаг 3. На странице настроек iCloud нажмите «Управление хранилищем».
Шаг 4. Здесь вы можете увидеть все резервные копии вашего iPhone, хранящиеся в iCloud, а также место, которое они занимают. Вы можете выбрать резервную копию, которую хотите удалить, затем нажать «Удалить резервную копию» и подтвердить свое действие.

С помощью функции библиотеки фотографий iCloud вы можете просматривать фотографии и видео вашего iPhone и управлять ими с любого устройства. Однако чрезмерное количество фотографий и фильмов может занимать место в хранилище iCloud, в результате чего на вашем iPhone может оказаться слишком мало места.
Чтобы освободить место, вы можете удалить некоторые фотографии и видео, которые уже были синхронизированы с iCloud на вашем iPhone, и отключить функцию библиотеки фотографий iCloud, которая остановит синхронизацию ваших фотографий и видео. Это можно сделать следующим образом:
Шаг 1. На вашем iPhone запустите приложение «Настройки».
Шаг 2. Перейдите в свой профиль и выберите «iCloud».
Шаг 3. Затем в «Фото» снимите флажок «Фото iCloud», чтобы отключить эту функцию.

Система iOS может содержать сбои или ошибки, которые приводят к возникновению проблемы «iPhone сообщает, что хранилище заполнено, хотя это не так». Вы можете попробовать обновиться до последней версии iOS , чтобы решить эти проблемы и получить новейшие обновления и оптимизации. Чтобы обновить iOS вы можете предпринять следующие действия:
Шаг 1. Подключите свой iPhone к стабильной сети Wi-Fi.
Шаг 2. Откройте приложение «Настройки» на вашем iPhone.
Шаг 3. Нажмите «Общие», затем нажмите «Обновление программного обеспечения».
Шаг 4. Здесь вы можете увидеть, есть ли какие-либо обновления для вашего iPhone. Если они есть, вы можете нажать «Загрузить и установить», а затем следовать инструкциям для завершения обновления.

Иногда замедление или временная ошибка могут быть причиной проблем типа «iPhone продолжает сообщать, что хранилище почти заполнено, но это не так». Вы можете попробовать перезагрузить iPhone, чтобы решить эти проблемы, очистив кэш и память. Чтобы перезагрузить iPhone, выполните следующие действия:
Шаг 1. Нажмите и удерживайте кнопку «Питание» на iPhone, пока не появится подсказка «Выключить».
Шаг 2. Сдвиньте ползунок на экране, чтобы выключить iPhone.
Шаг 3. Подождите несколько секунд, затем снова нажмите и удерживайте кнопку «Питание» на iPhone, пока не появится логотип Apple. ( iPhone застрял на логотипе Apple ?)

Если проблема «Память iPhone заполнена, но на телефоне ничего» не устранена после того, как вы попробовали упомянутые выше исправления, возможно, вам стоит рассмотреть возможность очистки настроек вашего iPhone и возврата его к заводским настройкам по умолчанию. Этот метод не сотрет ваши данные или информацию, но может очистить некоторые настройки вашего iPhone, которые могут вызывать проблемы с местом для хранения. Это можно сделать следующим образом:
Шаг 1. Откройте приложение «Настройки» на вашем iPhone.
Шаг 2. Нажмите «Общие», затем прокрутите вниз и нажмите «Сброс».
Шаг 3. Здесь вы увидите несколько вариантов сброса. Вы можете выбрать «Сбросить все настройки», а затем ввести пароль, чтобы подтвердить свое действие.

Наконец, вы можете подумать о восстановлении вашего iPhone через iTunes , при этом будет удалено все его содержимое и данные и переустановлена операционная система iOS . Хотя ваши данные будут потеряны, эта процедура может полностью уничтожить все файлы на вашем iPhone, которые могут вызывать проблемы с местом для хранения. Чтобы восстановить данные и контент вашего iPhone после восстановления, крайне важно создать их резервную копию перед использованием этого подхода. Шаги следующие:
Шаг 1. Подключите iPhone к компьютеру и запустите iTunes.
Шаг 2. Нажмите значок устройства в левом верхнем углу iTunes, затем нажмите «Сводка».
Шаг 3. Нажмите «Восстановить iPhone». При появлении запроса выберите последнюю резервную копию iTunes и нажмите «Восстановить».

Если вы предпочитаете не использовать упомянутые выше методы для решения проблемы с переполнением памяти вашего iPhone, но ничего на телефоне, или если вы уже пробовали их безуспешно, вы можете рассмотреть возможность использования профессионального инструмента под названием iOS System Recovery .
С помощью этой программы вы можете решить ряд системных проблем на вашем iPhone, не беспокоясь о потере какой-либо информации или данных. С его помощью можно решить многочисленные системные проблемы iOS , в том числе переполненное хранилище на iPhone, зависание устройства в режиме восстановления , черный экран и многое другое. Вы можете быстро и легко починить свой iPhone с помощью iOS System Recovery, не требуя каких-либо технических знаний, за считанные минуты.
Основные моменты восстановления системы iOS :
Чтобы исправить ситуацию, iPhone продолжает сообщать, что хранилище почти заполнено, но при использовании iOS System Recovery это не проблема, выполните следующие действия:
01 Сначала откройте программу на своем компьютере после установки. Затем выберите «Восстановление системы iOS ». Затем с помощью USB-кабеля подключите iPhone к компьютеру и нажмите «Доверять», чтобы установить доверие с компьютером.

02 Появится всплывающее окно, отображающее различные проблемы, которые может решить программное обеспечение. Для продолжения нажмите на вкладку «Пуск».

03 Выберите режим, который вы хотите использовать. Выберите «Стандартный режим», чтобы сохранить файлы; обратите внимание, что «Расширенный режим» сотрет все ваши данные. Приняв решение, нажмите «Подтвердить», чтобы продолжить.

04 Найдите минутку, чтобы внимательно просмотреть и подтвердить данные вашего iPhone. Убедившись в их точности, нажмите кнопку «Восстановить», чтобы начать процесс восстановления.

На этом все, что касается памяти iPhone, но о телефоне я ничего вам не хочу сказать. Вы можете попробовать эти исправления одно за другим в соответствии с вашими фактами. Если вы ищете простой и эффективный способ решить эту проблему, который не приведет к потере данных, рекомендуется использовать восстановление системы iOS .
Похожие статьи:
100% полезные решения: устранение проблем с хранилищем iPhone, не загружающимся
[6 простых способов] Как удалить скрытые приложения на iPhone?
Apple iPhone Черный экран смерти? Вот лучшие решения
Как исправить iPhone не удаляет фотографии | 8 рекомендуемых решений

 Восстановление iPhone
Восстановление iPhone
 Как исправить хранилище iPhone заполнено, но на телефоне ничего нет? [9 советов]
Как исправить хранилище iPhone заполнено, но на телефоне ничего нет? [9 советов]





