
iPhone не выполняет резервное копирование данных? Исправьте это с помощью мощных приемов и методов

«Почему я не могу создать резервную копию своего iPhone?»
«Почему мой iPhone не выполняет резервное копирование, если у меня достаточно места?»
«Почему iCloud не выполняет резервное копирование данных на моем iPhone?»
Очень много пользователей задавали вопросы об iPhone, не создавая резервные копии данных на разных дискуссионных платформах, но систематического ответа пока нет. Как мы все знаем, iCloud — это невероятно полезная функция iPhone, которая позволяет хранить ваши данные в облаке в любое время и в любом месте.
К сожалению, в iCloud также могут возникать ошибки резервного копирования по разным причинам, и пользователи могут столкнуться с проблемами синхронизации. Однако вам не нужно беспокоиться о потере своих бесценных воспоминаний, поскольку есть несколько способов решить проблемы, связанные с отсутствием резервного копирования iPhone на разных платформах и гаджетах.

iCloud — это платформа, которую многие пользователи iPhone используют при передаче данных между устройствами. Все, что вам нужно, это надежное соединение Wi-Fi, и вы можете легко загрузить свои данные в iCloud или в кратчайшие сроки загрузить уже сохраненные оттуда на компьютер. Однако, если вы когда-нибудь задавались вопросом, почему ваши данные не синхронизируются, обратите внимание на следующие факторы:
Причина 1. Плохое сетевое соединение.
Стабильное и надежное подключение к Интернету имеет жизненно важное значение во время резервного копирования iPhone. Слабые или медленные сети могут вызывать такие проблемы, как отсутствие резервного копирования iPhone. Поэтому проверьте уровень сигнала Wi-Fi и при необходимости переключитесь на другую сеть.
Причина 2. Полное хранилище iCloud
Возможно, ваше хранилище iCloud заполнено . iCloud предоставляет 5 ГБ бесплатного пространства для хранения, которое можно быстро заполнить фотографиями и видео, снятыми с течением времени. В таких случаях вам необходимо обновить план хранения iCloud, чтобы продолжать без проблем использовать iCloud.
Причина 3. Отключена библиотека фотографий iCloud.
Когда вы включите библиотеку фотографий iCloud, она мгновенно загрузит и надежно сохранит все ваши фотографии и видео в облаке. Таким образом, они будут там, независимо от того, какое устройство вы используете для доступа к ним. Если вы не активируете эту функцию, у iCloud не будет разрешения на резервное копирование ваших данных, что может привести к тому, что iPhone не сможет выполнить резервное копирование в iCloud. Активируйте его сейчас, чтобы хранить фотографии без стресса, потому что жизнь слишком коротка, чтобы беспокоиться о потерянных воспоминаниях!
Причина 4. Ваша учетная запись iCloud не соответствует вашему устройству
Для доступа к вашим данным в iCloud необходимо зарегистрироваться, указав Apple ID и пароль. Чтобы все ваши файлы синхронизировались на разных устройствах, убедитесь, что вы вошли в систему с одной и той же учетной записью iCloud на каждом устройстве. Если используется другой логин, отличный от того, который привязан к вашему iPhone, вы столкнетесь с проблемой отсутствия резервного копирования iCloud.
Причина 5. Ошибка запуска iCloud/системы
Резервное копирование iCloud может быть прервано из-за состояния вашего устройства и приложения iCloud. Если у вас возникли такие проблемы, как недостаточное время автономной работы и устаревшие системы/версии iCloud, это может привести к тому, что резервное копирование iCloud не работает.
Вас часто расстраивает проблема с неработающей резервной копией iCloud? Это мощное приложение необходимо для хранения, организации и быстрого доступа к вашим данным на устройствах Apple. К сожалению, у вас могут возникнуть сбои в настройках синхронизации вашего устройства, но не отчаивайтесь. Позвольте мне показать вам, как решить эту проблему с помощью простых шагов по устранению неполадок, чтобы вы могли быстро вернуться к работе.
Прежде чем устранять неполадки, убедитесь, что ваше соединение Wi-Fi стабильно и достаточно мощно для поддержки синхронизации с iCloud. Если это не так, ничего не получится, как бы вы ни старались, выполняя шаги, описанные ниже. Это может показаться очевидным, но двойная проверка может сэкономить время в долгосрочной перспективе. В конечном счете, это важно для обеспечения правильной и эффективной работы iCloud на всех устройствах, подключенных к вашей сети.
Выполните следующие действия, чтобы убедиться, что ваше интернет-соединение работает правильно.
Шаг 1. Запустите приложение « Настройки », прокрутите вниз и найдите параметр « Фотографии ».
Шаг 2: Нажмите на опцию « Wi-Fi » или « Сотовые данные ».
Шаг 3. Еще раз проверьте, что сеть Wi-Fi, к которой вы подключились, является быстрой, безопасной и надежной, или включите сотовые данные, чтобы обеспечить эффективное соединение.

Если у вас возникли проблемы с iCloud, особенно из-за того, что резервное копирование iCloud не работает, вам необходимо проверить, не отключены ли серверы Apple. К счастью, Apple предоставляет веб-сайт, на котором отображается состояние их серверов, и вам больше не нужно задаваться вопросом, почему все работает не так, как ожидалось.
Выполните следующие простые шаги, чтобы проверить, правильно ли работает сервер iCloud:
Шаг 1. Запустите браузер и перейдите на веб-сайт « Состояние системы Apple ».
Шаг 2. Чтобы получить полное представление о серверах Apple, посмотрите их статус. В частности, вам следует проверить сервер с именем «Фото», чтобы убедиться, что он в хорошем рабочем состоянии.

Если ваши изображения не синхронизируются с iCloud, возможно, сервер фотографий отключен. Вы должны сохранять терпение, пока серверы Apple не начнут снова работать для достижения оптимальной производительности.
Резервное копирование iCloud не завершается на Mac ? Активируйте функцию библиотеки фотографий iCloud! Таким образом, вам не придется создавать резервные копии или синхронизировать изображения вручную. Это будет сделано автоматически и плавно. Не беспокойтесь о том, что место для хранения закончится, поскольку эта функция оптимизирует пространство, и фотографии не придется удалять.
Чтобы начать работу на устройстве Mac , выполните следующие действия:
Шаг 1. Убедитесь, что устройство подключено к Интернету, и откройте приложение « Фото » на своем устройстве Mac .
Шаг 2. Нажмите меню « Фото » в левом углу экрана и перейдите к пункту « Предпочтения ».
Шаг 3. Выберите вкладку « iCloud » и убедитесь, что выбрана опция « Фото iCloud ». После этого все фотографии, находящиеся в вашем приложении «Фото», начнут загружаться в iCloud, а все изображения, сделанные после этого, будут автоматически синхронизироваться.
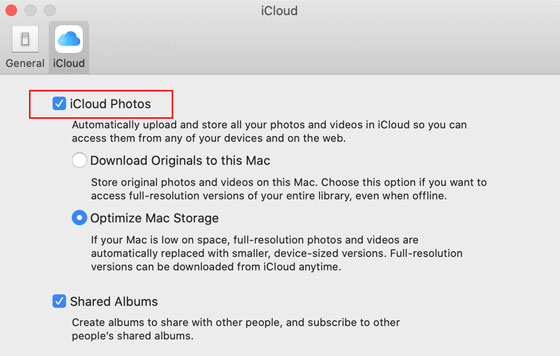
Чтобы начать работу на устройстве iPhone, выполните следующие действия:
Шаг 1: Запустите приложение « Настройки » на вашем iPhone.
Шаг 2: Нажмите кнопку « Имя учетной записи » > « iCloud » и нажмите кнопку « Фотографии ».
Шаг 3. Наконец, включите функцию « Библиотека фотографий iCloud » или « Фото iCloud ».

Вам может быть интересно: Как просмотреть резервные копии iPhone в Windows 11/10/8/7 и macOS? (4 способа)
Если ваш iCloud не выполняет резервное копирование, это может быть связано с полным лимитом хранилища. Ваша учетная запись по умолчанию предоставляет 5 ГБ памяти для данных. Если вы превысили этот лимит, резервная копия iCloud не будет работать правильно. Чтобы быстро решить эту проблему, освободите место в облаке, удалив лишние или посторонние документы, такие как видео, изображения и объекты на Диске. Как только у вас снова появится достаточно места в емкости iCloud, попробуйте выполнить резервное копирование.
Выполните следующие действия, чтобы проверить, заполнено ли хранилище iCloud на вашем iPad/iPhone:
Шаг 1. Запустите приложение « Настройки » и нажмите « [Ваше имя] », чтобы перейти к интерфейсу Apple ID.
Шаг 2: Нажмите на опцию « iCloud » и проверьте свое хранилище iCloud в верхней части экрана.

Если вы ищете способы освободить хранилище iCloud, не тратя ни копейки, вы можете удалить эти бесполезные файлы резервных копий и не включать параметры файлов в резервной копии iCloud, которые, по вашему мнению, не важны.
Ваш iPhone не выполняет резервное копирование в iCloud? Если это так, то причиной этого могут быть устаревшие версии iOS или macOS на ваших устройствах. Чтобы решить эту проблему и иметь возможность легко создавать резервные копии ваших данных, убедитесь, что вы используете самые последние операционные системы.
Как обновить iPad/iPhone:
Шаг 1: Запустите приложение « Настройки » на своем устройстве.
Шаг 2: Нажмите кнопку « Общие » и нажмите кнопку « Обновление программного обеспечения ».
Шаг 3. Если доступна новая версия вашего устройства iOS , вы можете быстро и легко загрузить и установить ее. Нажмите « Загрузить и установить », чтобы начать.

Выполните следующие действия, чтобы обновить Mac OS на устройстве Mac и решить проблему с неработающей резервной копией iCloud:
Шаг 1. Чтобы узнать больше о вашем Mac , нажмите логотип Apple в верхнем левом углу экрана вашего Mac и выберите опцию « Об этом Mac ».
Шаг 2. Выберите опцию « Обновление программного обеспечения » для мгновенного обновления.
Шаг 3. Будьте готовы разблокировать Mac App Store и обновить свою macOS.
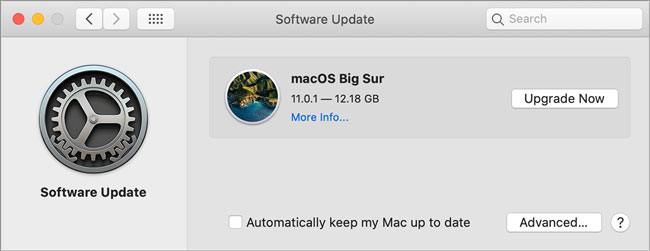
Избавьтесь от беспокойства и хлопот, связанных с потерей ваших ценных данных, создав их резервную копию с помощью Coolmuster iOS Assistant . Этот удобный инструмент позволяет легко и безопасно хранить все данные вашего iPhone на компьютере. Если у вас есть музыкальные файлы, видео, рингтоны, фотографии или другие типы мультимедиа, эта программа поддерживает практически все типы файлов.
Этот инструмент не только выполняет резервное копирование данных iPhone, но также может выступать в качестве надежного менеджера документов для всех типов файлов. Вы можете редактировать свои контакты , удалять ненужные файлы, изменять закладки и т. д. Кроме того, программа совместима с большинством устройств iOS , таких как iPhone, iPad и iPod touch, включая последние модели.
Ключевые особенности Coolmuster iOS Assistant:
Загрузите это программное обеспечение для резервного копирования данных вашего iPhone.
Выполните следующие шаги, чтобы узнать, как создать резервную копию данных iPhone с помощью этой программы:
01 Загрузите и установите Coolmuster iOS Assistant
Загрузите и откройте программное обеспечение на своем компьютере, чтобы просмотреть основной интерфейс. Подключите iPhone к компьютеру и нажмите « Доверять », как указано. После этого нажмите « Продолжить », чтобы двигаться вперед.

02 Перейти к резервному копированию
Перейдите на вкладку « Super Toolkit » и выберите « Резервное копирование и восстановление iTunes » > « Резервное копирование ».
03 Резервное копирование iPhone на компьютер
Программное обеспечение перенесет данные вашего iPhone в папку резервного копирования iTunes по умолчанию на вашем компьютере. Кроме того, вы можете выбрать « Настроить » и нажать « Обзор », чтобы выбрать папку. Наконец, нажмите « ОК », чтобы начать резервное копирование.

Теперь вы понимаете, почему iPhone не создает резервную копию данных и как это решить. Теперь вы можете выполнить действия, чтобы устранить проблему с резервным копированием. Даже если вам не нравится выполнять резервное копирование данных с помощью iCloud, вы можете выбрать альтернативу — Coolmuster iOS Assistant , чтобы перенести данные на компьютер. Это стабильный инструмент для резервного копирования iOS . Итак, приступим к резервному копированию.
Похожие статьи:
Легко создайте резервную копию текстовых сообщений iPhone в Gmail 5 способами
Как сделать резервную копию iPhone без пароля [Простое руководство]

 Восстановление iPhone
Восстановление iPhone
 iPhone не выполняет резервное копирование данных? Исправьте это с помощью мощных приемов и методов
iPhone не выполняет резервное копирование данных? Исправьте это с помощью мощных приемов и методов





