
[Решено] Как исправить iPad не выполняет резервное копирование в iCloud или iTunes?

«По какой-то причине мой iPad не выполняет резервное копирование вручную, и автоматическое резервное копирование также не срабатывает. Я заблокировал экран, подключился к источнику питания, но ничего не произошло. Кто-нибудь еще сталкивался с этой проблемой? Спасибо».
- из сообщества Apple
Ваш iPad не выполняет резервное копирование в iCloud или iTunes? Вы не одиноки. В последнее время было много подобных запросов от других пользователей. Несмотря на то, что Apple попыталась обеспечить пользователям удобство управления своими файлами с помощью различных методов резервного копирования, это все равно может сбить с толку. Если вы столкнулись с этой проблемой в настоящее время, не волнуйтесь. В этом посте мы представим потенциальные причины, по которым iPad не выполняет резервное копирование, и предложим решения, которые помогут это исправить.
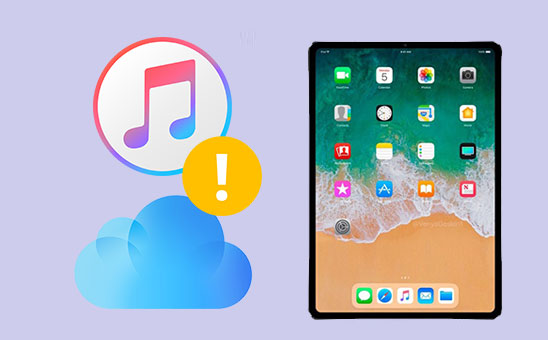
Прежде чем официально решить проблему, важно определить причину, по которой iPad не выполняет резервное копирование. Обычно невозможность резервного копирования в iCloud или iTunes может быть вызвана одной из следующих причин:
Ваш iPad не выполняет автоматическое резервное копирование в iCloud? Для устранения проблемы можно попробовать один за другим следующие методы.
Ваш iPad может не выполнить резервное копирование в iCloud, поскольку опция резервного копирования iCloud не включена. Чтобы любое резервное копирование выполнялось на iOS , функция резервного копирования iCloud всегда должна быть активирована. Это означает, что вы разрешаете своему устройству выполнить процедуру резервного копирования в iCloud. Чтобы включить резервное копирование iCloud, выполните следующие действия:
Шаг 1. Откройте iPad и перейдите в «Настройки», затем коснитесь профиля «Apple ID» вверху и выберите «iCloud».
Шаг 2. Затем проверьте, включено ли «Резервное копирование iCloud». Если он выключен, включите его и нажмите «Создать резервную копию сейчас», чтобы проверить, возобновится ли резервное копирование в обычном режиме.

Еще нужно проверить, достаточно ли у вас места в iCloud. iCloud предлагает 5 ГБ бесплатного хранилища. Если данные резервной копии превышают оставшуюся емкость, резервное копирование невозможно завершить.
Чтобы проверить хранилище iCloud, выполните следующие действия:
Шаг 1. Откройте «Настройки» > коснитесь своего профиля «Apple ID».
Шаг 2. Выберите «iCloud» > «Управление хранилищем», чтобы проверить , сколько места в iCloud у вас осталось.

Шаг 3. Если места недостаточно, вы можете:

У вас стабильная сеть? Резервные копии iCloud зависят от соединения Wi-Fi. Если сетевой сигнал нестабильен или часто прерывается, резервное копирование, скорее всего, не удастся. Поэтому убедитесь, что iPad подключен к стабильной сети Wi-Fi.

Если сетевая конфигурация устройства ненормальна, это может привести к сбою резервного копирования iCloud. Сброс настроек сети может восстановить состояние сети по умолчанию.
Вот шаги:
Шаг 1. Перейдите в «Настройки» > «Основные» > «Сброс».
Шаг 2. Выберите «Сбросить настройки сети».
Шаг 3. Введите пароль устройства для подтверждения действия.
Шаг 4. После сброса снова подключитесь к Wi-Fi и повторите попытку резервного копирования.

Чтобы гарантировать успешное резервное копирование, обновите iPad до последней версии iPadOS. Обычно Apple периодически обновляет операционную систему своих продуктов. Каждая новая версия содержит улучшения и исправления, которые улучшают работу iPad и обеспечивают его эффективную работу.
Вот как обновить версию iPad:
Шаг 1. Откройте приложение «Настройки», расположенное на вашем iPad.
Шаг 2. Выберите «Общие», а затем нажмите «Обновление программного обеспечения», чтобы продолжить. ( Обновление программного обеспечения не удалось ?)
Шаг 3. Если вышла новая версия iPadOS, нажмите «Загрузить и установить», чтобы обновить устройство.
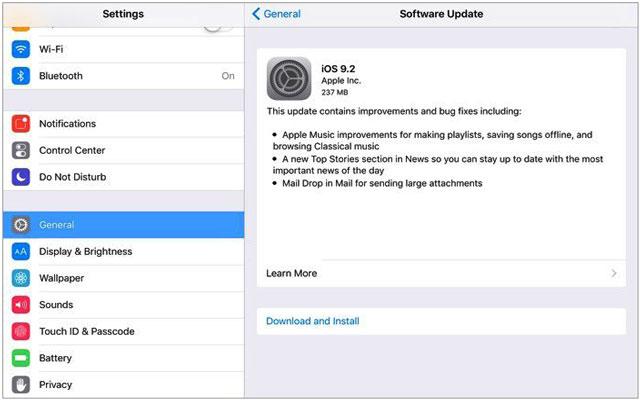
Когда серверы Apple не работают, ваш iPad не сможет выполнить резервное копирование в iCloud. Чтобы проверить наличие простоев на стороне сервера, посетите страницу состояния системы Apple и проверьте, горит ли она зеленым цветом. В противном случае вам придется подождать, пока Apple не решит проблему, прежде чем снова создавать резервную копию вашего устройства с помощью iCloud.

Если ваш iPad не выполняет резервное копирование в iCloud, возможно, учетная запись не связана должным образом. Чтобы решить эту проблему, попробуйте сбросить настройки своей учетной записи и посмотрите, поможет ли это.
Для этого выполните следующие действия:
Шаг 1. Перейдите в «Настройки» > «Apple ID».
Шаг 2. Прокрутите вниз и нажмите «Выйти». ( Не можете выйти из своего Apple ID ?)
Шаг 3. Введите пароль Apple ID, чтобы подтвердить выход.
Шаг 4. Подождите немного, затем снова войдите в систему и попробуйте выполнить резервное копирование.

Если вы по-прежнему сталкиваетесь с проблемами, связанными с тем, что ваш iPad не выполняет резервное копирование в iCloud, решением может стать перезагрузка. Этот простой шаг может помочь устранить любые ошибки и возобновить работу. Перезагрузка телефона завершает работу всех запущенных приложений и процессов, а затем перезагружает системные файлы. Перезапуск не сопряжен с риском потери данных.
Чтобы перезагрузить iPad, нажмите и удерживайте кнопку «Пробуждение» или «Сон» на некоторое время и отпустите ее, когда увидите ползунок «Выключить». Сдвиньте ползунок на экране вправо, чтобы выключить iPad. Затем снова удерживайте кнопку, чтобы включить его.

Если вы предпочитаете использовать iTunes для резервного копирования вашего iPad, но iTunes не распознает устройство или резервное копирование не удается во время процесса подключения, вы можете попробовать следующие методы, чтобы решить проблему.
Если ваш iPad не выполняет резервное копирование в iTunes, самое быстрое решение — перезагрузить iPad и компьютер.
Чтобы перезагрузить iPad:
Шаг 1. Нажмите и удерживайте кнопку «Питание» (пробуждение/сон), пока на экране не появится ползунок.
Шаг 2. Проведите пальцем по экрану, чтобы выключить устройство.
Шаг 3. Подождите несколько секунд и снова нажмите ту же кнопку, чтобы включить iPad.
Чтобы перезагрузить компьютер:
Шаг 1. Нажмите кнопку « Windows », затем нажмите кнопку «Питание».
Шаг 2. Выберите «Перезагрузить», чтобы перезагрузить компьютер.

Чтобы перезагрузить Mac :
Шаг 1. Выберите «Перезагрузить» в меню «Apple».
Шаг 2. Еще раз нажмите «Перезапустить», чтобы подтвердить и завершить процесс.

Иногда резервное копирование может завершиться неудачей из-за проблем совместимости. Поэтому убедитесь, что iTunes обновлена, это может исправить.
Чтобы обновить iTunes до последней версии , выполните следующие действия:
На ПК:
Шаг 1. Откройте iTunes на своем компьютере, затем нажмите «Справка» в верхнем меню.
Шаг 2. Выберите «Проверить наличие обновлений».
Шаг 3. Если доступно обновление, появится окно с надписью «Доступна новая версия iTunes». Нажмите «Загрузить iTunes».

На Mac :
Шаг 1. Зайдите в App Store на своем Mac .
Шаг 2. Нажмите вкладку «Обновления» в верхней части окна.
Шаг 3. Если доступно обновление iTunes, нажмите кнопку «Обновить», чтобы загрузить его.

Кроме того, проверьте кабель освещения, чтобы определить, можете ли вы запустить резервное копирование. Если USB-порты вашего компьютера не работают, попробуйте использовать другой компьютер и посмотрите, решит ли это проблему.
Для подключения iPhone к компьютеру вам понадобится USB-драйвер Apple Mobile Device. Для начала щелкните правой кнопкой мыши кнопку «Пуск» на рабочем столе и выберите «Диспетчер устройств». Разверните раздел «Портативные устройства», затем щелкните правой кнопкой мыши имя вашего устройства и выберите «Обновить драйвер». Затем выберите «Автоматический поиск обновленного программного обеспечения драйвера», прежде чем перезапустить iTunes и снова попытаться повторно подключиться к iPad.

Если приведенные выше решения не работают, конфликт с существующей резервной копией iTunes может привести к тому, что iPad не будет выполнять резервное копирование. Рассмотрите возможность удаления этих файлов резервных копий , чтобы посмотреть, будет ли проблема решена.
Вот шаги:
Шаг 1. Откройте iTunes и перейдите в «Меню» и «Редактировать».
Шаг 2. Перейдите в «Настройки». Затем перейдите в раздел «Устройства» и легко удалите все ранее сохраненные резервные копии.

Если вы считаете, что iCloud ограничен, а iTunes склонен к ошибкам, вы можете попробовать Coolmuster iOS Assistant . Это простой в использовании и многофункциональный инструмент управления резервным копированием данных iOS для Windows и Mac . Он поддерживает резервное копирование данных iPad на ваш компьютер одним щелчком мыши, не занимает место в iCloud и не требует подключения к Интернету для завершения резервного копирования.
Зачем использовать iOS Assistant?
Вот как выполнить резервное копирование iPad на компьютер с помощью iOS Assistant:
01 Установите программу на компьютер и подключите iPad к компьютеру с помощью Lightning-кабеля. Выберите «Доверять» на экране iPad и следуйте инструкциям, пока программа не распознает его. По завершении вы будете перенаправлены в основной пользовательский интерфейс.

02 Перейдите в раздел «Super Toolkit», нажмите «Резервное копирование и восстановление iTunes», выберите «Резервное копирование» и выберите свой iPad в меню. Выберите место для резервного копирования файлов на компьютере, чтобы сохранить файлы резервных копий, а затем нажмите «ОК», чтобы начать процесс резервного копирования данных iOS .

Если вы хотите создать резервную копию определенных файлов iPad на компьютере, выберите тип файла на левой панели, выберите все файлы и нажмите «Экспорт».

Видеоурок:
Почему мой iPad не выполняет резервное копирование? В этой статье описаны причины и способы устранения проблемы, из-за которой iPad не выполняет резервное копирование. iTunes или iCloud не всегда могут быть лучшим решением для резервного копирования вашего iPad. При возникновении множества проблем, например, если iPad не выполняет резервное копирование, будет разумно выполнить резервное копирование iPad с помощью Coolmuster iOS Assistant . Он позволяет быстро и легко создать резервную копию всех данных iPad на компьютере всего за несколько кликов. Это эффективно, безопасно и надежно, а главное, сэкономит ваше время.
Похожие статьи:
[РЕШЕНО] Резервное копирование iCloud занимает вечность? 7 простых способов это исправить
Не удалось завершить последнее резервное копирование [причины и решения]
iPhone не выполняет резервное копирование данных? Исправьте это с помощью мощных приемов и методов





