
[Полное руководство] Как перенести видео с iPhone на ПК Windows 10/11?

Вы когда-нибудь записывали отличные видео на iPhone, а затем хотели посмотреть, отредактировать или поделиться ими на компьютере Windows 10/11? Или, может быть, вы просто хотите сохранить их в качестве резервной копии, чтобы не потерять, если с телефоном что-то случится? Во всех этих случаях вам понадобится простой способ перенести видео с iPhone на ПК.
Если вы не знаете, как это сделать, не волнуйтесь. Это руководство познакомит вас с пятью практическими методами. А если вы ищете самый быстрый и простой способ переместить видео, сохранив их исходное качество и формат, вам определённо стоит продолжить чтение.
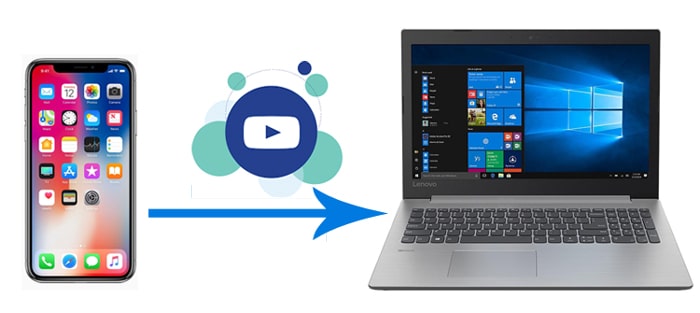
Coolmuster iOS Assistant — это профессиональный инструмент управления устройствами iOS , разработанный для удобного и эффективного переноса и управления данными. Он поможет вам экспортировать не только видео, но и контакты, фотографии, заметки, календари, сообщения и т. д. с iPhone на ПК одним щелчком мыши. Управление простое и не требует профессиональных навыков. Кроме того, вы можете свободно создавать резервные копии, восстанавливать и управлять данными iPhone на ПК Windows 10/11.
Основные возможности Coolmuster iOS Assistant:
Вот шаги по переносу видео с iPhone на ПК Windows 10/11 с помощью iOS Assistant:
01. Откройте это приложение после установки на Windows 10/11 и подключите к нему iPhone с помощью USB-кабеля. Нажмите «Доверять» на iPhone, когда появится всплывающее окно с предложением доверять этому компьютеру.

02 После успешного подключения вы увидите похожий интерфейс ниже. Выберите пункт «Видео» на левой панели, и Ассистент iOS начнёт сканирование вашего iPhone.

03 После сканирования выберите пункт «Видео» на левой панели, щелкните папку для просмотра информации о видео и отметьте галочками те элементы, которые хотите перенести. Затем нажмите кнопку «Экспорт» в верхнем меню, чтобы начать процесс переноса.

Видеоурок:
Автовоспроизведение в Windows — это удобный инструмент, который появляется при подключении внешнего устройства, например CD, DVD, карты памяти или USB-накопителя. Он также работает с iPhone, позволяя легко перенести видео на компьютер Windows 10. Вот простое руководство по его использованию:
Шаг 1: Подключите iPhone к ПК с помощью USB-кабеля. После подключения на экране должно появиться окно автозапуска.
Шаг 2: В меню «Автозапуск» выберите «Импорт изображений и видео» в параметрах устройства.

Шаг 3: В настройках импорта выберите папку, в которой вы хотите сохранить свои видео, или создайте новую, если хотите.
Шаг 4: Выберите видео, которые хотите скопировать, и нажмите «Импорт». Выбранные вами файлы будут перенесены с вашего iPhone прямо на компьютер.
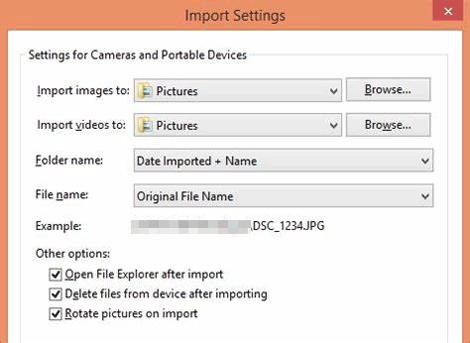
Функция «Фотографии» в Windows 10/11 также позволяет перенести фотографии и видео с iPhone на Windows 10/11 (перенести фотографии с iPhone на ПК ). Она сохраняет все фотографии и видео на вашем компьютере или других устройствах в фиксированном месте, где вы можете быстро найти нужные фотографии. Чтобы импортировать видео с iPhone в Windows 10/11 с помощью приложения «Фотографии», выполните следующие действия:
Шаг 1. Подключите iPhone к устройству Windows 10/11 с помощью USB-кабеля и настройте iPhone как доверенное устройство. После этого компьютер распознает iPhone как USB-устройство.
Шаг 2. На компьютере нажмите кнопку «Пуск», а затем откройте приложение «Фотографии».

Шаг 3. Выберите «Импорт» > «С USB-устройства» и следуйте инструкциям. Вы можете выбрать элементы для импорта и указать место сохранения. Подождите некоторое время, пока устройство распознаётся и скопируется.

Дополнительная информация: Как перенести видео с ПК на iPhone с помощью iTunes или без него
Проводник — это приложение на вашем компьютере, которое позволяет просматривать, управлять и работать с файлами и папками. Вы можете использовать Проводник вместе с USB-кабелем для передачи данных для копирования фотографий и видео с iPhone на компьютер. Чтобы импортировать видео с iPhone в Windows 10/11 с помощью Проводника, выполните следующие действия:
Шаг 1. Подключите iPhone к ПК с помощью USB-кабеля.
Шаг 2. Разблокируйте iPhone и выберите «Доверять» в появившемся окне для установления соединения.
Шаг 3. Запустите Проводник на компьютере под управлением Windows 10.
Шаг 4. Найдите свой iPhone в разделе «Этот компьютер».
Шаг 5. Откройте «Внутреннюю память» вашего iPhone и перейдите в папку «DCIM».
Шаг 6. Найдите папку с вашими видео и скопируйте их на свой ПК. ( Фотографии с iPhone не отображаются на ПК ?)

Развитие облачных сервисов сделало синхронизацию и обмен данными более удобными. iCloud, облачная платформа Apple, предоставляет пользователям удобный способ синхронизации и резервного копирования файлов. После активации iCloud Photos вы сможете получить доступ к фотографиям и видео с iPhone на ПК с помощью приложения iCloud для Windows или веб-сайта iCloud.com.
Шаг 1. ЗагрузитеiCloud для Windows на свой компьютер и войдите в систему, используя тот же Apple ID, который вы используете на своем iPhone.
Шаг 2. Отметьте опцию «Фотографии» и нажмите «Параметры», чтобы убедиться, что выбран пункт «Видео».
Шаг 3. Установите флажок рядом с пунктом «Медиатека iCloud», чтобы активировать его. При желании вы также можете установить флажок рядом с пунктом «Загружать новые фотографии и видео на мой компьютер», чтобы автоматически загружать новые медиафайлы.
Шаг 4. Укажите желаемое место на вашем ПК для загрузки ваших фотографий и видео.
Шаг 5. Нажмите кнопку «Готово», чтобы подтвердить и применить изменения.

Шаг 1. Перейдите на сайт iCloud.com на вашем компьютере.
Шаг 2. Откройте раздел «Фотографии» на странице iCloud, чтобы просмотреть все загруженные фотографии и видео. ( Как получить доступ к фотографиям iCloud ?)

Шаг 3. Выберите видео, которые хотите перенести на компьютер, затем нажмите кнопку «Загрузить» в верхней части страницы. Выберите опцию «Загрузить», чтобы начать перенос.
Все эффективные способы переноса видео с iPhone на ПК Windows 10/11 описаны выше. Давайте остановимся на этом. Если вам сложно определиться, какой способ выбрать, возможно, вы можете последовать моему совету. На мой взгляд, вы можете попробовать Coolmuster iOS Assistant . Он поддерживает все модели iPhone, гарантирует безопасность и не сжимает и не уменьшает размер видео при передаче. Кроме того, это просто и быстро. Я искренне рекомендую вам попробовать его.
Если вам нужна помощь в процессе перевода, пожалуйста, оставьте комментарий ниже.
Статьи по теме:
Как перенести видео с iPhone на USB-накопитель с помощью компьютера или без него?
Как перенести файлы с iPad на ПК? 5 лучших способов
[Полное руководство] Как легко создать резервную копию iPhone на Windows 11/10?
Как легко перенести заметки с iPhone на компьютер? (4 лучших способа)





