
[Подробное руководство] Как легко перенести видео с iPad на Mac ?

Возможно, на вашем iPad хранится много разных видео, например фильмы, музыкальные клипы, домашнее видео или телешоу. Часто эти видео занимают много места, что может повлиять на использование и хранение вашего iPad. Итак, что ты будешь делать? Вы не должны быть готовы удалить их со своего iPad. Тогда хорошим выбором будет перенос этих видео с iPad на Mac для резервного копирования. Он может освободить место для вашего iPad и подготовить его к долгосрочному использованию. Теперь вы можете запутаться в том, как переносить видео с iPad на Mac . В этой статье представлены 6 решений, которые помогут вам решить проблему.
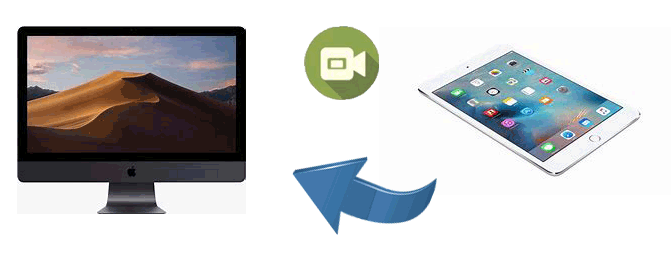
Ищете профессиональный инструмент с мощными функциями для переноса видео с iPad на Mac ? Вам рекомендуется Coolmuster iOS Assistant . Используя это стороннее программное обеспечение, вы можете выбрать, какие файлы вы хотите перенести с iPad на Mac , или вы также можете выполнить резервное копирование всех ваших данных с iPad на Mac или ПК в один клик.
Почему стоит выбрать Coolmuster iOS Assistant?
Теперь просто загрузите версию iOS Assistant Mac , чтобы передавать видео с iPad на Mac . Если у вас ПК Windows , вы также можете загрузить версию iOS Assistant Windows для передачи видео с iPad на ПК .
Как перенести видео с iPad на Mac в один клик? Вот шаги:
01 Запустите этот инструмент на своем Mac и подключите iPad к Mac через USB-шнур, и программное обеспечение начнет автоматически обнаруживать подключенное устройство. Затем на вашем компьютере появится всплывающее окно. Нажмите «Доверять» на iPad, а затем нажмите «Продолжить», чтобы продолжить. После того, как это программное обеспечение обнаружит ваш iPad, все ваши папки с файлами на iPad будут отображаться в интерфейсе.

02 Теперь нажмите «Видео» среди этих файлов и выберите, какие видео вы хотите перенести с iPad на Mac . После выбора нажмите кнопку «Экспорт» и выберите правильный формат вывода файла. Тогда ваши видео с iPad будут автоматически перенесены на ваш Mac .

Видеоурок:
Использование iTunes для переноса видео с iPad на Mac — еще один полезный способ. Но, к сожалению, вы можете перенести только купленные видео, поскольку это связано с проблемами авторских прав. Однако если у вас много видео, купленных в iTunes Store, этот метод вам очень подойдет. Давайте вместе посмотрим, как перенести видео с iPad на Mac с помощью iTunes.
Шаг 1. Убедитесь, что на вашем Mac установлена последняя версия iTunes , и запустите ее.
Шаг 2. Подключите iPad к Mac с помощью USB-кабеля, и iTunes автоматически распознает ваше устройство.
Шаг 3. Нажмите «Файлы» > «Устройства» > «Перенести покупки с iPad». При этом весь приобретенный контент, включая видео, будет перенесен с вашего iPad в библиотеку iTunes на вашем Mac , что позволит вам наслаждаться видео с iPad на своем компьютере.
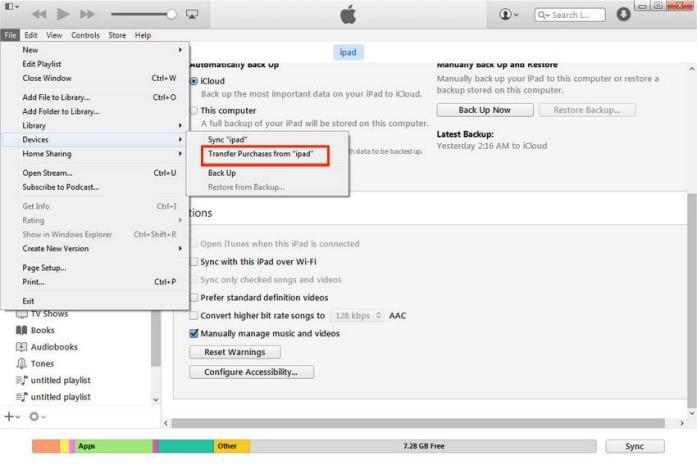
Если у вас есть кабель, вы также можете использовать встроенное приложение «Фото» на своем Mac для передачи видео и фотографий с iPad на Mac . Но будьте осторожны, при использовании этого метода вы сможете перенести на компьютер только снимок, сделанный камерой.
Вот как перенести видео с iPad на i Mac с помощью приложения «Фотографии»:
Шаг 1. Подключите iPad к Mac с помощью USB-кабеля и выберите «Доверять этому компьютеру» на iPad.
Шаг 2. Откройте приложение «Фотографии» на своем Mac и нажмите кнопку «Импортировать» в верхнем левом углу.
Шаг 3. Просмотрите видеофайлы на своем iPad и выберите видео, которые хотите импортировать.
Шаг 4. Нажмите «Импортировать выбранное», чтобы сохранить файлы в библиотеке «Фотографии» вашего Mac . ( Фотографии не импортируются с iPad/iPhone на Mac ?)

Теперь, возможно, вам интересно, существует ли беспроводной способ передачи видео с iPad на Mac . Тогда почему бы не рассмотреть возможность использования iCloud? Если у вас включен iCloud, видео и фотографии на вашем iDevice будут автоматически синхронизироваться с фотографиями iCloud, и вы сможете получить доступ к этим файлам на своем Mac с тем же Apple ID.
Как перенести видео с iPad на Mac через iCloud? Выполните следующие действия:
Шаг 1. Откройте «Настройки» на iPad и перейдите в раздел «Apple ID», затем выберите «iCloud».
Шаг 2. Включите опцию «Фотографии» и включите «Фото iCloud».

Шаг 3. На Mac откройте «Системные настройки» и войдите в систему, используя тот же Apple ID, что и на iPad.
Шаг 4. В разделе «iCloud» установите флажок «Фотографии», затем откройте приложение «Фотографии», чтобы просмотреть и загрузить синхронизированные видео. ( фотографии iCloud не синхронизируются ?)

Помимо использования iCloud для беспроводной передачи видео с iPad на Mac , вы также можете использовать AirDrop для передачи файлов между iPad/iPhone и Mac . Но передавать их можно только по одному. Вот как перенести видео с iPad на Mac Book Air через AirDrop:
Шаг 1. На iPad откройте «Центр управления», убедитесь, что Wi-Fi и Bluetooth включены, и включите AirDrop. Установите разрешение на получение «Все» или «Только контакты». ( AirDrop не работает на iPhone/iPad ?)

Шаг 2. На Mac убедитесь, что Wi-Fi и Bluetooth включены, и включите AirDrop. Установите разрешение на получение в соответствии с настройками iPad.

Шаг 3. Откройте приложение «Фотографии» на iPad, выберите видео, которое хотите передать, коснитесь значка «Поделиться», а затем выберите имя устройства Mac .

Шаг 4. Когда на Mac появится приглашение, нажмите «Принять», и видео будет сохранено в папке «Загрузки».
Электронная почта — один из наиболее традиционных способов передачи файлов, подходящий для отправки видеофайлов небольшого размера. Однако размер файла ограничен, а скорость передачи зависит от сети. Вот как экспортировать видео с iPad на Mac по электронной почте:
Шаг 1. Откройте приложение «Почта» на iPad и создайте новое электронное письмо.
Шаг 2. Нажмите «Прикрепить файл» и выберите видеофайл, который хотите отправить.
Шаг 3. Введите свой адрес электронной почты и отправьте письмо.
Шаг 4. На Mac войдите в свою электронную почту и загрузите вложение в локальное хранилище.

Как правило, все эти методы могут быть полезны, если вы пытаетесь найти способ перенести видео с iPad на Mac . Но по сравнению с другими методами Coolmuster iOS Assistant имеет явное преимущество. Он редко имеет ограничения на типы видео, и вы можете передавать любые видео по своему усмотрению. Просто доверьтесь этому и попробуйте, если вам нужно перенести видео с iPad на Mac .
Похожие статьи:
Как перенести видео с Mac на iPad? (Пошаговое руководство)
[Руководство] Как перенести фотографии с iPad на Mac через USB и по беспроводной сети?
Как перенести файлы с Mac на iPad? 4 простых способа для вас
[Пошаговое руководство] Как перенести видео с Mac на iPhone?





