
Как синхронизировать контакты с iPhone на Mac с iCloud или без него

Беспрепятственная синхронизация данных между нашими устройствами стала неотъемлемой частью нашей повседневной жизни. Одна из наиболее важных частей информации, которую мы носим с собой, — это наш список контактов. Как вы знаете, наступает момент, когда вы хотите, чтобы ваши ценные контакты iPhone были доступны на вашем Mac Book, будь то для безопасного хранения, облегчения доступа или просто для наличия плана резервного копирования. Следовательно, знание того, как синхронизировать контакты с iPhone на Mac может иметь первостепенное значение. Что ж, в этой статье представлены пять проверенных методов с пошаговыми инструкциями.
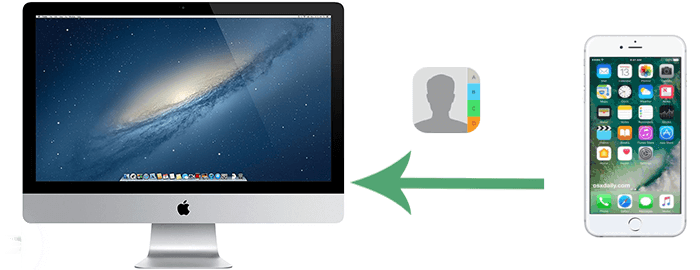
Первый и самый простой способ синхронизировать контакты между вашим iPhone и Mac — использовать iCloud . Для этого просто включите контакты iCloud на обоих устройствах. Узнайте, как синхронизировать контакты с Mac Book с помощью iCloud:
Шаг 1. На вашем iPhone откройте «Настройки» на своем iPhone и коснитесь имени своего профиля вверху. Затем выберите iCloud > включите «Контакты» > коснитесь « Объединить» .

Шаг 2. На Mac нажмите знак Apple в верхнем левом углу и выберите «Системные настройки» . Затем нажмите iCloud и установите флажок, как будет предложено.
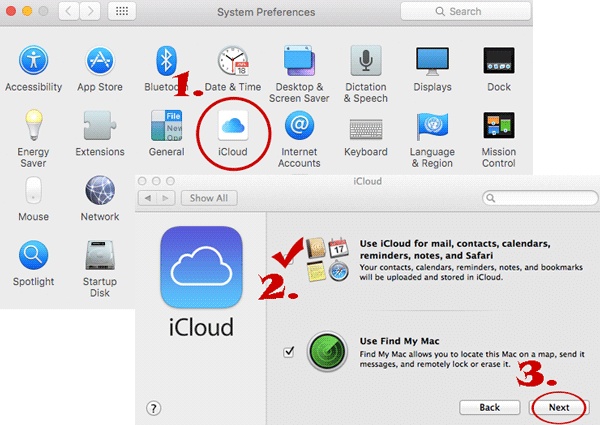
Как заставить мои контакты iCloud синхронизироваться с Mac ? Чтобы решить эту проблему, откройте приложение «Контакты» на своем iPhone, прокрутите экран до верхней части и потяните вниз, пока не увидите значок активности, предлагающий обновить приложение. При необходимости вы также можете принудительно выполнить синхронизацию, выйдя из iCloud перед повторным входом в систему или перезагрузив iPhone в случае каких-либо проблем.
Как насчет импорта контактов с iPhone на Mac без iCloud? Здесь мы представляем четыре эффективных метода сделать это. Не стесняйтесь изучить эти варианты и выбрать тот, который лучше всего соответствует вашим предпочтениям.
Самый быстрый и гибкий способ синхронизации контактов iPhone с вашим Mac — использование Coolmuster iOS Assistant . Это великолепное программное обеспечение специально создано для пользователей Mac и Windows и помогает выполнять резервное копирование, восстановление, предварительный просмотр, передачу и управление данными iOS . Он обеспечивает превосходный пользовательский опыт по сравнению с Apple iTunes.
С помощью этого программного обеспечения вы можете легкоперенести контакты с iPhone на компьютер одним щелчком мыши. Более того, он поддерживает различные форматы, такие как CSV, vCards, XML и так далее.
Каковы возможности Coolmuster iOS Assistant?
Звучит потрясающе? Предоставьте Coolmuster iOS Assistant для загрузки и следуйте простым инструкциям, чтобы перенести контакты с iPhone на Mac с помощью этой умной программы:
01 Запустите iOS Assistant и свяжите свой iPhone с Mac .
Установите утилиту на свой компьютер Mac , затем запустите ее. Подключите ваш iPhone к компьютеру через USB. Когда появится всплывающее окно, нажмите «Доверять» и «Продолжить», чтобы установить виртуальное соединение между обоими устройствами.

02 Немедленно синхронизируйте контакты с iPhone на Mac .
Как только соединение будет установлено, перейдите на вкладку «Контакты» на левой панели. Выберите конкретные контакты, которые вы хотите синхронизировать с вашим Mac , и нажмите «Экспорт» . Наконец, выберите место на своем Mac для сохранения контактов.

При желании вы можете выполнить массовую синхронизацию контактов iPhone с Mac . Для этого перейдите в раздел Super Toolkit в интерфейсе программы и выберите опцию «Резервное копирование и восстановление iTunes» . Нажмите «Резервное копирование» , выберите устройство для резервного копирования, выберите место хранения резервной копии и нажмите «ОК» .

Вам может понравиться: Хотите знать , как синхронизировать контакты с Mac на iPhone ? Вы можете проверить здесь, если вам интересно.
Если вы предпочитаете синхронизировать только определенные контакты, а не всю адресную книгу, можно быстро отправить их через AirDrop. Тем не менее, прежде чем продолжить, убедитесь, что ваш iPhone и Mac находятся в одной сети Wi-Fi. Далее мы расскажем вам, как синхронизировать контакты с Mac с iPhone с помощью AirDrop:
Шаг 1. Активируйте Bluetooth на обоих устройствах. На вашем iPhone перейдите в «Настройки» > «Bluetooth» и включите его. На Mac откройте Меню Apple > Системные настройки > Bluetooth и включите его.
Шаг 2. Включите функцию Airdrop на вашем iPhone. Откройте Центр управления , коснитесь карточки «Настройки сети» и выберите «Только контакты» или «Все» из списка.

Шаг 3. Чтобы активировать Airdrop на вашем Mac , выберите Finder > Перейти > Airdrop . Затем выберите «Разрешить меня быть обнаруженным» и выберите « Только контакты» или «Все» .

Шаг 4. На iPhone откройте значок «Контакты» , выберите контакт и нажмите «Поделиться контактом» . В расширенном списке выберите Airdrop и выберите свое имя Mac , чтобы начать передачу контактов.

Советы: AirDrop не работает на iPhone или iPad ? Прочтите эту статью, чтобы узнать, как это исправить.
iTunes также можно использовать для синхронизации контента с такими устройствами, как iPhone, iPad и iPod, через USB. В macOS Catalina 10.15 или более поздней версии iTunes был заменен на Finder, что делает его идеальным вариантом для совместимых компьютеров Mac . Без лишних слов давайте посмотрим, как добавить контакты с iPhone на Mac с помощью iTunes:
Шаг 1. Подключите свой iPhone к Mac и откройте iTunes/Finder. При появлении запроса введите пароль устройства или коснитесь «Доверять», как будет предложено, « Доверять этому компьютеру» .
Шаг 2. Нажмите значок своего iPhone в левом верхнем углу окна iTunes.

Шаг 3. В macOS Mojave и более ранних версиях вы найдете вкладку «Информация» . В macOS Catalina и более поздних версиях в Finder есть опция «Синхронизировать контакты» .
Шаг 4. В macOS Catalina и более поздних версиях выберите параметр «Синхронизировать контакты» . Вы также можете указать, какие контакты вы хотите синхронизировать, например «Все контакты», «Выбранные группы» или «определенные папки».
Шаг 5. Нажмите кнопку «Применить» или «Синхронизировать» в iTunes или Finder, чтобы начать процесс синхронизации. iTunes синхронизирует контакты вашего iPhone с приложением «Контакты» на вашем Mac .

Чтобы восстановить контакты из iTunes, вы можете прочитать следующую статью.
Как легко восстановить контакты из резервной копии iTunes на iPhone? (3 лучших способа)Перенос контактной информации с iPhone на Mac по электронной почте может оказаться непростой задачей в сочетании с некоторыми ограничениями. Например, вы можете отправлять только один контакт за раз, что может занять много времени. Тем не менее, этот подход применим, когда вам нужно синхронизировать всего несколько контактов. Как поделиться контактами между iPhone и Mac ? Вот направления:
Шаг 1. На вашем iPhone откройте «Контакты» и выберите контакт, который вы хотите отправить на свой Mac .
Шаг 2. Нажмите «Поделиться контактом» и выберите параметр «Почта» . Выбрав «Почта», вы можете отправить контакт на свой адрес электронной почты.

Шаг 3. Откройте приложение электронной почты или обмена сообщениями на своем Mac , где вы найдете контакт. Наконец, загрузите файл контакта (VCF) и откройте его, чтобы добавить контакт в приложение «Контакты» вашего Mac .
Доступ к Gmail можно получить на самых разных устройствах, включая iPhone, Mac , iPad, iPod и другие телефоны и компьютеры. Другой подход к экспорту контактов с вашего iPhone на Mac предполагает использование Gmail. Для этого вам необходимо синхронизировать контакты iPhone с учетной записью Gmail, а затем загрузить эти контакты на свой Mac . Соответствующие шаги могут быть несколько сложными. Вот как синхронизировать контакты с iPhone на Mac с помощью Gmail:
Шаг 1. На вашем iPhone откройте приложение «Настройки» , затем перейдите к «Почта», «Контакты», «Календари» и выберите «Добавить учетную запись» . Выберите вариант Google .

Шаг 2. Войдите в Google, используя действующую учетную запись Gmail, нажмите «Далее» и «Сохранить» . Затем включите «Контакты» и нажмите « Сохранить» . После последнего обновления синхронизированного времени вы успешно перенесете контакты iPhone в Gmail.

Шаг 3. На своем Mac посетите страницу веб-сайта контактов Google и войдите в систему, используя ту же учетную запись Gmail, которую вы используете для резервного копирования контактов на своем iPhone. Выберите нужные контакты из списка > коснитесь значка шестеренки в левом нижнем углу > Экспортировать > Выбранные контакты > Экспортировать как [формат] > Экспортировать .
Если контакты вашего iPhone не синхронизируются с вашим Mac через iCloud, проблема может быть вызвана несколькими основными причинами. Вот основные причины и быстрые решения:
Вот и все. Честно говоря, iCloud не является идеальным сервисом для передачи из-за недостатков, включая задержки синхронизации, плохую совместимость, ограниченный объем бесплатного хранилища и т. д. Итак, какой метод, описанный выше, является наиболее целесообразным? Coolmuster iOS Assistant предоставляет два гибких варианта синхронизации, а также дополнительные функции, такие как удобство управления контактами и другим контентом на вашем iPhone. Загрузите Coolmuster iOS Assistant, чтобы легко переносить контакты с iPhone на Mac .
Похожие статьи:
Как синхронизировать контакты с iPhone на iPad [решено 5 способами]
Как перенести контакты из iCloud на iPhone 15/14/13/12? [Решено]
Как перенести фотографии с Mac на iPhone? [6 простых способов]
Бесшовная синхронизация: легкая передача файлов между iPhone и Mac





