
Как перенести фотографии с iPhone на компьютер: 6 простых способов

iPhone стал символом высококачественной фотографии, и трудно отрицать, что снимки, которые он делает, непревзойденны. Однако, когда дело доходит до переноса фотографий с iPhone на устройства без iOS , всё может оказаться непросто. Из-за уникального сочетания аппаратного и программного обеспечения пользователи часто сталкиваются с трудностями при переносе фотографий со своих iPhone. Распространенной проблемой является необходимость использования стороннего программного обеспечения для переноса, что делает процесс сложнее, чем ожидалось.
Выбор правильного инструмента крайне важен для обеспечения бесперебойного процесса переноса. В этой статье мы рассмотрим шесть различных способов переноса фотографий с iPhone, каждый из которых предлагает решение для переноса ваших фотографий на другие устройства. Давайте разберёмся!
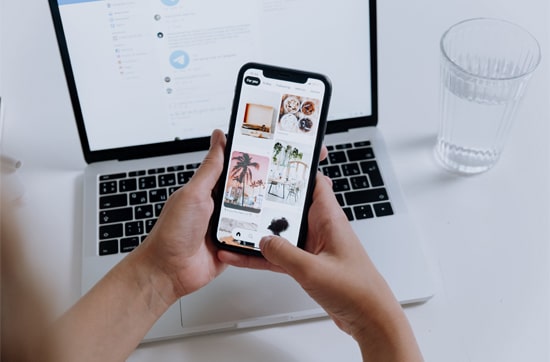
Если вы ищете самый простой способ перенести фотографии с iPhone, Coolmuster iOS Assistant — ваш лучший выбор. С помощью этого инструмента вы можете быстро перенести все фотографии или выбрать лишь несколько из них за считанные минуты. В отличие от iCloud, он не требует подключения к интернету, не ограничен хранилищем в 5 ГБ и, что самое главное, не зависит от iTunes, что упрощает передачу и управление файлами.
Что делает для вас iOS Assistant?
Как сделать снимок на iPhone с помощью iOS Assistant? Выполните следующие действия:
01. После установки iOS Assistant на компьютер запустите его и подключите iPhone к компьютеру через USB-кабель. Программа автоматически обнаружит ваше устройство. Если на телефоне появится окно, нажмите «Доверять» на устройстве и нажмите «Продолжить» в этой программе, чтобы продолжить. После обнаружения устройства вы увидите главный интерфейс, представленный ниже.

02 Чтобы выборочно извлечь фотографии с iPhone, нажмите «Фотографии» на левой панели, просмотрите и отметьте фотографии, которые вы хотите перенести, а затем нажмите кнопку «Экспорт» в верхнем меню, чтобы начать процесс переноса.

Чтобы сохранить все фотографии с iPhone, после успешного подключения нажмите кнопку «Super Toolkit» вверху экрана и выберите «Резервное копирование и восстановление iTunes». Затем нажмите «Резервное копирование» > выберите устройство в раскрывающемся меню > выберите место для сохранения фотографий > нажмите «ОК».

Видеогид:
iCloud предоставляет беспроводной способ синхронизации и доступа к фотографиям. Если на вашем iPhone включена служба «Фото iCloud», фотографии будут автоматически загружаться в iCloud и доступны для скачивания на Windows или Mac . Однако хранилище iCloud предлагает только 5 ГБ бесплатного пространства, и если его окажется недостаточно, вам потребуется дополнительное хранилище. ( Как освободить хранилище iCloud ?)
Как перенести фотографии с iPhone через iCloud? Вот шаги:
Шаг 1. На вашем iPhone перейдите в «Настройки» > «Apple ID» > «iCloud» > «Фото» и включите «Фото iCloud».

Шаг 2. Откройте сайт iCloud.com в браузере на компьютере. Войдите в систему, используя свой Apple ID, убедитесь, что он совпадает с учётной записью iCloud на вашем iPhone.
Шаг 3. Нажмите «Фотографии» и выберите фотографии для загрузки. Чтобы выбрать несколько, удерживайте клавишу «Ctrl»/«Command».

Шаг 4. Нажмите кнопку «Загрузить» в правом верхнем углу (значок облака), чтобы загрузить фотографии из iCloud на свой компьютер .

Если вы не хотите использовать облачное хранилище и предпочитаете не устанавливать дополнительное программное обеспечение, встроенное приложение «Фотографии» на вашем компьютере позволяет напрямую импортировать фотографии с iPhone. Вот как сделать снимок с iPhone с помощью приложения «Фотографии» в Windows :
Шаг 1. На компьютере Windows 10/11 установите последнюю версию iTunes и подключите iPhone к компьютеру с помощью USB-кабеля.
Шаг 2. Запустите приложение «Фотографии» из меню «Пуск» в левом нижнем углу, если оно не запустилось автоматически. Затем подтвердите, что ваш iPhone — это ваш ПК.
Шаг 3. В приложении «Фотографии» нажмите «Импорт» в правом верхнем углу > выберите «С USB-устройства» > выберите нужные фотографии после завершения поиска и отображения их на экране > нажмите «Импорт» > выберите другие фотографии для передачи > нажмите «Продолжить» > выберите место хранения для сохранения фотографий.

Шаг 4. После этого импортированные фотографии появятся в папке «Изображения» на вашем компьютере.
Пользователи Windows также могут напрямую получать доступ к фотографиям iPhone и извлекать их через проводник без какого-либо дополнительного программного обеспечения, но копировать файлы они могут только вручную.
Вот как делать снимки с iPhone с помощью Проводника:
Шаг 1. Подключите iPhone к компьютеру Windows с помощью USB-кабеля и нажмите «Доверять этому компьютеру».
Шаг 2. Откройте «Проводник» и найдите устройство «Apple iPhone».
Шаг 3. Перейдите в папку «Внутреннее хранилище» > «DCIM» и найдите файлы фотографий.
Шаг 4. Скопируйте и вставьте фотографии в нужную папку на вашем компьютере.

Хотите экспортировать фотографии на внешний жёсткий диск? Вот статья, которая расскажет, как это сделать.
Как перенести фотографии с iPhone на внешний жесткий диск: 7 способовШаг 1. Подключите iPhone к Mac с помощью USB-кабеля и разблокируйте устройство.
Шаг 2. Запустите приложение «Фото» на Mac . Ваш iPhone должен быть выделен в разделе «Устройства» в левом окне. Если нет, нажмите на имя iPhone вручную.
Шаг 3. Щелкните фотографии, которые вы хотите перенести с iPhone, и нажмите кнопку «Импортировать выбранные» или «Импортировать все новые элементы», чтобы перенести фотографии с iPhone на Mac . ( Фотографии не импортируются с iPhone на Mac ?)

AirDrop позволяет обмениваться файлами с другим устройством Apple поблизости по сети Wi-Fi. Таким образом, если у вас есть компьютер Mac с macOS X Yosemite или более поздними версиями, вы можете легко перенести фотографии с iPhone через AirDrop. ( AirDrop не работает ?)
Вот как извлечь фотографии с вашего iPhone через AirDrop:
Шаг 1. Включите функции AirDrop, Wi-Fi и Bluetooth на обоих устройствах.
На iPhone: смахните вверх (или вниз в некоторых версиях iOS ), чтобы открыть Пункт управления, и нажмите значок AirDrop в Пункте управления, чтобы включить его. Здесь же можно включить Wi-Fi и Bluetooth.

На Mac : нажмите приложение «Finder» в доке, нажмите значок «AirDrop» в левом верхнем углу и выберите «Разрешить обнаружение: всем» или «Только контактам».

Шаг 2. На вашем iPhone откройте приложение «Фотографии», выберите фотографии, которые вы хотите перенести, и нажмите значок «Поделиться».
Шаг 3. Выберите «AirDrop» во всплывающем окне и нажмите на имя вашего компьютера, чтобы начать передачу фотографий на ваш Mac . После завершения под именем компьютера появится уведомление об отправке.

Вот как можно перенести фотографии с iPhone шестью разными способами. В целом, Coolmuster iOS Assistant — самый простой и эффективный способ. Он очень безопасен и позволяет легко экспортировать фотографии на компьютер без потери качества. Настоятельно рекомендую попробовать.
Надеюсь, вы успешно извлечёте фотографии со своего iPhone. Если вам понадобится помощь в использовании, пожалуйста, оставьте комментарий ниже.
Статьи по теме:
Не получается перенести фотографии с iPhone на ПК? [Причины и решения]
Как перенести видео с iPhone на компьютер? Это может помочь!
Как перенести фотографии с USB на iPhone с помощью компьютера или без него?
[Решено] Как без проблем извлечь фотографии с заблокированного телефона Android ?





