
Как восстановить окончательно удаленные файлы на iPhone с резервной копией или без нее

Со временем мы сохранили много файлов на iPhone. Однако иногда мы можем удалить или даже навсегда удалить некоторые файлы по ошибке, что может заставить нас чувствовать беспокойство. Могу ли я вернуть эти удаленные файлы? Конечно. Есть несколько способов сделать это, независимо от того, есть ли у вас резервная копия или нет. Продолжайте читать, чтобы узнать, как восстановить навсегда удаленные файлы на iPhone.
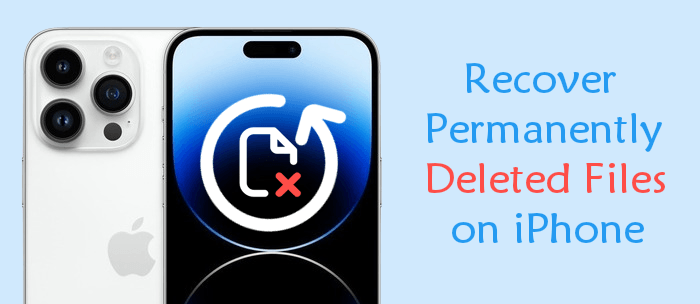
Вы когда-нибудь спрашивали себя: «Куда попадают навсегда удаленные файлы на iPhone?» На самом деле, когда вы удаляете некоторые файлы, они хранятся в папке «Недавно удаленные» в течение 30 дней, прежде чем будут окончательно удалены с вашего iPhone. Некоторые приложения Apple имеют такую функцию, например, «Фотографии», «Файлы», «Сообщения» и т. д. Ниже описано, как выполнить восстановление корзины iPhone для различных типов данных iPhone:
Для приложения «Файлы»:
Шаг 1. Запустите приложение «Файлы» на вашем iPhone, нажмите кнопку «Обзор» , расположенную в нижней части экрана, и выберите опцию «Недавно удаленные» .

Шаг 2. Перейдите в правую верхнюю часть экрана вашего устройства и нажмите кнопку «Выбрать» .
Шаг 3. Теперь вы можете увидеть все файлы, которые вы удалили за последние 30 дней. Выберите файл, который вы хотите восстановить, нажмите кнопку « Восстановить» в нижней части экрана устройства и, наконец, нажмите кнопку «Готово» .
Для приложения «Сообщения»:
Шаг 1. Запустите приложение «Сообщения» на вашем iPhone.
Шаг 2. Нажмите кнопку «Изменить» в левом верхнем углу экрана вашего устройства и выберите опцию «Показать недавно удаленные» .
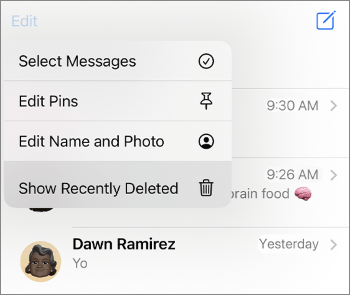
Шаг 3. Все разговоры, которые были удалены в течение 30 дней, будут отображены. Выберите интересующий вас разговор и нажмите кнопку «Восстановить» . Ваши удаленные разговоры будут восстановлены на вашем iPhone.
Примечание: Однако эта функция доступна только для iPhone с iOS 16 и выше. Поэтому вам необходимо обновить свой iPhone до iOS 16/17/18, чтобы использовать эту технику.
Для приложения «Фотографии»:
Шаг 1. Запустите приложение «Фотографии» на вашем устройстве.
Шаг 2. Нажмите «Альбомы » в нижней части экрана iPhone.
Шаг 3. Выберите опцию «Недавно удаленные» .
Шаг 4. Все удаленные видео и фотографии будут отображены здесь. Теперь выберите все фотографии, которые вы хотите восстановить, и нажмите кнопку «Восстановить» . (Как восстановить удаленные фотографии после удаления из альбома «Недавно удаленные» на iPhone?)

Наличие резервной копии делает процесс восстановления данных простым и быстрым. Но что вы будете делать, если вы потеряете данные своего iPhone и у вас нет резервной копии данных? Единственный способ восстановить потерянные данные без резервной копии — использовать профессиональное приложение для восстановления данных, такое как Coolmuster iPhone Data Recovery . Оно может помочь пользователям восстановить потерянные или удаленные данные с iPhone без резервной копии. Более того, оно также поддерживает выборочное восстановление данных из резервной копии iCloud или iTunes, не затрагивая предыдущие данные.
Ниже приведены некоторые ключевые функции iPhone Data Recovery, которые делают его лучшим приложением для восстановления данных iOS :
Ниже описано, как восстановить удаленные файлы на iPhone без резервной копии с помощью iPhone Data Recovery:
01 Загрузите, установите и откройте приложение на компьютере.
02 Подключите устройство к ПК с помощью USB-кабеля и подтвердите подлинность соединения, нажав кнопку «Доверять» под всплывающим сообщением «Доверять этому компьютеру» .

03 Появится экран, отображающий различные типы данных. Выберите тип данных, которые вы хотите восстановить, и нажмите кнопку Начать сканирование , чтобы инициализировать процесс.

04 После завершения процесса сканирования вы можете просмотреть файлы, как существующие, так и удаленные. Выберите данные, которые вы хотите восстановить, нажмите кнопку « Восстановить на компьютер» , и все выбранные данные будут сохранены на вашем компьютере.

Видеоурок:
Вы можете легко восстановить удаленные данные iPhone из резервных копий. Ниже приведены шаги по восстановлению удаленных файлов из резервной копии iCloud или iTunes.
Если вы часто делаете резервные копии данных вашего iPhone в iCloud , вы сможете легко восстановить данные, если они будут утеряны. Вот как восстановить потерянные данные из iCloud:
Примечание: процесс восстановления iCloud будет зависеть от скорости вашего сетевого соединения и размера восстанавливаемой резервной копии.
Шаг 1. Откройте приложение «Настройки» на iPhone, перейдите в раздел «Основные» и нажмите кнопку « Перенести и сбросить настройки iPhone» .
Шаг 2. Нажмите « Стереть все содержимое и настройки », следуйте инструкциям на экране iPhone, пока не дойдете до экрана «Приложения и данные» , и нажмите «Восстановить из резервной копии iCloud» .

Шаг 3. После этого войдите в свою учетную запись Apple, используя учетные данные своей учетной записи, оцените доступные резервные копии и выберите последнюю. Вы можете определить последнюю резервную копию, проверив дату ее создания.
Шаг 4. Теперь следите за ходом процесса восстановления на панели выполнения приложения и дождитесь его завершения.
Если вы хотите узнать больше о том, как восстановить окончательно удаленные файлы из iCloud, нажмите здесь.
Как восстановить навсегда удаленные файлы из iCloud? [2 проверенных метода]Помимо iCloud, Apple предлагает iTunes для резервного копирования данных своего устройства на компьютер . Вы можете без труда восстановить потерянные данные вашего iPhone, если вы сделали резервную копию с помощью iTunes. Вот как восстановить потерянные данные iPhone с помощью iTunes:
Шаг 1. Запустите приложение iTunes на вашем компьютере. Убедитесь, что вы используете последнюю версию iTunes, чтобы избежать проблем в процессе восстановления.
Шаг 2. Подключите iPhone к компьютеру с помощью USB-кабеля и нажмите кнопку «Доверять» под всплывающим окном «Доверять этому компьютеру» , чтобы создать подключение.
Шаг 3. Приложение iTunes автоматически обнаружит ваш iPhone после создания соединения. Нажмите на имя вашего устройства в пользовательском интерфейсе iTunes.
Шаг 4. Перейдите на вкладку «Сводка» и нажмите кнопку «Восстановить резервную копию» .

Шаг 5. Теперь выберите последнюю резервную копию из доступных вариантов и нажмите кнопку Восстановить . Дождитесь начала процесса восстановления, и ваши потерянные файлы снова будут сохранены на телефоне.
Вам никогда не следует беспокоиться после потери данных вашего iPhone, потому что вы можете использовать различные методы для восстановления данных. Эта статья расскажет вам, как восстановить навсегда удаленные файлы из резервной копии iCloud, резервной копии iTunes, недавно удаленных папок и с iPhone без резервной копии. Разумно часто делать резервную копию данных вашего iPhone, чтобы сделать восстановление данных простым. Однако независимо от того, есть ли у вас резервная копия или нет, мы рекомендуем вам использовать Coolmuster iPhone Data Recovery , потому что вы можете восстановить нужные данные, а не всю резервную копию.
Похожие статьи:
Как восстановить навсегда удаленные фотографии на iPhone с резервной копией или без нее
Как восстановить навсегда удаленные видео на iPhone с резервной копией или без нее
Как восстановить навсегда удаленные заметки на iPhone? [Эффективно]
Как восстановить удаленные приложения на iPhone? 4 способа вернуть их обратно

 Восстановление iPhone
Восстановление iPhone
 Как восстановить окончательно удаленные файлы на iPhone с резервной копией или без нее
Как восстановить окончательно удаленные файлы на iPhone с резервной копией или без нее





