
Как добавить пароль к PDF-файлам 8 различными способами [решено]

Защита PDF-файла паролем — это простой и эффективный способ гарантировать, что только одобренные пользователи смогут просматривать его содержимое. Включение открытого пароля затруднит просмотр PDF-файла для тех, у кого его нет. Однако пароль ограничения (разрешений) позволит любому просмотреть файл, но не позволит вносить какие-либо изменения или распечатывать его.
Если вы хотите добавить пароль в PDF, вы можете использовать одну из многих доступных программ редактирования PDF. Ниже приведены некоторые программы, которые научат вас, как добавить пароль в PDF-файл.
Coolmuster PDF Locker — это надежное программное обеспечение с интуитивно понятным интерфейсом, которое упрощает шифрование больших или малых пакетов PDF-файлов. Он дает вам контроль над вашими PDF-файлами, позволяя вам устанавливать индивидуальные разрешения для таких вещей, как печать, копирование и изменение. Вы оцените функции безопасности PDF-файла и возможность выбора выборочных настроек конфиденциальности.
Кроме того, он обеспечивает дополнительную защиту личных данных с помощью трех уровней шифрования, что дает вам уверенность в безопасности вашего PDF-файла.
Ключевые особенности Coolmuster PDF Locker :
Давайте выполним эти простые шаги по использованию Coolmuster PDF Locker для добавления пароля в PDF-файл:
01 Загрузите Coolmuster PDF Locker . Запустите систему и нажмите «Добавить файл». Выберите PDF-документы, которые вы хотите защитить.

02 Выберите уровень шифрования, установите разрешения для функций PDF (печать, копирование, изменение, аннотации, формы) и выберите папку назначения для зашифрованного PDF-файла.
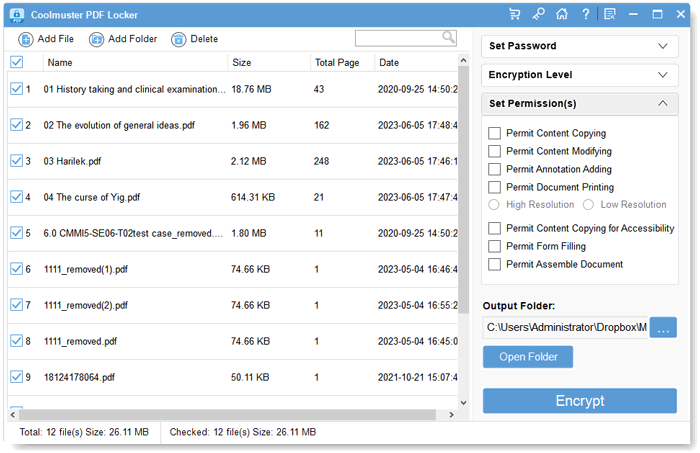
03 Выберите данные, которые вы хотите зашифровать, и нажмите кнопку «Зашифровать».

Защита PDF-файла паролем с помощью автономного решения дает вам больший контроль и безопасность над важными файлами. Вы можете защитить содержимое PDF-файла от несанкционированного просмотра, используя пароль с помощью автономных инструментов, описанных ниже.
Adobe Acrobat Pro — популярная программа для открытия и работы с PDF-файлами. Этот подход обеспечивает прочную основу для защиты ваших PDF-материалов. Вот шаги для создания PDF-файла, защищенного паролем, в Adobe Acrobat Pro:
Шаг 1. Загрузите и установите Adobe Acrobat Pro. Откройте PDF-файл, который хотите заблокировать паролем, перетащив его в программу или выбрав в строке меню.
Шаг 2. Выберите «Инструменты», а затем «Защитить», когда PDF-файл откроется. Выберите «Да» из появившегося списка. Затем выберите версию PDF, которую вы хотите использовать, и выберите ее совместимость.

Preview — это встроенное приложение Mac , которое защищает личные документы, блокируя их паролем. Его простой в использовании интерфейс позволяет добавить пароль к вашим PDF-файлам всего за несколько кликов. Вот руководство о том, как защитить PDF-файл паролем на Mac с помощью предварительного просмотра:
Шаг 1. Откройте «Предварительный просмотр», выберите «Файл», чтобы загрузить PDF, и выберите «Печать».
Шаг 2. Выберите PDF в меню в главном разделе окна печати. Выберите «Сохранить как PDF».
Шаг 3. Выберите «Параметры безопасности», а затем назовите файл; при желании назначьте авторов, темы и ключевые слова.
Шаг 4. Установите флажок «Требовать пароль для открытия документа». Введите пароль и еще раз проверьте, так как он понадобится для открытия PDF-файла.

Шаг 5. После выбора «Требовать пароль для копирования текста, изображений и другого содержимого» или «Требовать пароль для печати документа» выберите «Сохранить» в предыдущем окне и нажмите «ОК».
С момента выпуска Microsoft Office пользователи получили возможность применять защиту паролем к PDF-файлу, экспортированному из документа Word. Microsoft Office обладает примечательной функцией, которая служит высокоэффективной защитой документов. Выполните следующие действия, чтобы начать процесс добавления пароля к PDF-файлу в Microsoft Office:
Шаг 1. Запустите Microsoft Word и откройте документ Word.
Шаг 2. Нажмите «Сохранить как» в меню «Файл», а затем перейдите к месту, где будет сохранен PDF-файл.

Шаг 3. В меню «Тип файла» выберите «PDF» и нажмите «Параметры».

Шаг 4. Выберите «Зашифровать документ паролем» и нажмите «ОК».

Шаг 5. Дважды введите пароль, затем нажмите «ОК». Таким образом, вы защитили свои PDF-файлы.
Без необходимости загружать и устанавливать какое-либо дополнительное программное обеспечение вы можете защитить свои PDF-файлы паролями, используя онлайн-платформы, описанные ниже:
iLovePDF — это онлайн-редактор PDF, который позволяет добавлять пароли к PDF-файлам, конвертировать, разблокировать, добавлять комментарии и подписи и даже ставить на них водяные знаки. Вы можете использовать его с любого гаджета, если у него есть доступ к Интернету.
Вот как можно использовать пароль iLovePDF для PDF, чтобы добавить защиту к загруженному вами файлу:
Шаг 1. Посетите сервис iLovePDF Protect PDF. Чтобы добавить PDF-файл в онлайн-инструмент, выберите «Выбрать PDF-файл».

Шаг 2. Установите пароль в строке меню, видимой справа от экрана. Повторите пароль для проверки файла.
Шаг 3. Нажмите «Защитить PDF», чтобы установить пароль. Затем загрузите PDF-файл.

PDF2Go упрощает добавление защиты паролем к вашим PDF-файлам. Здесь вы найдете обзор и подробные инструкции о том, как создать PDF-файл, защищенный паролем, с помощью PDF2Go:
Шаг 1. Получите доступ к инструменту добавления пароля PDF2GO Protect PDF на их веб-сайте. Нажмите кнопку «Выбрать файл» на главной странице, чтобы загрузить PDF-документ.

Шаг 2. Введите пароль и еще раз введите его в области «Настройки» под добавленным документом.
Шаг 3. Добавьте пароль ограничения, нажав кнопку «Установить пароль для ограничения разрешений».
Шаг 4. Выберите «СТАРТ», чтобы начать ввод пароля.
SmallPDF — это бесплатный веб-сервис, позволяющий быстро защитить ваши PDF-файлы паролем. Это отличный вариант для пользователей благодаря интуитивно понятному дизайну и простоте использования. Вот простые шаги для бесплатного добавления пароля в PDF с помощью SmallPDF:
Шаг 1. Загрузите PDF-файл, используя опцию «ВЫБРАТЬ ФАЙЛ».

Шаг 2. Введите новый пароль, который вы хотите использовать, и введите его еще раз.
Шаг 3. Нажмите «ШИФРОВАТЬ PDF», чтобы защитить документ.

Шаг 4. Загрузите зашифрованный PDF-файл.
Soda PDF — полнофункциональная программа, позволяющая защищать, создавать, редактировать и конвертировать PDF-файлы . Если вы хотите ограничить круг лиц, которые могут просматривать или вносить изменения в ваши PDF-файлы, вы можете сделать это с помощью этого инструмента, используя функцию защиты паролем. Вот как сделать PDF-файл защищенным паролем с помощью Soda PDF:
Шаг 1. Зайдите на сайт Soda PDF. Нажмите «ВЫБРАТЬ ФАЙЛ» или перетащите PDF-файл, который хотите защитить, в главное окно.
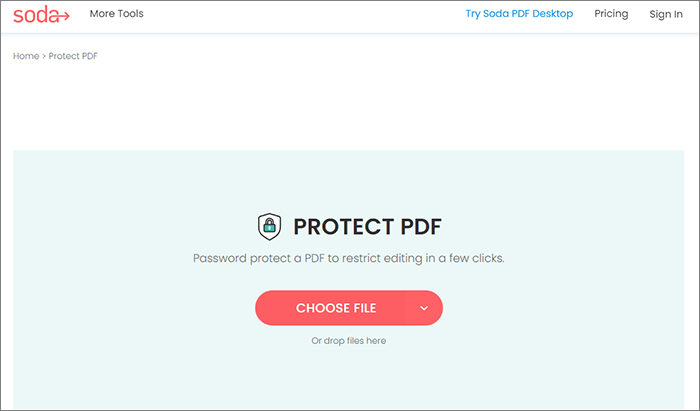
Шаг 2. Выберите пароль, который хотите использовать, и введите его повторно, чтобы заблокировать файл. Затем нажмите «ЗАЩИТИТЬ».
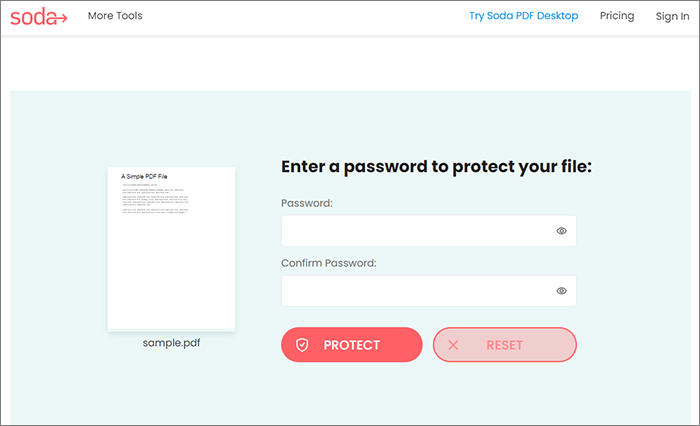
Шаг 3. Получите файл, защищенный паролем, и откройте его в веб-браузере.
Вот часто задаваемые вопросы о добавлении пароля в PDF-файл:
1. Почему мне следует защищать свой PDF-файл паролем?
Вам следует добавить пароль к PDF-файлу, чтобы защитить его от посторонних глаз. Эта функция помогает защитить конфиденциальную информацию, ограничивая доступ к документу только тем, у кого есть пароль.
2. Какие виды защиты можно применить к PDF-файлу?
Для файла PDF можно установить пароль пользователя (открытый пароль) и пароль владельца. Пароли владельцев можно использовать для ограничения печати, копирования и редактирования, а пароли пользователей ограничивают доступ к самому PDF-файлу.
Защита PDF-файла паролем является хорошей идеей, если документ содержит конфиденциальную информацию, которую необходимо сохранить в тайне. Защита PDF-файла паролем может осуществляться различными способами, как видно из упомянутого выше автономного и онлайн-программного обеспечения.
Выбранное вами решение должно быть адаптировано к конкретной схеме шифрования, которую вы планируете использовать. Поскольку Coolmuster PDF Locker представляет собой комплексное решение для работы с PDF-файлами, вы можете доверять ему добавление пароля в PDF-файл. Загрузите его немедленно, чтобы защитить свой PDF-файл.
Похожие статьи:
[Решения для офиса] Как отправить PDF-файл, защищенный паролем, 6 различными способами
Попрощайтесь с ограничениями: решения для удаления пароля в Adobe PDF
[Полезные советы по работе с PDF] Как открыть PDF-файл, защищенный паролем, без пароля





