PDF-файлы широко используются для чтения и обмена документами как на компьютерах, так и на мобильных устройствах. Если вы хотите прочитать PDF-файл на своем iPhone или iPad, вам сначала необходимо перенести PDF-файл на iPhone со своего компьютера. Но понять, как это сделать, может быть немного сложно, особенно если вы не хотите использовать iTunes.
К счастью, есть несколько простых способов перенести PDF-файл на iPhone без использования iTunes. Вы можете использовать специальное программное обеспечение, предназначенное для перемещения файлов на iPhone, загрузить PDF-файл на iCloud Drive, чтобы иметь к нему доступ непосредственно со своего устройства, или просто отправить его себе по электронной почте. Все эти методы подходят для передачи PDF на iPad .
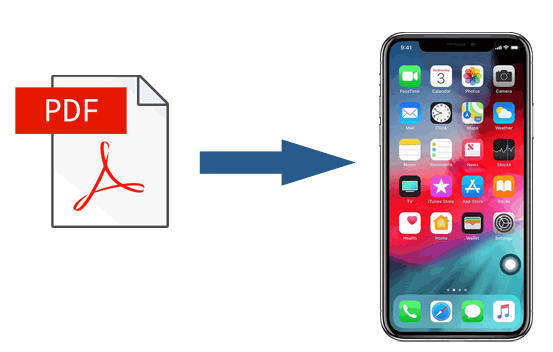
Самый популярный метод передачи PDF на iPad/iPhone без iTunes — использование профессионального приложения для передачи данных iOS под названием Coolmuster iOS Assistant . Эта универсальная программа позволяет экспортировать музыку , фотографии, PDF-файлы, видео, контакты и другие файлы с вашего iPhone/iPad на компьютер или в резервную копию iTunes. Вы также можете импортировать данные со своего компьютера на свой iPhone/iPad, если вы ранее синхронизировали их со своим компьютером с помощью этой программы.
Кроме того, вы можете создать резервную копию и восстановить свой iPhone/iPad, а также удалить ненужные файлы iPhone на своем компьютере.
Ключевые особенности Coolmuster iOS Assistant :
Как перенести PDF-файлы на iPhone с ПК с Windows / Mac ?
01 Установите и запустите на своем компьютере универсальное приложение для передачи данных — Coolmuster iOS Assistant.

02 Подключите iPhone к компьютеру с помощью исправного USB-кабеля. Разблокируйте свой iPhone и нажмите «Доверять », если он попросит вас доверять этому компьютеру. Затем нажмите «Продолжить в этой программе», чтобы двигаться дальше.

03 Как только приложение распознает ваш iPhone, вы увидите основной интерфейс с информацией об iPhone. Чтобы синхронизировать PDF-файл с вашим iPhone, сначала поместите все PDF-файлы в одну папку на компьютере. Затем нажмите «Книги» на левой панели, нажмите « Импорт » вверху и выберите PDF-файлы во всплывающем окне. Когда процесс передачи завершится, выбранные файлы PDF окажутся на вашем iPhone.

Откройте для себя 5 способов превратить изображение в PDF на iPhone. Выберите подходящий метод или изучите расширенный вариант с помощью Coolmuster .
Как превратить изображение в PDF на iPhone [5 быстрых способов]iBook — это безопасный способ переноса PDF-файлов с Mac на iPad. Чтобы получить все файлы PDF на iPad, вам необходимо включить iCloud Drive на своих iDevices. Если у вас есть только компьютер Windows , вы можете обратиться к методу 1.
Давайте посмотрим, как добавить PDF на iPad с помощью iBooks:
1. Откройте iBooks с панели запуска и перетащите PDF-файлы в это приложение. После этого подключите свой iPhone/iPad и выберите «Синхронизировать книги» > «Выбранные книги».
2. Щелкните PDF-файл, который вы хотите синхронизировать, и нажмите «Применить».
3. Откройте приложение iBooks на своем iPhone или iPad, и вы уже увидите его там.
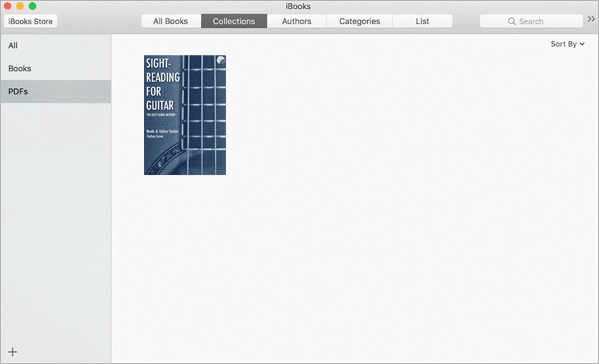
Если вы предпочитаете беспроводной метод копирования PDF на iPad, AirDrop — хороший вариант. С помощью AirDrop вы можете синхронизировать фотографии, заметки, контакты, файлы PDF и т. д. между вашим Mac и iPad или между устройствами iOS без использования iTunes и установки каких-либо сторонних приложений. Единственным недостатком является то, что передача больших PDF-файлов требует много времени.
Приведенные ниже шаги показывают, как скопировать PDF-файл на iPad с Mac через AirDrop.
1. Перейдите в «Настройки» на iPad, включите «AirDrop» и поместите устройство рядом с Mac . Убедитесь, что оба устройства подключены к одной сети Wi-Fi.

2. Откройте Finder на своем Mac , нажмите «AirDrop» и выберите, чтобы его могли обнаружить «Все» или «Только контакты». Затем коснитесь своего «имени iPad» в списке, чтобы установить соединение между двумя устройствами.

3. Выберите PDF-файлы на своем Mac , щелкните их правой кнопкой мыши и нажмите «Поделиться» > «AirDrop» > щелкните свое «имя iPad», чтобы отправить PDF-файл на iPad.
Вам может понравиться:
Хотите знать, как сохранить Google Doc в формате PDF на iPhone? Это так просто. Ознакомьтесь с этим руководством, чтобы узнать простые, но эффективные способы сделать это.
Как сохранить документ Google в формате PDF на iPhone (пошаговое руководство)iCloud — еще один простой способ выполнить передачу. Настроив iCloud на своем компьютере, вы можете быстро переносить PDF-файлы на iPad без iTunes.
Ознакомьтесь с простыми шагами ниже, чтобы узнать, как это сделать.
1. Установите iCloud для Windows на свой компьютер или откройте iCloud на своем Mac и войдите в систему, используя тот же Apple ID, который вы используете на iPad. Убедитесь, что опция «iCloud Drive» включена.

2. Нажмите «iCloud Drive» в интерфейсе и перетащите файлы PDF в окно iCloud.
3. На iPad перейдите в «Настройки», нажмите «Ваше имя» > «iCloud» и включите «iCloud». Через некоторое время вы увидите PDF-файлы в приложении iBooks на iPad.
Используя учетную запись Dropbox, вы также можете отправлять PDF-файлы на iPad без iTunes. Для начала вы можете установить приложение Dropbox на свой iPad и компьютер, загрузить PDF-файлы со своего компьютера в Dropbox и загрузить PDF-файлы на свой iPad. Если размер PDF-файла превышает доступное хранилище Dropbox, вам придется купить больше места, прежде чем приступить к следующим шагам.
1. Установите Dropbox на свой iPad и компьютер и войдите в систему, используя одну и ту же учетную запись Dropbox.
2. Загрузите PDF-файлы в свою учетную запись Dropbox. Запустите приложение Dropbox на своем компьютере, нажмите «Добавить» > выберите нужные PDF-файлы > нажмите «Далее» > выберите папку для хранения > нажмите кнопку «Загрузить», чтобы синхронизировать PDF-файлы с вашей учетной записью Dropbox.

3. Загрузите PDF-файлы на свой iPad. Откройте Dropbox на своем iPad, найдите PDF-файлы, которые вы синхронизировали минуту назад, и загрузите их на свой iPad.
SHAREit — это приложение для передачи данных, которое позволяет переносить документы, мультимедийные файлы и другие данные с одного устройства на другое, включая устройства iOS , ПК и Android . Чтобы переместить PDF-файл на iPad через SHAREit, вам также необходимо установить его на оба ваших устройства.
1. Загрузите SHAREit на свой компьютер и iPad со страницы веб-сайта или из App Store и подключите оба устройства к одной сети Wi-Fi.
2. Откройте это приложение на своем iPad и компьютере, выберите «Показать QR-код» на своем компьютере и щелкните значок «три точки» в верхнем левом углу iPad. Затем выберите «Подключить ПК/MAC», нажмите «Сканировать для подключения» и наведите камеру iPad на QR-кодер компьютера, чтобы установить соединение между ними.
3. Найдите PDF-файлы на своем компьютере, выберите их и перетащите в окно SHAREIT. После этого нажмите «ОК» на iPad > коснитесь файлов > нажмите значок «Поделиться» > нажмите «Добавить в заметки», чтобы начать перенос их на iPad.
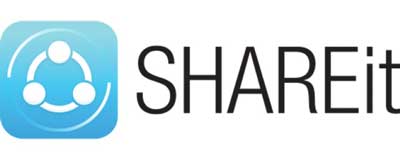
Google Диск — это последний способ перенести PDF-файл с ПК на iPad. Это облачное хранилище похоже на iCloud и Dropbox и поддерживает PDF, TXT, CSS, HTML, PHP, TTF, ZIP, RAR, DOC и т. д.
Следуйте приведенным ниже советам, чтобы перенести PDF на iPad без iTunes:
1. На своем компьютере перейдите на сайтdrive.google.com в браузере и введите свою учетную запись Google и пароль для входа.
2. Нажмите кнопку «Создать» в верхнем левом углу > «Загрузка файла» > выберите в окне нужные PDF-файлы > нажмите «Открыть» и дождитесь завершения загрузки файлов на Google Диск.

3. На iPad откройте приложение Google Диск, найдите и коснитесь PDF-файла, нажмите значок «три точки» рядом с файлом и нажмите «Сделать доступным офлайн». Повторите шаг 3, чтобы загрузить все файлы PDF на iPad.
Отправка PDF-файла на iPhone по электронной почте — быстрый и простой способ, особенно для небольших файлов. Имейте в виду, что большинство почтовых сервисов, таких как Gmail, имеют ограничения на размер вложений. Для Gmail вы можете отправлять файлы размером до 25 МБ. Если ваш PDF-файл достаточно мал, его можно отправить следующим образом:
1. Откройте электронную почту на компьютере через веб-браузер или почтовую программу.
2. Создайте новое сообщение, прикрепите PDF-файл и отправьте его на свой адрес электронной почты.

3. На iPhone откройте приложение «Почта» и найдите только что отправленное письмо.
4. Коснитесь PDF-файла, чтобы открыть его. Затем коснитесь значка «Поделиться» и выберите сохранение в приложении «Книги» или в любом другом приложении, которое вы предпочитаете.
Как видите, существует множество решений, как перенести PDF на iPhone без iTunes. Если вам это необходимо, настоятельно рекомендуется попробовать Coolmuster iOS Assistant . Он может безопасно перенести все PDF-файлы на ваш iPhone без iTunes в один клик, включая купленные и некупленные iBooks. Более того, он не имеет ограничений по объему данных и намного быстрее и проще в использовании, чем любой другой способ. Поэтому никогда не стесняйтесь попробовать!
Если у вас есть какие-либо вопросы, пожалуйста, сообщите нам в комментарии.
Похожие статьи:
Как перенести файлы с ПК на iPhone? Решите 4 способами
Как перенести контакты с ПК на iPhone? - 4 простых способа
Как перенести файлы с iPad на компьютер? 5 лучших способов для вас





