
[5 простых способов] Как перенести файлы PDF на iPad с компьютера?

PDF-файлы широко используются для обмена документами благодаря их кроссплатформенной совместимости и единообразному форматированию. Благодаря широкому использованию iPad в работе, учебе и развлечениях перенос PDF-файлов на iPad стал общей необходимостью. Будь то чтение электронных книг, просмотр рабочих документов или изучение материалов, очень важно найти правильный метод передачи PDF на iPad. В этой статье рассказывается, как перенести PDF-файлы на iPad, и вы сможете выбрать наиболее подходящий для вас метод.
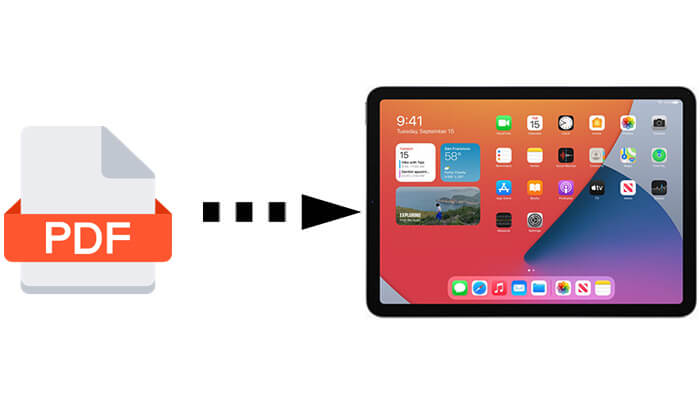
Coolmuster iOS Assistant — это мощное программное обеспечение для управления устройствами iOS , которое помогает пользователям легко управлять различными файлами на своих iPad, включая файлы PDF. С помощью этого программного обеспечения вы можете переносить PDF-файлы со своего компьютера на iPad всего за несколько кликов. Кроме того, вы также можетепереносить контакты , сообщения, фотографии, видео, музыку, голосовые заметки и многое другое с вашего iPhone/iPad на компьютер.
Чем Coolmuster iOS Assistant может вам помочь?
Вот как перенести PDF с компьютера на iPad с помощью iOS Assistant:
01 Нажмите кнопку загрузки ниже, чтобы загрузить на свой компьютер правильную версию программного обеспечения.
02 Подключите iPhone к компьютеру с помощью USB-кабеля. Разблокируйте свой iPhone и, если будет предложено, доверяйте этому компьютеру. Программное обеспечение быстро распознает ваш iPhone, и вы увидите свое устройство на экране.

03 Чтобы перенести PDF-файл на iPad, выберите «Книги» в левом меню, нажмите «Импортировать» вверху, выберите PDF-файлы на своем компьютере и нажмите «Открыть», чтобы начать процесс импорта. После завершения передачи выбранные файлы PDF окажутся на вашем iPhone.

Видеоурок:
Если на вашем ПК Windows или Mac установлена более ранняя версия, чем macOS Catalina, вы также можете использовать iTunes для передачи PDF-файлов на iPad. Вот как перенести PDF-документы на iPad с помощью iTunes:
Шаг 1. Откройте iTunes на своем компьютере.
Шаг 2. Нажмите «Файл» > выберите «Добавить файл в библиотеку» > выберите файлы PDF со своего компьютера, чтобы импортировать их в iTunes.
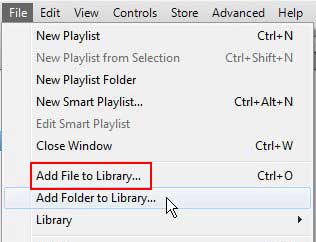
Шаг 3. Подключите iPad к компьютеру и щелкните значок устройства, расположенный в верхней части окна iTunes.
Шаг 4. Выберите «Книги» на левой боковой панели и установите флажок «Синхронизировать книги».
Шаг 5. Выберите «Выбранные книги» и выберите конкретные книги или PDF-файлы, которые вы хотите синхронизировать. После выбора нажмите «Применить», чтобы начать процесс синхронизации.
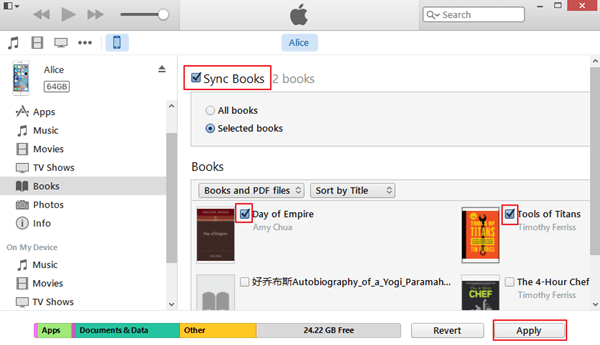
Если вы предпочитаете беспроводной метод, стоит попробовать iCloud Drive. Вы можете загружать PDF-файлы со своего компьютера в облако, а затем загружать и просматривать их на своем iPad. Однако важно отметить, что iCloud предлагает ограниченное бесплатное пространство для хранения и требует стабильного подключения к Интернету. ( Хранилища iCloud недостаточно ?)
Вот как переместить PDF-файлы на iPad с помощью iCloud Drive:
Шаг 1. Войдите на icloud.com на своем компьютере и откройте iCloud Drive.
Шаг 2. Перетащите файлы PDF в iCloud Drive.

Шаг 3. На iPad откройте приложение «Файлы» и найдите «iCloud Drive».
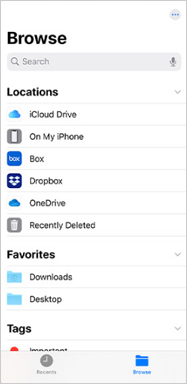
Шаг 4. Загрузите и откройте переданные PDF-файлы.
Помимо iCloud Drive, вы также можете использовать электронную почту для перемещения PDF-файлов на iPad. Однако этот метод подходит только для передачи небольших объемов файлов, а размеры файлов ограничены и обычно не превышают 25 МБ.
Вот как перенести PDF на iPad с ПК по электронной почте:
Шаг 1. Откройте электронную почту на компьютере и создайте новое письмо.
Шаг 2. Прикрепите PDF-файлы, которые хотите перенести, и отправьте их на свой адрес электронной почты.
Шаг 3. На iPad откройте приложение «Почта» и найдите отправленное письмо.
Шаг 4. Загрузите и откройте PDF-файлы, прикрепленные к электронному письму.

Если вы пользователь Mac , AirDrop может оказаться полезным. AirDrop — это функция беспроводной передачи между устройствами Apple, которая позволяет пользователям быстро переносить PDF-файлы с Mac на iPad. Однако, если вы пользователь Windows , вы также можете изучить некоторые альтернативы AirDrop .
Вот как скопировать PDF на iPad через AirDrop:
Шаг 1. Убедитесь, что на вашем iPad и компьютере Mac включен AirDrop и они подключены к одной и той же сети Wi-Fi.
Шаг 2. На компьютере Mac щелкните правой кнопкой мыши PDF-файл, который вы хотите передать, выберите «Поделиться», а затем выберите «AirDrop».
Шаг 3. В появившемся окне AirDrop выберите свой iPad. Файл будет автоматически перенесен на ваш iPad.
Шаг 4. На iPad примите файл и выберите его открытие с помощью приложения «Файлы» или другой программы для чтения PDF-файлов.
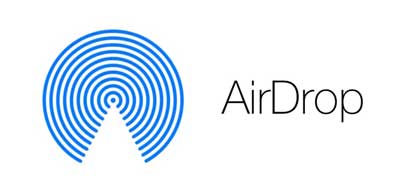
Вот и все о том, как перенести PDF-файлы на iPad. Каждый из вышеперечисленных способов имеет свои плюсы и минусы. Пользователи могут выбрать наиболее подходящий метод в зависимости от своих потребностей и обстоятельств. Для эффективной и массовой передачи PDF-файлов мы рекомендуем использовать Coolmuster iOS Assistant . Это программное обеспечение не только мощное, но и простое в использовании, что значительно повышает эффективность работы.
Похожие статьи:
Как перенести PDF на iPhone без iTunes 7 неожиданными способами?
Объединение PDF: как легко объединить PDF-файлы?
Как конвертировать PDF в Word в Windows 10/11? Удобное руководство
8 лучших способов переноса файлов с ПК на iPad (шаг за шагом)





