
[5 методов] Как перенести PDF-файл на iPhone с помощью iTunes или без него?

«Кажется, это должно быть так просто, и я верю, что РАНЬШЕ так и было. Мне просто нужно перенести PDF-файл с ПК на iPhone. Раньше в iTunes был раздел «Книги», и его можно было синхронизировать с приложением «Книги» на iPhone. Теперь это, похоже, невозможно. Как мне это сделать? Спасибо».
- Из сообщества поддержки Apple
PDF — один из самых распространённых форматов для обмена текстом и изображениями на компьютерах и телефонах. Иногда может возникнуть необходимость перенести PDF-файл с ПК или Mac на iPhone, чтобы читать или использовать его в дороге. К счастью, есть несколько простых способов сделать это. Независимо от того, предпочитаете ли вы iTunes, iCloud или сторонние сервисы, вы можете легко перенести PDF-файлы на iPhone и получить к ним доступ в любое время и в любом месте.

iTunes — официальный инструмент управления файлами от Apple, который позволяет пользователям Windows легко переносить PDF-файлы на iPhone. Однако важно отметить, что после синхронизации данных существующие книги на вашем устройстве iOS могут быть удалены. Если вас это не смущает, вот как перенести PDF-файлы на iPhone с помощью iTunes:
Шаг 1. Подключите iPhone к компьютеру под управлением Windows с помощью USB-кабеля, затем откройте iTunes на ПК.
Шаг 2. Добавьте PDF-книги в медиатеку iTunes. Для этого нажмите «Файл» в верхнем меню > «Добавить файл в медиатеку» > выберите PDF-файлы на компьютере и импортируйте их в iTunes.

Шаг 3. Щелкните значок устройства в верхней части окна iTunes.
Шаг 4. Выберите «Книги» на левой боковой панели, а затем установите флажок рядом с опцией «Синхронизировать книги».
Шаг 5. Нажмите «Выбранные книги» и выберите книги или PDF-файлы, которые нужно синхронизировать. После выбора нажмите «Применить», чтобы начать синхронизацию.
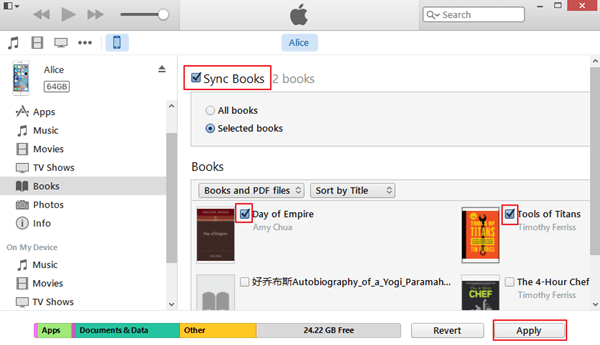
После синхронизации вы можете открыть приложение iBooks на своем iPhone и найти PDF-файлы, перенесенные с вашего ПК.
Coolmuster iOS Assistant — это приложение для передачи файлов iOS , позволяющее переносить PDF-файлы с компьютера на iPhone всего за несколько кликов. В отличие от iTunes, который может удалить текущие книги на iPhone после синхронизации, iOS Assistant не приводит к потере данных. Вы можете импортировать купленные и не купленные книги iBooks в формате PDF с ПК или Mac на iPhone. Это идеальное решение для переноса PDF-файлов на iPhone без iTunes .
Основные возможности Coolmuster iOS Assistant:
Загрузите его, нажав на кнопки ниже, и следуйте инструкциям по копированию PDF-файла на iPhone.
Вот как загрузить PDF-файл на iPhone с ПК или Mac с помощью iOS Assistant:
01 После загрузки нужной версии iOS Assistant на ваш компьютер Windows запустите ее, и вы увидите окно, показанное ниже.

02 Подключите iPhone к компьютеру Windows с помощью USB-кабеля. Разблокируйте iPhone и выберите «Доверять этому компьютеру», если появится соответствующий запрос. Программа быстро распознает ваш iPhone, и вы увидите изображение устройства на экране.

03 Чтобы перенести PDF-файл на iPhone, выберите «Книги» в меню слева > нажмите «Импорт» вверху > выберите PDF-файлы на компьютере > нажмите «Открыть», чтобы начать импорт. После переноса выбранные PDF-файлы будут сохранены на вашем iPhone.

Видеогид:
Облачный сервис упрощает обмен файлами между устройствами. iCloud Drive — это часть iCloud, позволяющая хранить все ваши документы. Вы можете использовать его для загрузки PDF-файлов с компьютера, а затем получить доступ к файлам на iPhone, используя тот же Apple ID. ( iCloud Drive не синхронизируется ?)
Вот как загрузить PDF-файл на iPhone через iCloud Drive:
Шаг 1. Сначала загрузите PDF-файлы с ПК в iCloud. Для этого перейдите на сайт iCloud.com с ПК и войдите в систему, используя свой Apple ID и пароль. После этого нажмите «iCloud Drive» > загрузите PDF-файлы с ПК в iCloud Drive.

Шаг 2. На вашем iPhone откройте приложение «Настройки» > нажмите [ваше имя] > нажмите «iCloud» и включите «iCloud Drive».

Шаг 3. Чтобы получить доступ к PDF-файлам на iPhone, откройте приложение «Файлы» на iPhone > нажмите «Обзор» > «iCloud Drive». Все документы, загруженные с компьютера, доступны здесь. Вы можете нажать значок «Загрузить», чтобы загрузить их на свой iPhone. ( Файлы iCloud не загружаются ?)
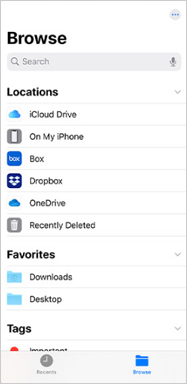
Электронная почта — также очень простой способ перенести PDF-файлы на iPhone. Однако, поскольку размер вложений в электронное письмо ограничен, вы можете отправлять только PDF-файлы небольшого размера.
Вот как отправить PDF-файл на iPhone по электронной почте:
Шаг 1. Войдите в свою электронную почту на компьютере Windows , создайте новое письмо, прикрепите PDF-файл и отправьте его на свой адрес электронной почты.
Шаг 2. Откройте приложение «Почта» на своем iPhone, войдите в ту же учетную запись электронной почты и найдите письмо, которое вы только что отправили.
Шаг 3. Откройте электронное письмо и нажмите на вложенный PDF-файл, чтобы загрузить его, затем выберите сохранение в приложении «Файлы».

AirDrop — удобный инструмент для передачи файлов между устройствами Apple. Если у вас Mac , вы можете быстро перенести PDF-файлы на iPhone с помощью функции AirDrop.
Вот как отправить PDF-файл на iPhone с Mac с помощью AirDrop:
Шаг 1. Включите AirDrop на вашем Mac : откройте «Finder» > «AirDrop» > разрешите обнаружение вашего Mac «Всем» или «Только контактам».

Шаг 2. Включите AirDrop на iPhone. Для этого перейдите в Пункт управления и включите «Bluetooth», «Wi-Fi» и «AirDrop». Затем выберите «Все» или «Только контакты».

Шаг 3. Найдите на своем Mac PDF-файл, который вы хотите перенести, щелкните его правой кнопкой мыши, выберите «Поделиться», а затем выберите «AirDrop».
Шаг 4. Найдите имя вашего iPhone в интерфейсе AirDrop и нажмите, чтобы подтвердить отправку.
Шаг 5. На вашем iPhone появится запрос; нажмите «Принять».
В этой статье мы пошагово рассказали, как перенести PDF-файлы с Windows на iPhone четырьмя способами. Официальный способ Apple — использовать iTunes для передачи файлов между iPhone и ПК, но это сложный процесс, который может привести к потере данных. iCloud Drive и электронная почта подходят для ежедневной передачи небольших файлов. Если вам нужен более быстрый и удобный способ передачи, попробуйте Coolmuster iOS Assistant . Он предлагает безопасный и простой способ переноса файлов с ПК на устройство iOS и наоборот.
Статьи по теме:
[5 простых способов] Как перенести PDF-файлы на iPad с компьютера?
Как конвертировать PDF в Word в Windows 10/11? Простое руководство
Как перенести файлы с ПК на iPhone без iTunes — 6 способов
Как перенести видео с ПК на iPhone с помощью iTunes или без него





