
Как заблокировать PDF-файл от редактирования или копирования с помощью защиты паролем? (Онлайн/Офлайн)

Защита ваших цифровых активов имеет важное значение, будь то личные записи, финансовые данные или конфиденциальные деловые документы. Один из эффективных способов обеспечить безопасность ваших электронных документов — заблокировать PDF-файлы. Файлы PDF (Portable Document Format) широко используются из-за совместимости, стабильности и простоты использования.
Однако они также могут содержать ценную информацию, требующую защиты от несанкционированного доступа. В этой статье мы рассмотрим различные способы блокировки PDF-файла .
Заблокировать PDF-файл от редактирования в автономном режиме — это простой процесс. Программные инструменты шифрования просты в установке и использовании. В отличие от онлайн-альтернатив, вы можете ограничить изменение документа без подключения к Интернету. Ознакомьтесь с распространенными офлайн-инструментами, которые стоит попробовать.
Узнайте, как эффективно защитить ваши PDF-документы с помощью Coolmuster PDF Locker , простого инструмента, предназначенного для автономной защиты паролем. Благодаря удобному интерфейсу даже новички смогут легко управлять безопасностью документов. Выбирайте один из нескольких уровней шифрования, включая надежный 128-битный AES для оптимальной безопасности.
Этот инструмент поддерживает пакетную обработку, позволяя шифровать несколько PDF-файлов с помощью одного пароля, защищая их от несанкционированного копирования или редактирования.
Ключевые особенности Coolmuster PDF Locker :
Выполните следующие действия, чтобы запретить копирование или редактирование PDF-документов с помощью Coolmuster PDF Locker :
01 Добавить PDF
Установите и запустите приложение на своем компьютере. Перетащите файлы в пользовательский интерфейс или нажмите «Добавить файл» или «Добавить папку», чтобы просмотреть и загрузить файлы со своего компьютера.

02 Заблокировать PDF
Выберите настройки шифрования (128-битный AES/128-битный RC4/40-битный RC4), укажите права владельца, выберите папку назначения и нажмите «Зашифровать», чтобы начать защиту паролем.

Предотвращение изменения документа в Adobe Acrobat Pro — это самый быстрый способ предотвратить изменение содержимого вашего документа третьими лицами. Использовать программное обеспечение очень просто, поскольку инструмент имеет простой в использовании интерфейс.
Узнайте, какие действия следует предпринять, чтобы предотвратить изменение PDF-документов с помощью Adobe Acrobat:
Шаг 1. Запустите приложение Adobe Acrobat Pro на своем компьютере. Выберите опцию «Инструменты» на панели задач и нажмите «Защитить» в разделе «Защита и стандартизация». Другой вариант — выбрать «Защитить» на правой панели инструментов.

Шаг 2. Откроется новая вкладка и нажмите «Защитить паролем». В разделе «Требуется ввод пароля пользователем» выберите «Редактирование». Введите желаемый пароль, введите его еще раз и нажмите «Применить», чтобы сохранить PDF-файл и пароль.
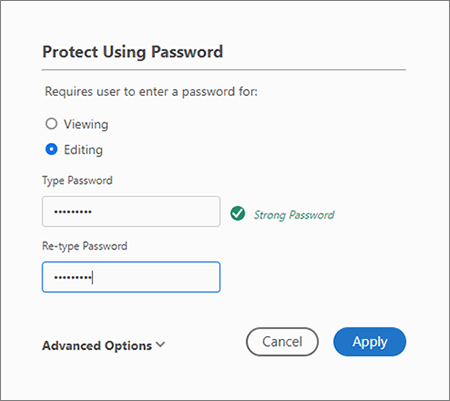
Операционная система Mac оснащена встроенным приложением Preview, позволяющим просматривать изображения и документы PDF. Помимо печати и просмотра изображений и документов, он также редактирует эти файлы. Его простой интерфейс позволяет защитить ваши документы паролем , выполнив простые действия.
Вот как это сделать:
Шаг 1. Откройте файл, редактирование которого вы хотите заблокировать, в режиме предварительного просмотра, и вы увидите экран редактирования.
Шаг 2. Нажмите на вкладку «Файл», выберите «Печать» в раскрывающемся меню, и появится окно принтера. Выберите «Сохранить как PDF» в верхней части всплывающего окна. Затем выберите «Параметры безопасности» в нижней части экрана для настройки пользовательских паролей.
Шаг 3. В разделе «Параметры безопасности предварительного просмотра PDF» включите параметр «Требовать пароль для открытия документа». Введите пароль, чтобы открыть документ и подтвердить его. Также проверьте два параметра под ним: «Требовать пароль для копирования текста, изображений и другого содержимого» и «Требовать пароль для печати документа». Введите пароль, подтвердите его и нажмите «ОК».

При поиске онлайн-решений для ограничения копирования файлов PDF необходимо учитывать множество вариантов. В отличие от автономных инструментов, онлайн-инструменты избавляют от необходимости настраивать программное обеспечение для шифрования на компьютере перед их использованием для блокировки PDF-файлов от копирования или редактирования. Процесс шифрования происходит в облаке.
Использование онлайн-платформ безопасно, поскольку большинство инструментов удаляют загруженные документы сразу или через несколько часов. Они также используют высочайший уровень шифрования для обеспечения безопасности ваших файлов.
Вот некоторые из лучших инструментов для использования.
iLovePDF — онлайн-платформа, предлагающая разнообразные инструменты для работы с PDF-документами. Одной из его функций является возможность заблокировать или защитить PDF-документ, что также известно как добавление защиты паролем к PDF-файлу. Эта функция может быть полезна, если вы хотите ограничить доступ к содержимому PDF-файла, гарантируя, что его смогут просматривать и открывать только авторизованные лица с паролем.
Вот общий обзор того, как заблокировать PDF-файл с помощью iLovePDF:
Шаг 1. Зайдите на веб-сайт iLovePDF в своем браузере и выберите инструмент «Защита PDF». Нажмите кнопку «Выбрать PDF-файл» или перетащите нужный PDF-файл в указанную область.

Шаг 2. Загрузите файл, установите надежный пароль и рассмотрите возможность ограничения разрешений на редактирование и печать.
Шаг 3. Нажмите кнопку «Защитить PDF», чтобы начать шифрование. iLovePDF создаст новый зашифрованный PDF-файл. После этого загрузите защищенную версию и сохраните ее там, где захотите.

PDF24Tools — это программный пакет, предлагающий различные инструменты и функции для работы с PDF-файлами. Одной из его функций является возможность блокировать или защищать PDF-документы для предотвращения несанкционированного доступа или редактирования.
Вот как:
Шаг 1. Войдите на официальный сайт PDF24Tools. Выберите файлы, копирование которых вы хотите запретить, нажав «Выбрать файлы». Альтернативно, перетащите файлы в пользовательский интерфейс инструмента.
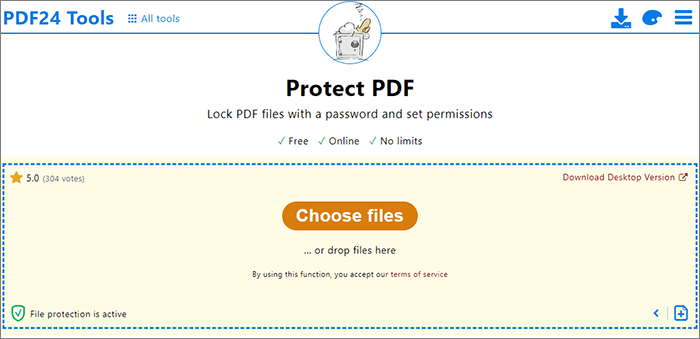
Шаг 2. Введите свой пароль и в разделе разрешений снимите флажок «Модификация контента» и любой другой параметр печати и копирования контента. Нажмите «Защитить PDF-файлы», чтобы завершить процесс шифрования.
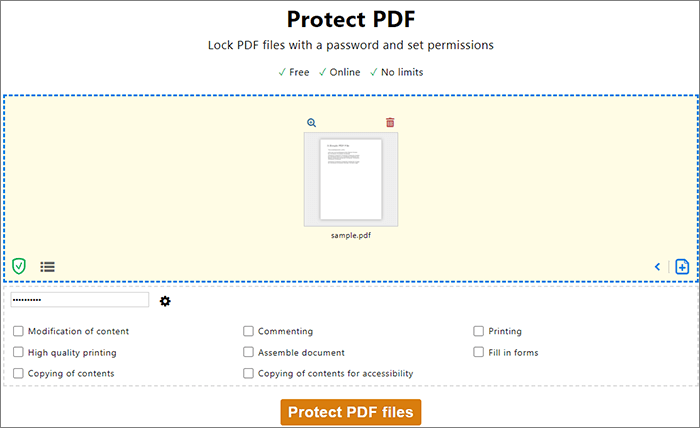
i2PDF обеспечивает высочайший уровень безопасности вашего PDF-файла и позволяет устанавливать различные разрешения, включая копирование и печать. Процесс шифрования быстрый и требует всего лишь нескольких основных шагов.
Вот как вы можете использовать этот инструмент:
Шаг 1. Посетите сайт i2PDF. Выберите файлы, изменение которых вы хотите заблокировать, на своем компьютере, используя опцию «Выбрать файлы». Альтернативно, перетащите их в пользовательский интерфейс.
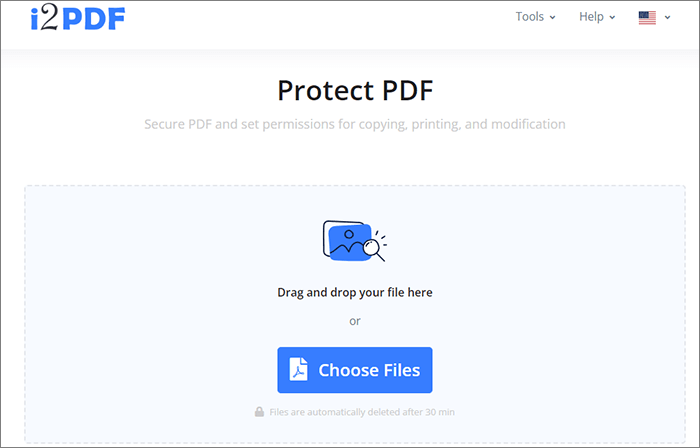
Шаг 2. Введите открытый пароль и нажмите «Параметры», чтобы установить пароль разрешений. Установите флажок «Копирование текста и графики» и нажмите «Защитить PDF», когда закончите.
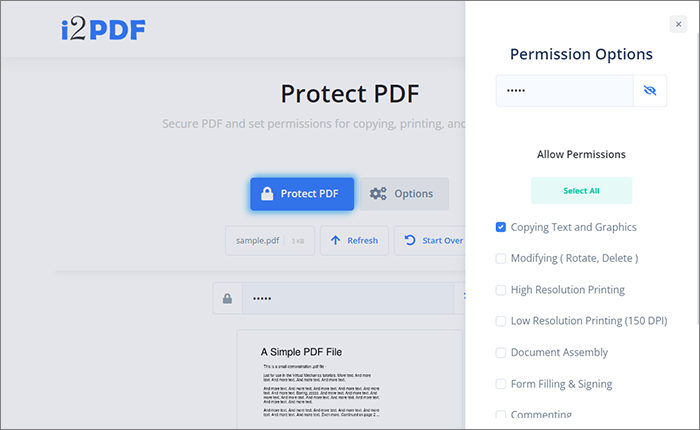
PDF2Go — онлайн-платформа, предоставляющая различные инструменты для работы с PDF-документами. Он предлагает ряд функций, позволяющих пользователям удобно конвертировать, редактировать, объединять, разделять, сжимать и защищать PDF-файлы через веб-браузер без необходимости установки какого-либо программного обеспечения.
Ознакомьтесь с действиями, которые необходимо выполнить при использовании PDF2Go для защиты ваших документов:
Шаг 1. Откройте веб-браузер и перейдите на сайт PDF2Go. Выберите файлы, редактирование которых хотите ограничить, нажав «Выбрать файл» или перетащив их в интерфейс.

Шаг 2. В разделе настроек введите открытый пароль и повторите тот же пароль.
Шаг 3. Выберите «Разрешение на ограничение», введите пароль разрешения и повторите его. Нажмите «СТАРТ», чтобы заблокировать документ от редактирования или копирования.
Безопасность конфиденциальной информации имеет важное значение. Итак, если у вас есть PDF-файл, содержащий конфиденциальную информацию, и вы хотите защитить его от копирования, рассмотрите возможность использования любого из онлайн-инструментов, упомянутых в этом руководстве. Это отличный выбор, если вы не работаете регулярно с большим количеством документов.
Если вы регулярно имеете дело с PDF-файлами, вам лучше рассмотреть альтернативы в автономном режиме. Для достижения наилучших результатов при шифровании PDF-файлов от копирования или редактирования рассмотрите возможность использования Coolmuster PDF Locker .
Похожие статьи:
Как быстро и бесплатно расшифровать PDF 9 способами
Как эффективно удалить водяной знак из PDF? [5 удивительных способов]
Как удалить пароль из PDF на Mac [новейшее]
Как конвертировать PDF-файл, защищенный паролем, в PDF-файл без пароля

 Офисные решения
Офисные решения
 Как заблокировать PDF-файл от редактирования или копирования с помощью защиты паролем? (Онлайн/Офлайн)
Как заблокировать PDF-файл от редактирования или копирования с помощью защиты паролем? (Онлайн/Офлайн)





