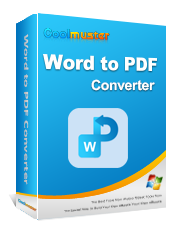Как сохранить документ Word в формате PDF в системах Windows и Mac

Как сохранить документ Word в формате PDF? В последнее время это один из самых задаваемых вопросов, ведь удаленная работа сейчас является нормой.
Помимо вопросов, связанных с работой, изменение файла документа в PDF неизбежно. Если вашим главным приоритетом является безопасность ваших файлов или вы хотите поделиться ими, то вам следует подумать о сохранении документов Word в формате PDF. Если вы используете профессиональное средство создания PDF-файлов, это займет всего несколько нажатий.
Положительная сторона заключается в том, что преобразование файла Word в PDF больше не является сложным процессом. Вы можете провести весь процесс в MS Word, а также использовать легкодоступное программное обеспечение или сторонние инструменты. В любом случае, вы справитесь. Просто следуйте приведенным ниже методам, чтобы узнать, как сохранить документ Word в формате PDF.
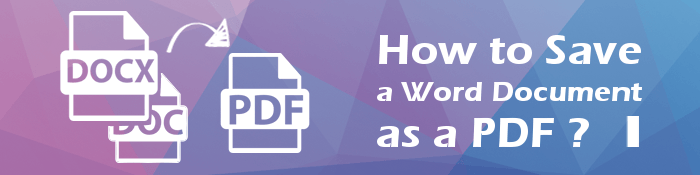
Прежде чем продолжить, поймите, почему вам следует сохранять документ Word в формате PDF:
Представьте себе: вы потратили часы на создание идеального отчета с правильными шрифтами, изображениями и форматированием. Вы отправляете его своему коллеге и обнаруживаете, что, когда они его открывают, все выглядит совершенно по-другому. Разочаровывает, правда?
Эта распространенная проблема — лишь одна из причин, по которой преобразование документов Word в PDF-файлы может избавить вас от многих головных болей. PDF-файлы сохраняют форматирование вашего документа независимо от того, кто его открывает или какое устройство использует, гарантируя, что ваша тяжелая работа будет выглядеть именно так, как вы задумали.
В отличие от типа файлов Word по умолчанию (DOCX), для открытия PDF-файлов не требуется какая-либо специальная программа. Более того, они больше подходят для печати, чем файлы doc.
Как сохранить документ Word в формате PDF, не испытывая при этом особых проблем? Coolmuster Word to PDF Converter — ваш лучший выбор. Этот инструмент позволяет без задержек конвертировать документы в файлы PDF в пакетном режиме. Вы можете мгновенно преобразовать файлы Word в PDF, независимо от их размера. Вы можете конвертировать как можно больше документов и получать высококачественные результаты.
Использовать этот инструмент очень безопасно, поскольку он использует передовые механизмы безопасности для обеспечения безопасности любых данных во время процесса преобразования. Кроме того, он предлагает больше возможностей для настройки выходных файлов, таких как поля документа, размер страницы и многое другое. Его удобный интерфейс упрощает использование.
Кроме того, он регулярно получает обновления и полностью совместим со всеми файлами DOCX, что делает его идеальным инструментом для преобразования документов Word в PDF-файлы.
Вот как сохранить документ Word в формате PDF с помощью Coolmuster Word to PDF Converter :
01 Запустите программу на ПК после ее скачивания и установки. Когда вы доберетесь до основного интерфейса. Нажмите «Добавить файл» или «Добавить папку» .

02 После этого настройте размер и поля страницы, а затем выберите место вывода. И нажмите кнопку «Пуск» , чтобы начать преобразование файлов. Подождите, пока программное обеспечение преобразует ваши файлы DOCX в файлы PDF.

Изменить файл Word в PDF довольно просто. Microsoft добавила инструмент преобразования PDF в Microsoft Word, который помогает конвертировать и сохранять файлы в формате PDF. Вы можете сохранить документ непосредственно в формате PDF без необходимости использования дополнительного программного обеспечения. Функция «Сохранить как» предоставляет вам это право.
Однако действия могут незначительно отличаться в зависимости от используемой вами версии MS Word. Но в целом процедура та же.
Вот как сохранить документ Word в формате PDF в Microsoft Word:
Шаг 1. Перейдите к файлу Word, который вы хотите сохранить в формате PDF, и откройте его. В левом верхнем углу документа вы увидите кнопку «Файл» . Нажмите на него.
Шаг 2: После нажатия «Файл » вы попадете на экран с опциями на левой панели. Найдите «Сохранить как» и нажмите на него.

Шаг 3. Подтвердите место сохранения текущего файла в правом верхнем углу над полями имени и типа файла. Если вы хотите сохранить место сохранения, нажмите на поле типа файла, затем выберите PDF (*.PDF) в качестве выходного файла и нажмите «Сохранить».
Шаг 4. Вы можете сохранить PDF-файл в другую папку или использовать папку в облачном хранилище. Нажмите «Другие местоположения» или выберите вариант «OneDrive Personal» , если у вас уже есть учетная запись.
Шаг 5: Нажмите кнопку «Обзор» , чтобы сохранить в другую папку на ПК. Откройте нужную папку, коснитесь раздела «Сохранить как тип» , затем выберите PDF . После этого нажмите «Сохранить», чтобы сохранить документ Word в формате PDF. Теперь все готово и вы можете просматривать преобразованные файлы и делиться ими.
После сохранения документа Word в формате PDF он должен отображаться в приложении по умолчанию для открытия PDF-файлов. Кроме того, если вы хотите внести изменения, просто вернитесь к документу Word и внесите необходимые изменения, а затем повторите эти шаги, чтобы снова преобразовать его в PDF-файл. Хорошо то, что вы можете сохранять как можно больше файлов, но только по одному. Хотя переключаться между открытием документов и сохранением их в формате PDF может быть утомительно, самое приятное то, что это не будет стоить вам ни копейки.
Но учтите, что это может быть не лучший вариант, поскольку MS Word не имеет расширенных возможностей настройки . Файл может иметь не такой профессиональный вид. Лучше всего использовать надежное программное обеспечение, предлагающее больше возможностей настройки для получения высококачественных результатов.
Preview — это встроенная программа просмотра PDF-файлов и изображений для компьютеров Mac . Помимо просмотра или печати PDF-файлов и цифровых изображений, он также удобен для редактирования этих медиафайлов. Итак, если вы хотите сохранить Word в формате PDF, приложение Mac Preview может вам очень помочь.
Эта удобная функция позволяет конвертировать, редактировать и просматривать широкий спектр файлов, включая PDF-файлы. Итак, если вы пользователь Mac , у вас есть хороший сервис для сохранения этих удобных файлов Word в более портативные и безопасные файлы PDF.
Вот шаги, чтобы сохранить документ Word в формате PDF с помощью инструмента предварительного просмотра на Mac :
Шаг 1. Выберите файл Word для сохранения в формате PDF в Finder. Нажмите на файл в левом верхнем углу.
Шаг 2: Выберите вариант « Открыть с помощью» . Справа вы увидите слайд меню. Нажмите «Предварительный просмотр» .

Шаг 3. В режиме предварительного просмотра нажмите «Файл» в левом верхнем углу и выберите параметр «Экспортировать в PDF» . Наконец, нажмите «Сохранить» , чтобы сохранить файл в формате PDF.

Один из самых простых способов сохранить документ Word в формате PDF — через Google Диск . Здесь вы просто загружаете свой конкретный файл на свой Google Диск, а затем загружаете его в формате PDF на свое устройство. Процедура очень проста, и вы мгновенно сохраните документ в формате PDF.
Вот шаги:
Шаг 1. Откройте Google Диск на своем устройстве. Вы также можете войти в систему, если это первый раз. Коснитесь параметра «Диск» и нажмите значок раскрывающегося списка рядом с «Мой диск», чтобы открыть список параметров.

Шаг 2: Выберите вариант загрузки файла . Перейдите к файлу, который хотите конвертировать, затем нажмите « Открыть» . Вы увидите загрузку файла в нижней части экрана.

Шаг 3. Нажмите на файл, чтобы открыть его в Документах Google . Теперь нажмите «Файл» в левом верхнем углу.
Шаг 4: Найдите опцию «Загрузить» и нажмите на нее. Выберите PDF-документ (.PDF) в выдвижном окне. Нажмите на файл после его загрузки. Вы можете изменить имя файла и место для сохранения.
Вы также можете сохранить документ Word в формате PDF с помощью веб-инструментов. Online PDF Converter — это один из инструментов, который можно использовать для конвертации файлов документов в PDF онлайн.
Ниже приведены инструкции по использованию:
Шаг 1. Посетите веб-сайт Online PDF Converter в браузере. Нажмите «Выбрать файл» .
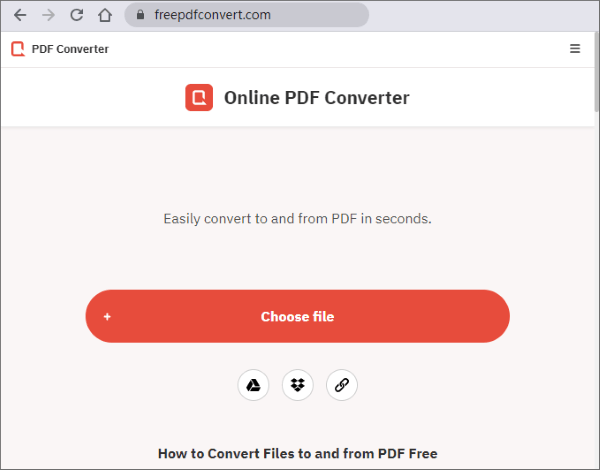
Шаг 2: После преобразования файла нажмите кнопку «Загрузить» , чтобы сохранить его на компьютер.
Вот как вы сохраняете документ Word в формате PDF. Любой документ Word очень легко превратить в PDF. Но Coolmuster Word to PDF Converter остается самым безопасным и простым способом создания высококачественных PDF-файлов.
Похожие статьи:
Эффективные способы защиты паролем PDF-файлов с конфиденциальными данными
Как разделить PDF-файл на несколько файлов? 4 метода для пользователей Windows и Mac
Раскрытие возможностей преобразования: как конвертировать PDF в Word