Можете ли вы увеличить PDF-файл для печати? Абсолютно. Возможно, увеличение PDF-файлов является сложной задачей, когда вам нужно справиться с большим количеством документов, но в этом руководстве представлены эффективные методы, гарантирующие, что ваш PDF-файл будет соответствовать желаемым требованиям к качеству и размеру. Давайте проверим это.
PDFelement известен как известный редактор PDF-файлов и является лучшим выбором для увеличения PDF-файлов для печати. Благодаря множеству замечательных функций и удобному интерфейсу он позволяет пользователям с удивительной легкостью решать такие задачи, как изменение размера, обрезка и сжатие PDF-файлов .
Более того, PDFelement превосходен не только в изменении размера PDF-файлов, но и в плавном преобразовании их в другие форматы, такие как PowerPoint, Word и Excel, без ущерба для качества. Кроме того, PDFelement повышает безопасность ваших PDF-документов, включая защиту паролем и накладывая ограничения. Применяя пароли, вы можете защитить свои PDF-файлы от несанкционированного доступа и несанкционированного обмена, гарантируя, что ваши документы останутся конфиденциальными.
Ключевые особенности:
Вот как увеличить PDF для печати с помощью PDFelement:
01 Загрузите, установите и запустите приложение PDFelement на своем компьютере.
02 Нажмите «Открыть PDF» в левом нижнем углу, чтобы выбрать PDF-файл, который хотите увеличить.

03 Как только ваш PDF-файл откроется, перейдите на вкладку «Файл» в верхнем меню, затем выберите параметр «Печать».
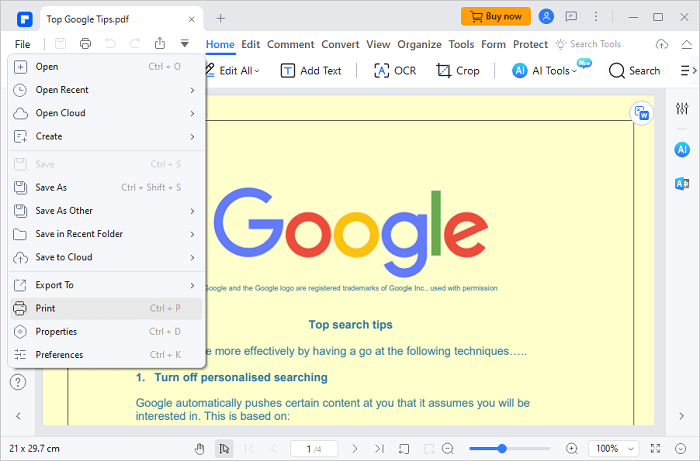
04 В меню «Печать» найдите раздел «Режим печати» и нажмите кнопку «Размер». Отсюда выберите опцию «Пользовательский масштаб», чтобы легко настроить уровень масштабирования PDF-файла. После внесения изменений нажмите кнопку «Печать».
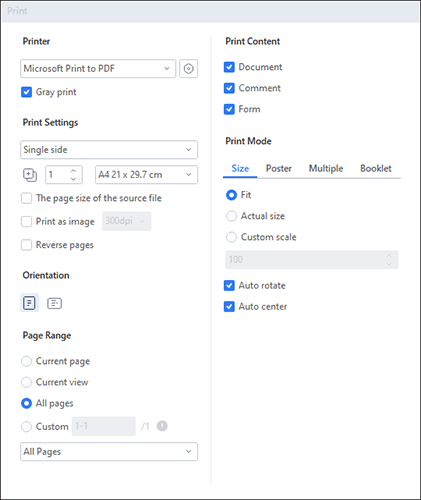
Adobe Acrobat — широко известный и мощный инструмент для редактирования PDF-файлов с богатым набором функций. Это комплексное решение для работы с PDF-файлами, но требует подписки. Тем не менее, это мощный инструмент для увеличения размера файла PDF и выполнения различных других задач PDF. Здесь мы рассмотрим, как увеличить PDF-файл с помощью Adobe Acrobat для удовлетворения ваших потребностей в печати.
Шаг 1. Откройте PDF-файл в Adobe Acrobat.
Шаг 2. Перейдите в «Файл» и выберите «Печать».
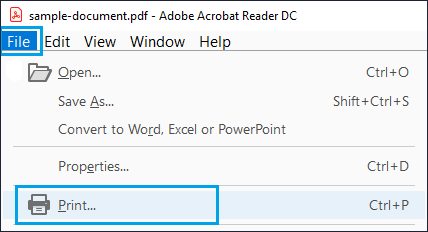
Шаг 3. В меню «Масштабирование страницы» выберите параметр «По размеру области печати» или «Сжать до области печати», в зависимости от ваших предпочтений.
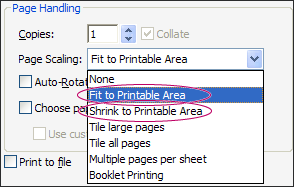
Шаг 4. Нажмите «ОК», чтобы сохранить изменения. Затем вернитесь в диалоговое окно «Печать» и нажмите «Печать».
Шаг 1. Отмените «Файл» > «Печать».
Шаг 2. В меню «Масштабирование страницы» выберите «Разместить все страницы плиткой», чтобы получить доступ к опции «Масштаб плитки».
Шаг 3. В разделе «Масштаб плитки» введите желаемый процент увеличения или уменьшения PDF-файла. Выберите любой другой вариант, чтобы обновить предварительный просмотр справа.
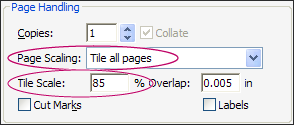
Шаг 4. Нажмите «ОК», затем «Печать».
Если вы используете Windows 10, вы можете легко увеличить PDF-файл для печати с помощью встроенной функции «Печать в PDF». Хотя этот метод удобен для пользователей Windows , он может не обеспечивать такую же точность, как специальные редакторы PDF. Вот как увеличить PDF-файл для печати с помощью функции «Печать в PDF» Windows 10:
Шаг 1. Чтобы найти PDF-файл, который вы хотите увеличить, щелкните его правой кнопкой мыши и выберите открыть его с помощью Microsoft Edge или Chrome.
Шаг 2. Нажмите значок «Печать» в правом верхнем углу. Либо нажмите «Ctrl-P», чтобы добиться этого.
Шаг 3. Когда появится диалоговое окно печати, выберите «Microsoft Print to PDF» в качестве принтера.
Шаг 4. Найдите и нажмите «Дополнительные настройки», где вы можете увеличить PDF-файл, настроив параметр «Масштаб».
Шаг 5. После завершения нажмите кнопку «Печать», чтобы начать работу.
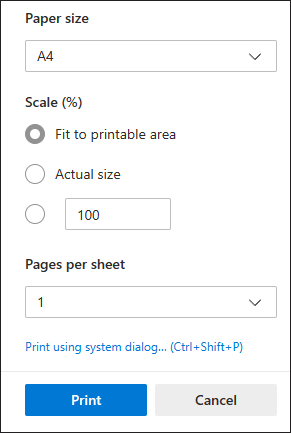
WPS Office — это универсальный офисный пакет, который предоставляет ряд инструментов для создания, редактирования документов и многого другого. Этот метод предлагает практический подход к увеличению размера PDF-файла и улучшению изображений в ваших PDF-файлах, гарантируя, что они с легкостью соответствуют вашим требованиям к печати. Вот как увеличить PDF для печати в WPS Office:
Шаг 1. Щелкните правой кнопкой мыши документ PDF, который хотите увеличить, выберите «Открыть с помощью» и выберите «WPS PDF».
Шаг 2. Нажмите значок «Печать» в верхнем левом углу, и появится диалоговое окно печати.
Шаг 3. В разделе «Обработка печати» выберите «Размер», выберите «Подогнать поля печати» или установите «Пользовательский масштаб».
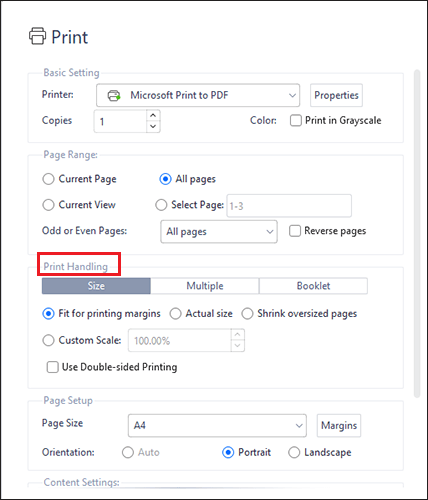
Шаг 4. После успешной настройки параметров нажмите «Печать».
Если вы используете Mac , вы можете увеличить PDF-файл для печати без необходимости загружать какие-либо дополнительные приложения. Встроенный в Mac Preview — это универсальный просмотрщик и редактор PDF-файлов, отвечающий вашим основным требованиям к редактированию и сжатию PDF-файлов . Это удобно и совершенно бесплатно в использовании. Вот как увеличить изображение в PDF для печати на Mac :
Шаг 1. Запустите предварительный просмотр и откройте меню «Файл», затем выберите «Открыть», чтобы найти документ, предназначенный для печати.
Шаг 2. В меню «Файл» выберите «Печать». Откроется новое всплывающее окно для настроек печати.
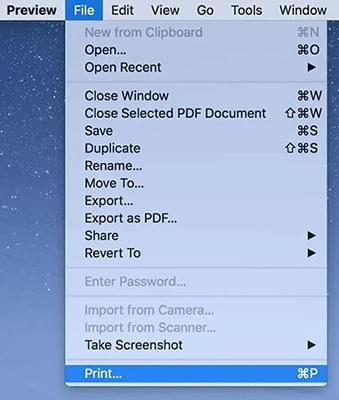
Шаг 3. Перейдите к «Масштаб» и введите желаемый процент масштабирования.
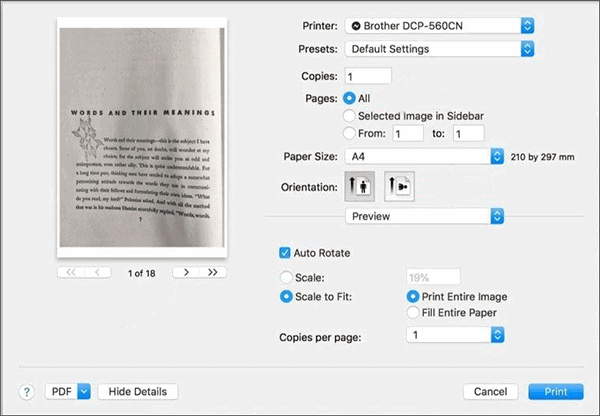
Шаг 4. Подтвердите свои настройки, нажав «Печать», чтобы начать процесс печати.
Для тех, кто предпочитает онлайн-решение, PDF2Go предлагает удобный подход. PDF2Go — удобный вариант для тех, кто не хочет устанавливать программное обеспечение на свое устройство. Он доступен из любого веб-браузера. Вот как увеличить PDF для печати через PDF2Go:
Шаг 1. Посетите официальный сайт PDF2Go. Затем выберите инструмент «Изменить размер страницы PDF» из «Все инструменты».
Шаг 2. Нажмите «Выбрать файл», чтобы загрузить PDF-документ, который вы хотите увеличить. Вы также можете использовать функцию перетаскивания, чтобы загрузить его.
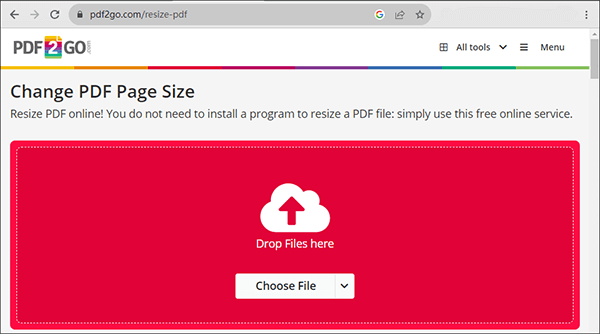
Шаг 3. Выберите нужный размер страницы из доступного раскрывающегося меню с общими стандартами размеров страниц. Кроме того, у вас есть возможность «Установить собственный размер страницы».
Шаг 4. Нажмите кнопку «Старт», чтобы начать прогресс.
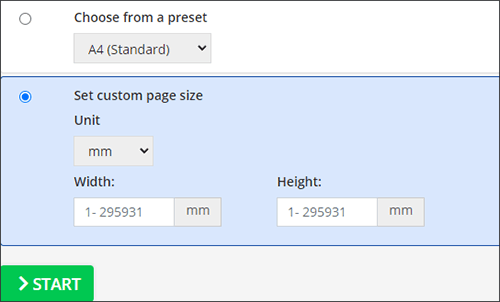
Вопрос 1. Могу ли я сохранить качество PDF-файла при его увеличении?
Качество увеличенного PDF-файла зависит от используемого метода и настроек. Как правило, увеличение PDF-файла может привести к потере качества изображения или четкости текста. Использование профессионального программного обеспечения для редактирования PDF-файлов, такого как PDFelement, может помочь свести к минимуму эти проблемы с качеством.
В2. Существуют ли ограничения на увеличение PDF-файла для печати?
Да, есть ограничения. Слишком сильное увеличение PDF-файла может привести к потере качества, особенно при работе с изображениями и шрифтами. Очень важно найти баланс между размером и качеством.
Вопрос 3. Могу ли я вернуться к исходному размеру PDF-файла, если это необходимо?
Да, большинство инструментов редактирования PDF-файлов позволяют сохранить копию исходного PDF-файла, поэтому при необходимости вы можете вернуться к исходному размеру. Это поможет вам сохранить целостность исходного документа.
Увеличение PDF-файлов для печати является распространенной необходимостью, и существует несколько методов выполнения этой задачи. Подходящий для вас метод зависит от ваших конкретных требований и инструментов, имеющихся в вашем распоряжении. PDFelement поддерживает изменение размера файла непосредственно перед печатью, поэтому вы можете легко увеличить PDF-файл. Все больше и больше инструментов имеют надежные и гибкие функции. Они могут сделать нашу жизнь и работу удобнее, чем раньше. Спасибо за ваше чтение.
Похожие статьи:
Как уменьшить размер PDF-файла: как уменьшить размер PDF-файла
Редуктор размера PDF iLovePDF — возможность контролировать размер файлов
[Решено] Как объединить PDF-файлы на Google Диске и использовать альтернативы
Быстро и просто: сжимайте PDF до 1 МБ бесплатно с помощью этих 8 методов