
Как уменьшить размер PDF-файла с помощью 8 эффективных приемов

PDF-файлы — это универсальный и широко используемый формат для обмена документами, но иногда они могут достигать довольно больших размеров. Большие PDF-файлы могут быть сложными для совместного использования, загрузки или хранения, особенно при ограниченной пропускной способности или пространстве для хранения. К счастью, существует несколько способов уменьшить размер PDF-файлов без ущерба для их качества. В этой статье мы рассмотрим различные методы уменьшения размера PDF-файла.
PDF Compressor — это утилита Windows , предназначенная для эффективного уменьшения размера текстовых и отсканированных PDF-файлов. Он значительно сжимает PDF-файлы размером от 30 МБ до всего лишь 1–3 МБ, достигая впечатляющего коэффициента сжатия 10%. Этот инструмент позволяет пользователям настраивать параметры сжатия, обеспечивая оптимальные результаты при сохранении качества контента. Кроме того, PDF Compressor поддерживает пакетную обработку, позволяя пользователям одновременно сжимать сотни PDF-документов.
PDF Compressor позволяет сохранять сжатые PDF-файлы в исходной папке, избегая перезаписи исходных файлов. Альтернативно пользователи могут указать конкретный путь к папке для сжатых файлов. Кроме того, программа автоматически снимает ограничения с защищенных PDF-файлов.
Ключевые особенности:
Вот как можно использовать PDF Compressor, чтобы уменьшить размер PDF-файла:
01 Нажмите кнопку загрузки ниже, чтобы установить PDF Compressor на свой компьютер.
02 Запустите PDF Compressor и либо нажмите кнопку «Добавить», чтобы добавить файл, либо просто перетащите PDF-файлы в список файлов.
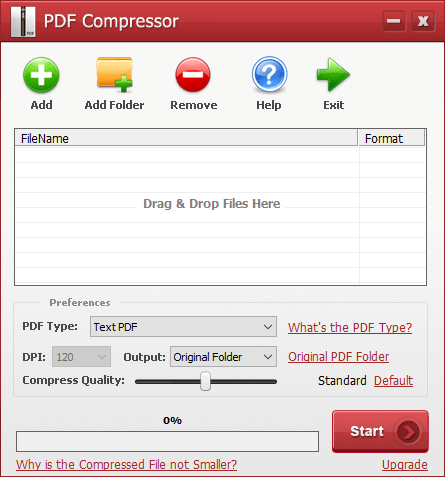
03 Выберите тип файла PDF (отсканированный PDF или текстовый PDF), укажите путь вывода и нажмите кнопку «Пуск» , чтобы начать процесс сжатия PDF. Следите за ходом выполнения с помощью нижнего индикатора выполнения, и после завершения PDF Compressor автоматически откроет выходную папку.
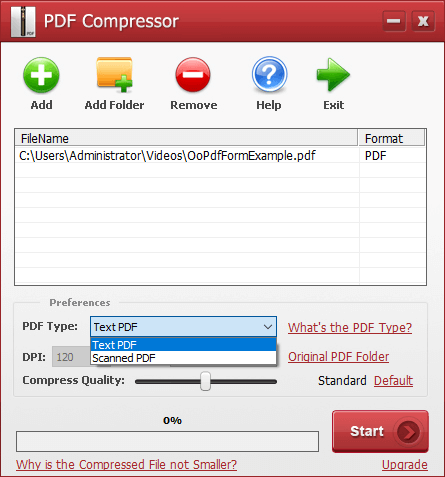
Adobe Acrobat Pro — это не просто мощный инструмент для просмотра и создания PDF-файлов. Он также предлагает универсальный набор функций для оптимизации, организации и редактирования PDF-документов .
Его встроенная функциональность включает в себя встроенную функцию, которая упрощает процесс уменьшения размера PDF-файла, сохраняя при этом основной контент и визуальное качество. Эта функция обеспечивает доступное решение для быстрого сжатия PDF-файлов «на лету» без необходимости использования внешнего программного обеспечения или обширных настроек. Вот как его использовать, чтобы уменьшить размер PDF-файла:
Шаг 1. Для начала запустите Adobe Acrobat Pro на своем компьютере, а затем откройте нужный PDF-файл, щелкнув функции «Файл» и «Открыть» .
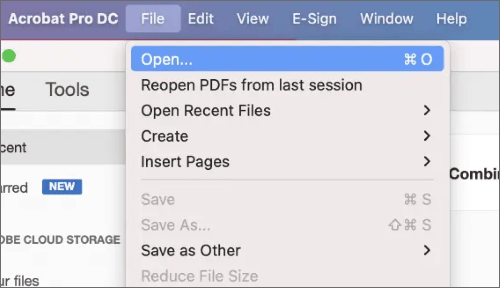
Шаг 2. После открытия PDF-файла перейдите в меню «Файл» , выберите «Сохранить как» , а затем выберите «PDF уменьшенного размера» . Эта опция приведет вас к панели настроек сжатия.
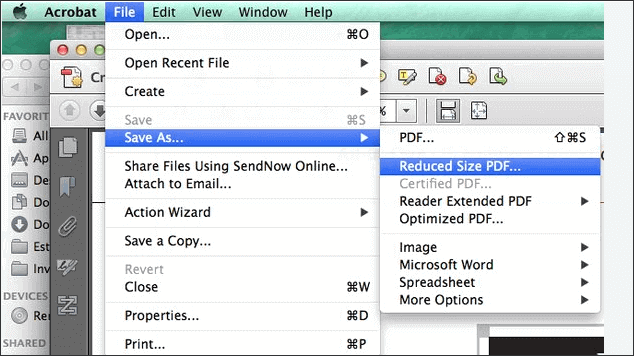
Шаг 3. В настройках сжатия настройте параметры сжатия PDF-файла. Выберите один из вариантов, например «Высокое качество» или «Наименьший размер файла», в соответствии с вашими требованиями.
Шаг 4. После того, как вы настроили параметры сжатия по своему вкусу, просто нажмите «Сохранить» . Затем Adobe создаст сжатый PDF-файл в соответствии с выбранными вами настройками.
Предварительный просмотр, который обычно используется в качестве средства просмотра PDF-файлов по умолчанию в macOS, — это больше, чем просто средство просмотра; это комплексный набор инструментов для оптимизации и улучшения ваших PDF-файлов. Хотя Preview не может похвастаться обширным набором функций специализированных редакторов PDF, он предоставляет доступное и удобное решение для пользователей Mac , желающих уменьшить размер PDF-файлов. Вот как сжать PDF до небольшого размера на Mac с помощью предварительного просмотра:
Шаг 1. Щелкните правой кнопкой мыши, затем выберите «Открыть с помощью» и выберите «Предварительный просмотр» , чтобы открыть PDF-файл.

Шаг 2. В приложении «Просмотр» откройте верхнее меню и нажмите «Файл» , затем выберите «Экспорт» .
Шаг 3. В раскрывающемся меню «Экспортировать как» выберите «Кварцевый фильтр» , а затем выберите «Уменьшить размер файла» из предложенных вариантов.
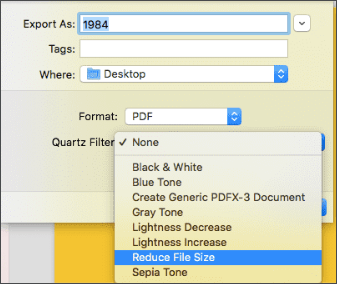
Шаг 4. При желании вы можете нажать кнопку «Настройки» , чтобы внести дополнительные изменения в настройки качества сжатия. После внесения изменений нажмите «Сохранить» . Затем укажите местоположение и имя для сжатого PDF-файла и еще раз нажмите «Сохранить» .
Microsoft Word — это общеизвестное имя, когда речь идет об обработке текста и создании документов, которое часто используется для составления, редактирования и форматирования документов. Но за ним скрывается менее известная, но ценная возможность; он может служить мощным инструментом для сжатия больших PDF-файлов . Вот как уменьшить размер PDF-файла в Microsoft Word:
Шаг 1. Откройте Microsoft Word, нажмите «Файл» , затем выберите «Открыть» , чтобы перейти к PDF-файлу, который вы хотите сжать, и откройте его.
Шаг 2. Далее перейдите в «Файл» и выберите «Сохранить как» . Укажите место, где вы хотите сохранить файл. В раскрывающемся меню «Тип файла» выберите PDF в качестве формата файла.

Шаг 3. Выберите вариант, оптимизирующий уменьшение размера файла. Этот параметр может быть помечен как Минимальный размер .

Шаг 4. После того, как вы выбрали подходящие параметры оптимизации, нажмите «ОК» или «Сохранить», чтобы сохранить PDF-файл.
Существует умный, но менее традиционный метод уменьшения размера PDF-файлов: сжатие их в ZIP-файлы. Этот подход, возможно, не так широко используется, как специальные программы для сжатия PDF-файлов или программное обеспечение для редактирования, но он может быть удивительно эффективным способом сделать ваши PDF-файлы более компактными и простыми в управлении.
ZIP-файлы, часто связанные со сжатием и архивированием данных, служат практическим решением для объединения нескольких файлов или папок в один пакет меньшего размера. Применяя принципы сжатия без потерь, ZIP-файлы могут значительно уменьшить размер документов, сохраняя при этом все содержимое нетронутым. Вот как можно уменьшить размер PDF-файла:
Шаг 1. Запустите файловый менеджер и найдите PDF-документ, размер которого вы хотите уменьшить.
Шаг 2. Щелкните правой кнопкой мыши PDF-файл и выберите «Сжать в ZIP-файл» .
Шаг 3. Будет создан ZIP-файл меньшего размера.
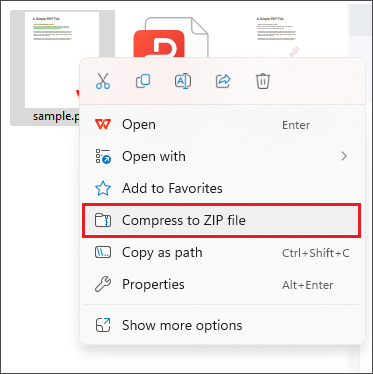
Однако следует отметить, что этот метод может не обеспечивать такого высокого сжатия, как специальные инструменты PDF.
Помимо упомянутых выше методов, существует множество онлайн-инструментов, которые могут предложить удобство. Эти инструменты предоставляют простые, доступные и зачастую бесплатные средства сжатия PDF-файлов онлайн , что делает их идеальными для тех, кто находится в пути, или для тех, кто ищет удобный способ оптимизации своих PDF-файлов.
Smallpdf стал известным именем в сфере онлайн-инструментов PDF, предлагая удобное решение для сжатия PDF-файлов без необходимости сложной установки программного обеспечения или технических знаний. Вот как уменьшить размер PDF-файла с помощью Smallpdf:
Шаг 1. Запустите веб-браузер и посетите веб-сайт Smallpdf.
Шаг 2. Нажмите кнопку «ВЫБРАТЬ ФАЙЛЫ» , чтобы загрузить PDF-файл, размер которого вы хотите уменьшить. Альтернативно вы можете перетащить файл прямо на сайт.
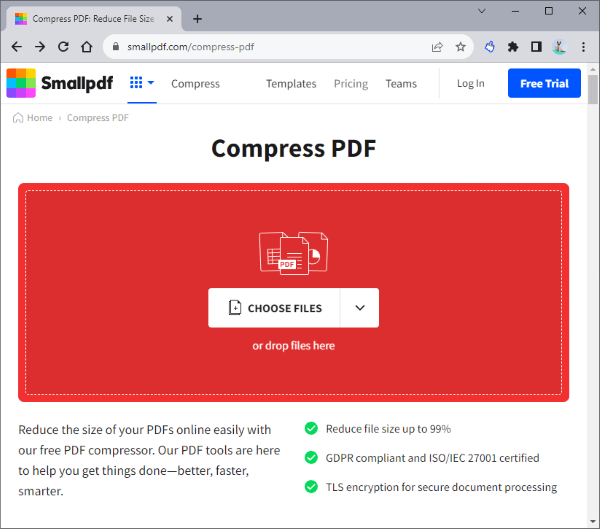
Шаг 3. Smallpdf автоматически начнет сжатие вашего PDF-файла. Во время сжатия вы можете наблюдать индикатор выполнения.
Шаг 4. После завершения сжатия Smallpdf предоставит вам ссылку для загрузки сжатого PDF-файла. Просто нажмите кнопку «Загрузить» , чтобы сохранить PDF-файл меньшего размера на свой компьютер.
iLovePDF заслужил репутацию поставщика интуитивно понятного интерфейса, который позволяет им решать различные задачи, связанные с PDF-файлами, от слияния и разделения PDF-файлов до оптимизации и, конечно же, сжатия PDF-файлов. Вот как уменьшить размер PDF-файла с помощью iLovePDF:
Шаг 1. Запустите веб-браузер и перейдите на веб-сайт iLovePDF.
Шаг 2. Нажмите кнопку «Выбрать PDF-файлы» , чтобы загрузить PDF-файл, размер которого вы хотите уменьшить. Альтернативно вы можете перетащить файл прямо на сайт.
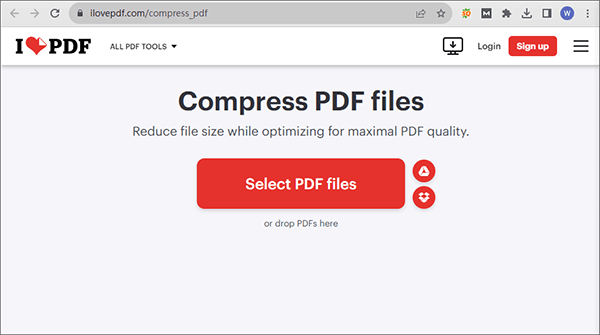
Шаг 3. После загрузки PDF-файла вы можете настроить параметры сжатия. iLovePDF предлагает различные варианты сжатия, такие как «Чрезвычайное» , «Рекомендуемое» и «Меньшее сжатие» . Вы можете выбрать уровень сжатия, который соответствует вашим предпочтениям.
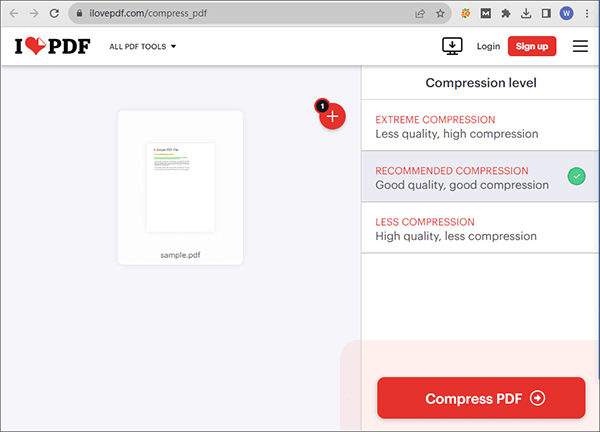
Шаг 4. После настройки параметров просто нажмите кнопку «Сжать PDF» . Когда процесс сжатия завершится, iLovePDF предоставит вам ссылку для загрузки сжатого PDF-файла. Нажмите кнопку «Загрузить» , чтобы сохранить PDF-файл меньшего размера на свой компьютер.
PDF2Go — это универсальная онлайн-платформа, предлагающая набор инструментов PDF, адаптированных к вашим потребностям в управлении документами. Среди множества полезных функций уменьшение размера PDF выделяется как ценный инструмент для оптимизации PDF-файлов, что делает их более подходящими для обмена в Интернете, вложений в электронную почту или эффективного хранения. Давайте углубимся в пошаговый процесс сжатия PDF до небольшого размера с помощью PDF2Go:
Шаг 1. Зайдите на сайт онлайн-сжатия PDF2Go. Вы можете начать процесс, нажав «Выбрать файл» , чтобы выбрать PDF-файл, или легко перетащив его в назначенную область.
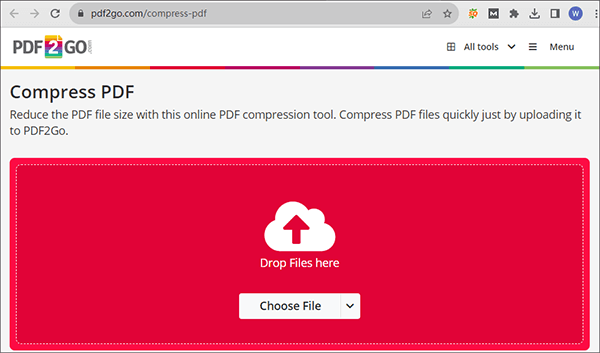
Шаг 2. PDF2Go обычно предоставляет такие параметры, как «Базовое сжатие» и «Сильное сжатие» , позволяющие найти баланс между уменьшением размера файла и сохранением качества изображения.
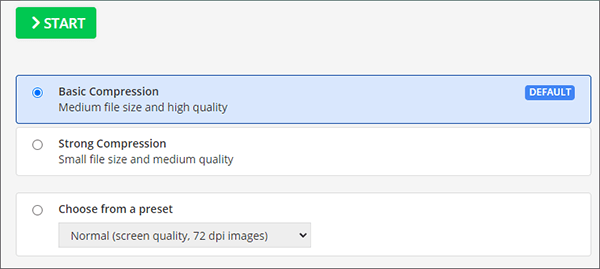
Шаг 3. После выбора предпочтительных настроек сжатия нажмите «Пуск» . PDF2Go начнет обработку файла и уменьшит его размер.
Шаг 4. По завершении процесса сжатия вы получите ссылку для скачивания меньшего PDF-файла. Просто нажмите на ссылку, чтобы сохранить сжатый PDF-файл на своем устройстве.
Мы изучили множество методов и инструментов для сжатия файлов PDF до меньшего размера, каждый из которых предлагает свой уникальный подход к сжатию файлов PDF до меньшего и более управляемого размера. Хотя все рассмотренные нами методы имеют свои преимущества и подходят для различных нужд, мы настоятельно рекомендуем использовать одно решение: PDF Compressor . Это самый простой и быстрый способ. Вы можете скачать его и протестировать в удобное для вас время.
Похожие статьи:
Как сжать PDF до 200 КБ? Путь к 200 КБ или меньше
Быстро и просто: сжимайте PDF до 1 МБ бесплатно с помощью этих 8 методов
Редуктор размера PDF iLovePDF — возможность контролировать размер файлов
Как сжать фото на iPhone? 5 проверенных способов уменьшить размер изображения