
Как редактировать PDF в Документах Google – все, что вам нужно знать

PDF — это стабильный формат, макет которого может оставаться неизменным при открытии его на различных платформах. Если вы хотите редактировать PDF-файл в Документах Google, вам понадобятся несколько советов и подсказок. Тогда вам не понадобится специальное программное обеспечение для редактирования или управления PDF-файлами. Ваше издание будет проще, чем раньше.
Хотите впервые отредактировать PDF-файл с помощью Google Docs? Эта информация ответит на основные и наиболее запутанные вопросы по нашей основной теме — редактированию PDF-файлов с помощью Google Docs.
1. Могу ли я редактировать PDF-файл в Документах Google, не меняя формат?
Правильный ответ на этот вопрос: это будет зависеть от типа вашего PDF-файла. Например, если документ имеет простой макет или представляет собой просто текст, его можно открыть в Документах Google, отредактировать и в некоторой степени сохранить исходный формат.
Однако стиль форматирования изменится, особенно при работе с документами с изображениями, графиками, видео, фоном, диаграммами и т. д. Это происходит потому, что файлы PDF и Документы Google имеют разные функции и коды.
2. Действительно ли стоит использовать PDF-редактор Google Docs?
В какой-то степени – да, но он не идеален для всех задач.
Вот почему неплохо использовать Документы Google для редактирования файлов, если вам все равно придется опробовать его.
Редактирование PDF-файлов с помощью Google Docs включает в себя три важных аспекта. Во-первых, вам нужно открыть PDF-файл для редактирования в Документах Google. Во-вторых, отредактируйте открытый PDF-файл с нуля. Наконец, сохраните отредактированный PDF-файл. Давайте выделим, как применять каждый подход, подробно описав необходимые шаги.
Открытие PDF-файла для редактирования с помощью Google Docs — простая процедура. Однако, если вы еще не делали этого раньше, давайте вам поможем. Следуйте инструкциям ниже.
Шаг 1. Прежде чем редактировать PDF-файл, убедитесь, что у вас есть учетная запись Google. Если у вас его нет, настройте его, посетив страницу учетных записей Google.
Шаг 2. Получите доступ к Google Диску со своей электронной почты. Сделайте это, щелкнув значок «сетка» в правом верхнем углу рядом с изображением профиля вашей учетной записи Google. PDF-файлы с Google Диска легко открывать и просматривать.
Шаг 3. Нажмите «Новая папка» и загрузите PDF-файл для редактирования со своего компьютера. Альтернативный способ — перетащить PDF-файл в интерфейс Диска. Загрузка файла на Google Диск занимает несколько секунд.

Шаг 4. Щелкните правой кнопкой мыши загруженный PDF-файл, нажмите «Открыть с помощью», затем выберите «Документы Google». Google Docs преобразует PDF-файл в редактируемую форму Word . Продолжайте и начните редактировать PDF-файл.

Поиграться с редактируемым PDF-документом становится легко. Вы можете добавлять, удалять или изменять слова, изображения и другие элементы по вашему желанию. Читайте дальше, чтобы узнать, как печатать PDF-файл в Документах Google. Мы рассмотрим различные аспекты редактирования PDF-документа.
К редактируемому PDF-файлу можно применить множество аспектов форматирования. Вот шаги:
Шаг 1. Выделите часть текста, которую хотите изменить. Затем перейдите в верхнее меню Документов Google.
Шаг 2. Нажмите «Форматировать». Повторите это со всеми необходимыми частями. Вы также увидите множество опций: «Текст», «Стили абзацев», «Маркеры и нумерация» и т. д.
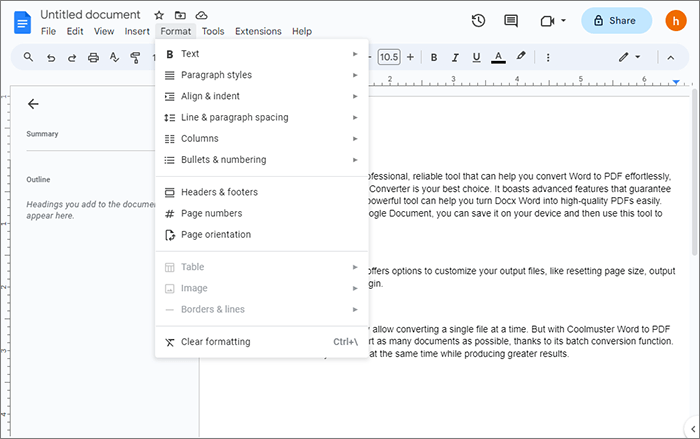
Если вы хотите добавить текст , выполните следующие действия:
Шаг 1. Нажмите на ту часть, которая, по вашему мнению, нуждается в дополнении.
Шаг 2. Начните печатать.
Если вы хотите добавить целый абзац, выполните следующие действия:
Шаг 1. Щелкните между двумя абзацами.
Шаг 2. Начните печатать.
Примечание. Редактирование текста также предполагает удаление некоторых текстов, которые вы считаете ненужными.
Если вы хотите добавить изображение , таблицу, рисунок или диаграмму, вы можете выполнить следующие действия:
Шаг 1. Перейдите к документу и нажмите на пустое место, куда вы хотите добавить.
Шаг 2. Затем нажмите в меню опцию «Вставить», и вы получите раскрывающийся список с различными опциями. Выберите тот, который вы хотите использовать.
Этот подход также применим, когда вы хотите произвести замену. В этом случае вам необходимо удалить старое изображение и вставить новое в то же или другое место документа.
Добавить сноску в документ очень просто.
Шаг 1. Перейдите на страницу, на которую хотите добавить сноску, нажмите «Вставить».
Шаг 2. Выберите «Сноска». Вы получите область ввода, где вы сможете печатать и форматировать его.
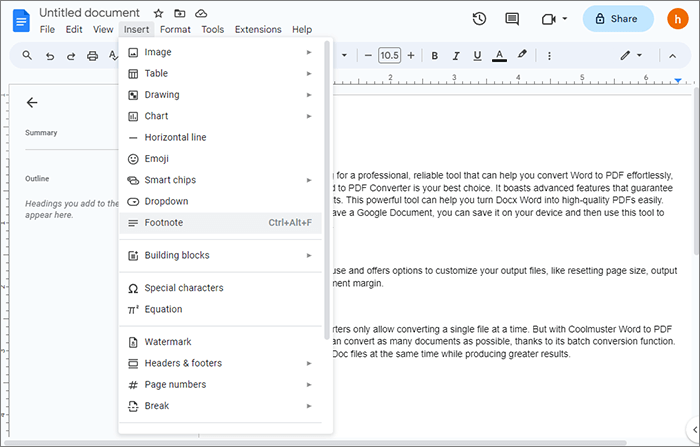
После завершения процесса редактирования целесообразно преобразовать документ Google в PDF-файл по назначению. PDF-файлы безопасны, компактны и идеально подходят для передачи, загрузки и хранения данных.
Вот как сохранить и загрузить отредактированный документ Google в формате PDF:
Шаг 1. Нажмите «Файл». Перейдите в «Скачать».
Шаг 2. Выберите «Документ PDF (.pdf)». PDF-файл автоматически сохраняется на вашем устройстве.

Что делать, если ваш PDF-файл содержит обширные элементы и вы не хотите потерять формат и другие важные аспекты бумаги? В таком случае мы рекомендуем PDFelement — надежное программное обеспечение с упрощенным решением для редактирования PDF-файлов. Этот инструмент позволяет вам напрямую работать с PDF-файлом и редактировать его так же, как в Word.
PDFelement — лучшая альтернатива на рынке, когда вы сосредоточены на доступности, скорости, безопасности и функциональности. Еще одним интересным аспектом является удобство этого программного обеспечения — вы можете использовать его на Windows , Mac , iPhone, iPad и Android .
Важные особенности PDFelement:
Готовы отредактировать существующий текст в PDF с помощью простых щелчков мышью и при этом получить качественную, выделяющуюся бумагу? Вот упрощенные шаги по редактированию PDF-файла с помощью PDFelement.
01 Загрузите, установите и запустите PDFelement на своем устройстве. Нажмите «Открыть PDF», чтобы загрузить и открыть PDF-файл для редактирования в интерфейсе программного обеспечения.

02 После открытия нажмите «Редактировать» в главном меню. Теперь вы можете редактировать тексты, ссылки и изображения PDF-файла. Для дополнительных изменений используйте такие параметры, как «Конвертировать» или «Форма» вверху.

03 После редактирования вы можете нажать «Предварительный просмотр», чтобы просмотреть, а затем нажать «Сохранить», чтобы завершить работу.

Если вы думали, что редактировать PDF-файл невозможно, держу пари, что ваше представление о том, «Можете ли вы редактировать PDF-файл в Документах Google», изменилось после прочтения этой статьи. Google Docs является одним из популярных вариантов, которые стоит рассмотреть.
Однако он требует много работы и, к сожалению, изменяет сложные PDF-документы, особенно с изображениями, ссылками, уникальными шрифтами и фоном. PDFelement — это единственное программное обеспечение, на которое вы можете положиться, если хотите добиться выдающихся результатов. Оно выходит далеко за рамки того, что предлагает Google Docs.
Похожие статьи:
Как сохранить документ Google в формате PDF? [Компьютер и мобильное устройство]
Эффективное сотрудничество: как отправить документ Google по электронной почте в формате PDF
Легкое преобразование PDF: как сохранить документы Google в формате PDF на iPhone
[Эффективные офисные решения] Как конвертировать Word в PDF четырьмя различными способами