Очень важно гарантировать, что неавторизованные пользователи не получат доступ к вашим PDF-файлам. Самый безопасный способ — защитить паролем ваши PDF-документы. Шифрование PDF-файлов паролем — один из лучших способов защитить PDF-файлы от несанкционированного доступа. Более того, это позволяет предотвратить редактирование, копирование или печать PDF-файлов неавторизованными лицами.
Adobe Reader — один из наиболее распространенных инструментов PDF, который может помочь вам обеспечить безопасность данных ваших PDF-документов, и знание того, как использовать Adobe Reader, является ключевым моментом. В этой статье подробно описано, как защитить PDF-файл паролем в Adobe Reader.
Adobe Reader — это мощный инструмент для чтения PDF-файлов , который упрощает процесс защиты PDF-файлов паролем в Adobe Reader. Вы также можете создавать и редактировать PDF-файлы , добавлять изображения, обмениваться текстом и многое другое с помощью Adobe Reader. Adobe доступен как офлайн-, так и онлайн-инструмент.
Вот как защитить PDF-файл паролем в Adobe Reader с помощью автономного приложения:
Шаг 1. Загрузите и установите Adobe Reader. Инструмент доступен для ПК Mac и Windows .
Шаг 2. Загрузите PDF-файл. Чтобы защитить Adobe PDF паролем, откройте PDF-файл, который нужно защитить паролем. Вы можете вручную просматривать или перетаскивать файлы со своего компьютера.
Шаг 3. Нажмите «Файл». Затем «Защита с помощью паролей». Либо нажмите «Инструменты» > «Защитить» > «Защитить с помощью пароля».
Шаг 4. Добавьте пароль для защиты вашего Adobe PDF. Выберите, установить ли пароль для просмотра или редактирования PDF-файла. Затем введите свой пароль и повторите его для подтверждения.
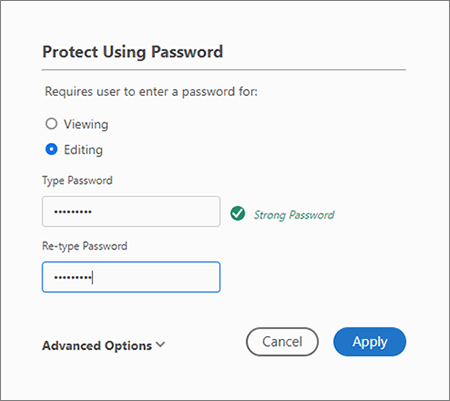
Шаг 5. Нажмите «Применить». Adobe Reader подтверждает, что файл успешно защищен новым паролем.
Вот как защитить паролем Adobe PDF в Adobe Reader онлайн:
Шаг 1. Откройте свой веб-браузер. Затем перейдите на страницу онлайн-защиты паролем Adobe Reader.
Шаг 2. Нажмите кнопку «Выбрать файл». Либо перетащите PDF-документ, чтобы импортировать PDF-файл, который вы хотите защитить.
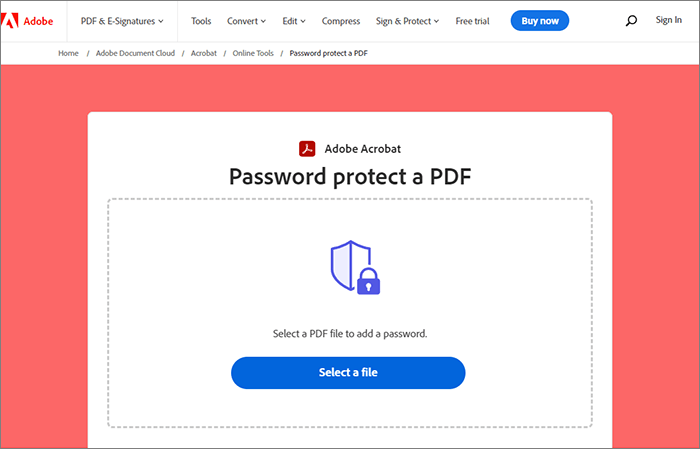
Шаг 3. Создайте и введите новый пароль для Adobe Encrypt PDF. Затем повторно введите пароль для подтверждения.
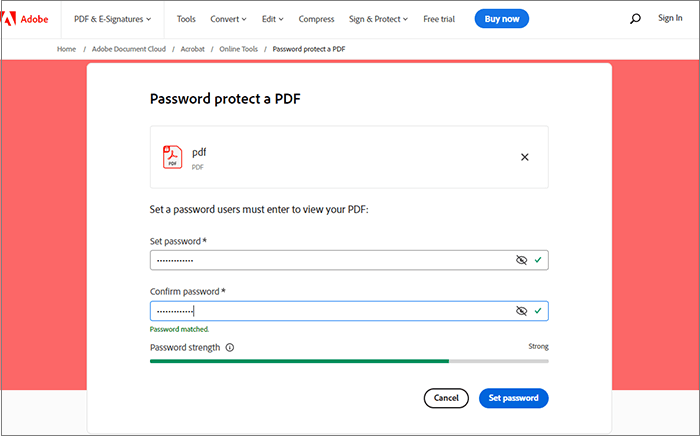
Шаг 4. Нажмите «Установить пароль». Adobe подтверждает, что новый пароль успешно защищает шифрование Adobe PDF.
Шаг 5. Нажмите «Загрузить», чтобы сохранить PDF-файл Adobe, защищенный паролем, на свой компьютер.
Coolmuster PDF Locker — широко популярное приложение, идеально подходящее для простой защиты паролем ваших PDF-файлов . При защите PDF-файлов паролем Coolmuster PDF Locker станет вашим спасителем. Процесс шифрования упрощается благодаря простоте и удобству пользовательского интерфейса.
Программное обеспечение также поддерживает пакетную обработку, что полезно для организаций, работающих с большими файлами. Простое шифрование, предлагаемое Coolmuster PDF Locker защищает конфиденциальность и целостность документов. Кроме того, он обеспечивает различные уровни шифрования документов для удовлетворения различных потребностей в блокировке PDF-файлов. Каждый уровень шифрования эффективно блокирует несанкционированный доступ и манипуляции с вашим PDF-файлом.
Ключевые особенности Coolmuster PDF Locker :
Вот как защитить PDF-файл паролем с помощью Coolmuster PDF Locker .
01 Добавить PDF
Загрузите, установите и запустите Coolmuster PDF Locker на своем компьютере Windows . Нажмите «Добавить файл» или «Добавить папку». Просмотрите свой компьютер и выберите PDF-файлы, которые вы хотите защитить паролем.

02 Защита PDF-файла паролем
Выберите настройки шифрования (128-битный AES/128-битный RC4/40-битный RC4), укажите права владельца, выберите папку назначения, нажмите «Зашифровать» и дождитесь завершения процесса шифрования.

Хотя Coolmuster PDF Locker и Adobe являются надежными инструментами для защиты паролем ваших PDF-файлов, некоторые пользователи могут предпочесть альтернативы по разным причинам. Например, онлайн-инструменты, такие как PDF2go, доступны в виде веб-приложений, что устраняет необходимость загрузки или установки программного обеспечения. В этом разделе обсуждаются альтернативные инструменты для защиты паролем вашего Adobe PDF.
Microsoft Word — эффективный метод защиты PDF-файла паролем без использования Adobe. Сначала необходимо создать новый документ Word, экспортировать его в версию PDF, а затем создать пароль к файлу с помощью MS Word. Вот пошаговое описание того, как защитить PDF-файл паролем без Adobe с помощью Microsoft Word:
Шаг 1. Запустите MS Word и перейдите в меню «Файл». Нажмите «Экспорт».
Шаг 2. Выберите «Создать PDF/XPS».

Шаг 3. Нажмите «Параметры» (прямо над кнопкой «Опубликовать»).
Шаг 4. Установите последний флажок «Зашифровать документ паролем».

Шаг 5. Появится новое всплывающее окно. Дважды введите один и тот же пароль и нажмите «ОК».
Шаг 6. Нажмите «Опубликовать». MS Word автоматически сохранит ваш документ как PDF-файл, защищенный паролем.
Не могу пропустить: [решено] Как легко и эффективно удалить разрешения из PDF-файлов
Шифровать PDF-файлы с помощью PDF2Go путем добавления защиты паролем к вашим конфиденциальным файлам легко и совершенно бесплатно. Чтобы защитить Adobe PDF паролем с помощью PDF2Go, ниже приведена пошаговая инструкция:
Шаг 1. Зайдите на официальный сайт PDF2Go. Нажмите «Выбрать файл», чтобы загрузить файл. Вы можете перетаскивать файлы со своего компьютера, чтобы вручную просматривать и добавлять файлы.

Шаг 2. Введите пароль, затем повторите его для подтверждения. Установка пароля разрешения ограничивает права использования вашего PDF-файла, например, запрещает его изменение, копирование или печать.
Шаг 3. Нажмите «СТАРТ», чтобы начать процесс шифрования PDF.
Soda PDF — это полнофункциональное решение для шифрования PDF-файлов. Пользователи Soda PDF могут получить доступ к его функциям с любого устройства с помощью веб-браузера. Вот как защитить PDF-файлы паролем с помощью Soda PDF:
Шаг 1. Перейдите к инструменту защиты PDF Soda PDF.
Шаг 2. Нажмите «ВЫБРАТЬ ФАЙЛ», чтобы загрузить PDF-файлы со своего устройства, из облачного хранилища, такого как Google Drive и Dropbox, или перетащите PDF-файл в область инструментов «Защита PDF».
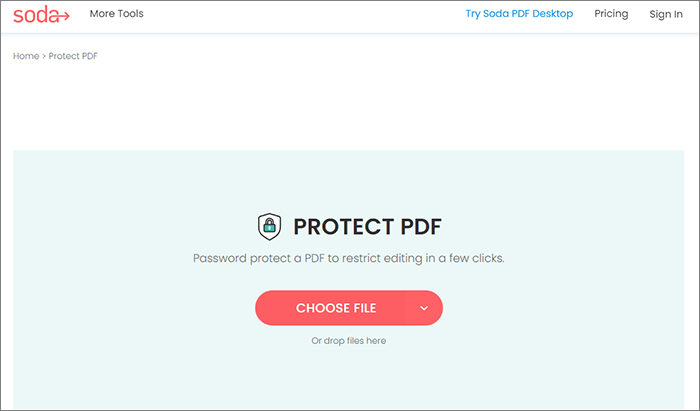
Шаг 3. Выберите пароль для защиты PDF-файла и введите его. Еще раз введите пароль для его подтверждения. Затем нажмите «ЗАЩИТИТЬ».
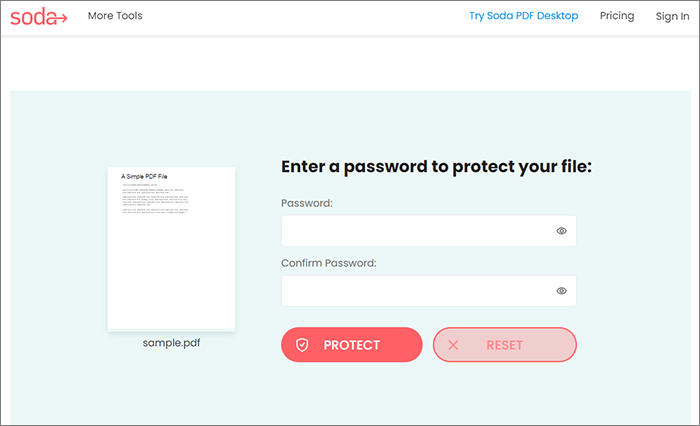
Шаг 4. Нажмите «СКАЧАТЬ ФАЙЛ», чтобы сохранить защищенный паролем PDF-файл на вашем компьютере.
Вы можете использовать бесплатный инструмент PDF для защиты паролем iLovePDF, чтобы легко и безопасно зашифровать PDF-файлы . Он работает практически во всех браузерах и операционных системах. Чтобы защитить паролем файлы Adobe PDF с помощью iLovePDF, вот пошаговое руководство:
Шаг 1. Перейдите на сайт iLovePDF и выберите «Защитить PDF» в инструментах.
Шаг 2. Нажмите кнопку «Выбрать PDF-файл», чтобы загрузить PDF-файлы со своего ПК, Dropbox или Google Drive. Альтернативно, вы можете перетащить PDF-файл.

Шаг 3. Установите пароль. Введите пароль для PDF-файла. Затем повторно введите пароль для его подтверждения.
Шаг 4. Нажмите «Защитить PDF», чтобы начать процесс защиты.

Шаг 5. Нажмите «Загрузить защищенные PDF-файлы», чтобы сохранить зашифрованный PDF-файл Adobe на своем компьютере. Кроме того, вы можете сохранить PDF-файл на Google Диске или Dropbox.
Может понравиться: Как удалить шифрование из PDF как профессионал? Решено 6 быстрыми способами
SmallPDF предлагает инструменты управления документами, включая защиту паролем. Вот пошаговое руководство по защите PDF-файлов паролем с помощью SmallPDF:
Шаг 1. Перейдите к инструменту SmallPDF Protect. Нажмите «ВЫБРАТЬ ФАЙЛ», чтобы загрузить PDF-файлы. Кроме того, вы можете перетащить PDF-файл.

Шаг 2. Введите пароль, который хотите использовать, и повторите его для подтверждения.
Шаг 3. Защитите PDF-файл паролем. Нажмите «ШИФРОВАТЬ PDF».

Шаг 4. Нажмите кнопку «Загрузить», чтобы сохранить защищенный PDF-файл на свой компьютер.
Защита паролем служит для ограничения нежелательного доступа к файлам PDF. Если вы новичок в защите PDF-файлов паролем, описанные выше методы помогут зашифровать ваши файлы в максимально возможной степени. Однако для более полного шифрования PDF Coolmuster PDF Locker является идеальным инструментом. Он поставляется с различными уровнями шифрования PDF для ваших различных потребностей. Загрузите Coolmuster PDF Locker сегодня, чтобы защитить паролем ваши PDF-файлы.
Похожие статьи:
Легко разделите PDF-файл онлайн за считанные секунды: повысьте производительность прямо сейчас
Как объединить PDF-файлы без Adobe Acrobat [ Windows и Mac ]





