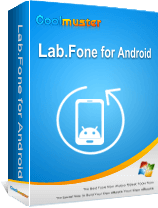Как восстановить удаленные файлы с Google Диска с помощью умных методов

Google Диск — очень практичное облачное хранилище, позволяющее удобно хранить файлы и получать к ним доступ с различных устройств. Однако, если вы небрежно удалите их из Google Диска, вы можете потерять их навсегда.
К счастью, Google Диск предоставляет несколько методов восстановления потерянных файлов, но это зависит от обстоятельств, при которых они были удалены. Если вы хотите восстановить удалённые файлы с Google Диска, обратитесь к нам.
Когда мы удаляем файл в Google Диске, он не удаляется безвозвратно сразу, а перемещается в Корзину. Файлы в Корзине автоматически очищаются через 30 дней, если только мы не очистим Корзину вручную. Поэтому, если мы хотим восстановить удалённый файл, мы можем сначала проверить, находится ли он всё ещё в Корзине. Если да, мы можем восстановить его непосредственно из Корзины. Вот конкретные шаги по восстановлению удалённых файлов, таких как фотографии, с Google Диска:
Шаг 1. Войдите в веб-версию Google Диска и нажмите «Корзина» слева.
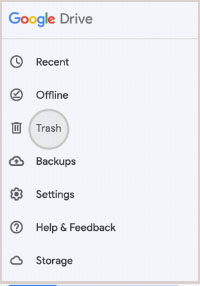
Шаг 2. Щёлкните по файлу, который хотите восстановить, затем нажмите значок «Восстановить» вверху. Это вернёт файл в исходное местоположение.
Если файлы были безвозвратно удалены из Корзины, мы не сможем восстановить их описанным выше способом. Однако, если мы ранее создавали резервные копии файлов с помощью Google Архиватора или Google Сейфа, их всё ещё можно восстановить из резервной копии. Способ восстановления файлов с Google Диска зависит от инструмента, который использовался для резервного копирования.
Google Takeout позволяет экспортировать все файлы с Google Диска в сжатый файл, который затем можно сохранить в любом месте по вашему выбору, например, на локальном компьютере, в облачном хранилище, Dropbox, OneDrive или Box. Регулярное резервное копирование файлов с помощью Google Takeout — это хорошая практика, позволяющая предотвратить случайное удаление или повреждение. Если вы хотите восстановить удалённые файлы из резервной копии, созданной с помощью Google Takeout, выполните следующие действия для восстановления удалённых документов с Google Диска:
Шаг 1. Посетите сайт Google Архиватора. Войдите в учётную запись Google, связанную с файлами Google Диска, которые вы хотите восстановить.
Шаг 2. На главной странице нажмите «Отменить выбор всех услуг», чтобы отменить выбор всех услуг.
Шаг 3. Прокрутите вниз и найдите «Drive» в списке сервисов. Установите флажок рядом с «Drive», чтобы выбрать его.
Шаг 4. Нажмите «Включить все данные диска», чтобы выбрать данные, которые нужно включить в резервную копию. Убедитесь, что выбран пункт «Диск». Прокрутите вниз и нажмите «Далее».
Шаг 5. Выберите формат файла и способ доставки резервной копии. Вы можете получить ссылку на скачивание по электронной почте или добавить резервную копию в облачное хранилище.
Шаг 6. Нажмите «Создать экспорт». Google подготовит ваши файлы к экспорту, и вы получите уведомление, когда экспорт будет готов.
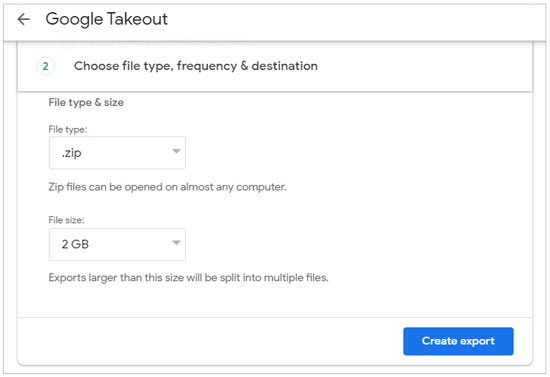
Шаг 7. Скачайте файл резервной копии или перейдите по предоставленной ссылке. Извлеките файлы из резервной копии и найдите те, которые хотите восстановить.
Примечание: помните, что Google Takeout создает снимок ваших файлов на определенный момент времени, поэтому любые изменения, внесенные после резервного копирования, не будут включены.
Google Vault позволяет архивировать и управлять файлами на Google Диске, включая поиск, сохранение, экспорт и удаление файлов. Если вы являетесь пользователем G Suite и администратором, вы можете восстановить файлы, удалённые из Корзины в течение последних 25 дней, через консоль администратора G Suite или из Google Диска в качестве администратора. Ниже приведено пошаговое руководство по восстановлению безвозвратно удалённых файлов с Google Диска .
Шаг 1. Войдите в консоль администратора Google и нажмите значок «Пользователь» в консоли.
Шаг 2. Выберите имя пользователя, данные которого необходимо восстановить, и нажмите на значок многоточия справа.
Шаг 3. Выберите опцию «ВОССТАНОВИТЬ ДАННЫЕ» во всплывающем окне.
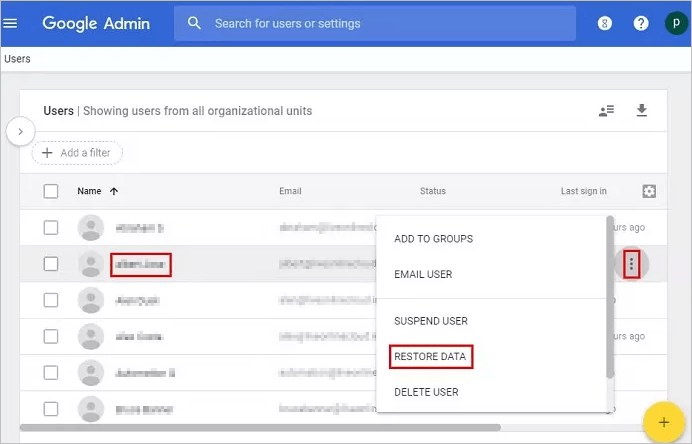
Шаг 4. Укажите нужный диапазон дат и назначьте приложение «Диск». Нажмите «Восстановить».
Шаг 1. Войдите в консоль администратора Google. Найдите и выберите «Приложения».
Шаг 2. Выберите «Управление общими дисками».
Шаг 3. В разделе «Общие диски» найдите файл, который необходимо восстановить, затем нажмите значок «Восстановить» справа от вкладки файла.
Шаг 4. Выберите диапазон дат, когда файл был удалён. Нажмите «Восстановить данные».
Если ваши файлы безвозвратно удалены из Корзины, а резервной копии нет, необходимо выполнить определённые действия для их восстановления. Однако этот метод предполагает, что файлы не были перезаписаны. Другими словами, если вы загрузили новые файлы после удаления исходных, восстановление удалённых файлов может быть затруднено. В таких случаях вы можете обратиться за помощью в официальную службу поддержки Google Диска. Ниже приведены конкретные шаги:
Шаг 1. Откройте Google Диск, найдите значок «Справка» в правом верхнем углу и выберите опцию «Связаться с нами».
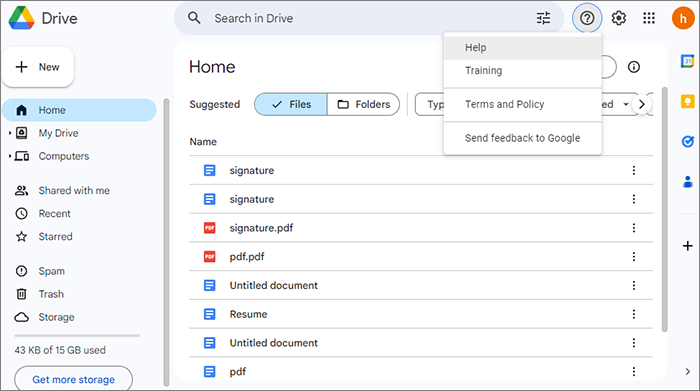
Шаг 2. Перейдите на страницу «Связаться с нами», выберите вариант, соответствующий вашей проблеме, и укажите свои контактные данные. Обязательно предоставьте подробную информацию о файлах, которые вы хотите восстановить, включая их названия, типы, размеры и дату удаления.
Шаг 3. Нажмите кнопку «Отправить» и терпеливо ждите ответа от официальной службы поддержки. Они рассмотрят ваш запрос и постараются помочь вам восстановить файлы или сообщат о возможности восстановления.
Вы можете воспользоваться другим способом восстановления удалённых файлов на вашем Android устройстве. Речь идёт о программе для восстановления данных Coolmuster Lab.Fone for Android . Она позволяет восстановить файлы без резервного копирования, поскольку сканирует устройство и находит удалённые данные, даже если у вас нет к ним доступа. Более того, эта программа поддерживает различные типы данных, такие как контакты, фотографии, текстовые сообщения, видео, документы и многое другое.
Основные возможности Coolmuster Lab.Fone for Android
Для восстановления удаленных файлов с телефонов Android с помощью Coolmuster Lab.Fone for Android выполните следующие действия:
01 Установите и откройте программное обеспечение на своем компьютере, а затем подключите свой телефон Android к компьютеру с помощью кабеля для передачи данных.
02 Включите отладку по USB на Android . В следующем интерфейсе выберите типы файлов, включая те, которые вы хотите восстановить. Нажмите «Далее», чтобы продолжить.

03. Выберите режим сканирования медиафайлов: «Быстрое сканирование» или «Глубокое сканирование». После выбора нажмите «Продолжить», чтобы начать сканирование данных на вашем телефоне Android .

04 После быстрого сканирования все существующие и потерянные файлы будут отсортированы слева. Выберите нужные данные для восстановления и нажмите «Восстановить», чтобы начать восстановление файлов с вашего телефона Android .

Видеогид
Восстановление удалённых файлов с Google Диска — несложная задача, если мы знакомы с правильными методами и шагами. Если вы скачали файлы с Google Диска на своё Android устройство, вы также можете использовать Coolmuster Lab.Fone for Android для восстановления файлов без резервного копирования, если удалённые файлы не были перезаписаны.
Статьи по теме:
Восстановление данных планшета Android : как восстановить удаленные файлы на планшете Android
3 способа восстановить удаленные сообщения WhatsApp на Android ?
Как восстановить навсегда удалённые фотографии из Google Фото? [3 способа]