
[Решено] Как исправить проблему отсутствия синхронизации OneDrive

OneDrive — популярный облачный сервис, позволяющий синхронизировать файлы между различными платформами. Он предлагает надёжное решение для резервного копирования и переноса файлов на телефоне или других устройствах. Но если вы читаете эту статью, то, вероятно, столкнулись с проблемами синхронизации OneDrive. Несмотря на то, что OneDrive очень удобен для передачи файлов, иногда синхронизация не всегда проходит гладко. Эта подробная статья даст вам несколько советов по устранению этой проблемы.

Вы можете задаться вопросом, почему OneDrive не синхронизируется. Существует множество причин, которые могут вызвать эту проблему, например:
Теперь следуйте 12 рекомендациям ниже, чтобы решить проблему отсутствия синхронизации OneDrive.
Первый и самый простой способ исправить проблему с синхронизацией OneDrive — выключить и снова включить его. Если возникли проблемы с синхронизацией OneDrive или подключением, перезапуск OneDrive может помочь.
Вот как:
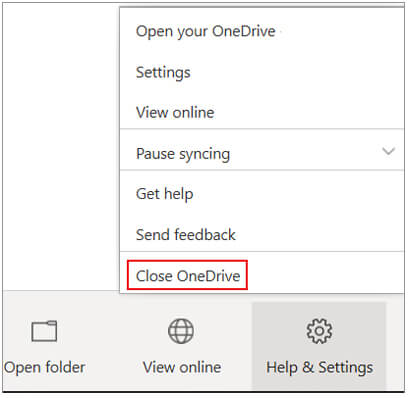
Если в подключении возникла ошибка, из-за которой OneDrive не синхронизируется, вы можете отключить и повторно подключить учетную запись OneDrive, чтобы устранить проблему синхронизации OneDrive:
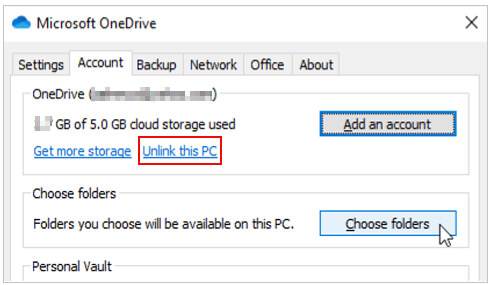
После выполнения этих шагов проверьте, сможете ли вы синхронизировать файлы с OneDrive.
OneDrive регулярно обновляется для исправления ошибок и мелких проблем. Поэтому, если у вас установлена старая версия OneDrive, вы можете вручную обновить её до последней, чтобы решить проблему с синхронизацией OneDrive.
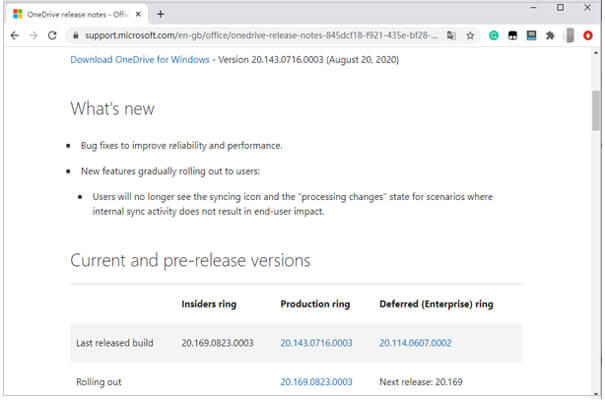
После установки последней версии OneDrive ваши файлы должны синхронизироваться в обычном режиме.
Регулярное обновление ПО на ваших устройствах важно для бесперебойной работы программного обеспечения. Если OneDrive работает некорректно на компьютере Windows 10/11, стоит проверить наличие обновлений.
Чтобы проверить наличие обновлений, выполните следующие действия:

Обновите операционную систему до последней версии. После этого проблема «OneDrive не синхронизируется в Windows 10/11» должна быть устранена.
OneDrive не синхронизируется, если для переносимых файлов недостаточно места. Чтобы проверить наличие свободного места, выполните следующие действия:
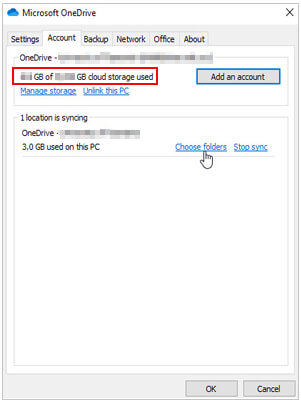
Если размер содержимого, которое вы хотите синхронизировать, превышает оставшийся объем хранилища, вы можете освободить место в облаке OneDrive, удалив некоторые ненужные файлы, или приобрести дополнительное место для расширения хранилища.
Если ваша папка OneDrive не синхронизируется и вы видите сообщение типа «Уменьшите размер этого файла для загрузки в...», вы можете сжать файл и папки до меньшего размера и повторить попытку.
Для этого просто найдите файл, который хотите сжать, и щёлкните по нему правой кнопкой мыши. Выберите «Отправить» , а затем выберите «Сжатая (zip) папка» . В результате вы получите ZIP-файл меньшего размера, который будет проще синхронизировать.
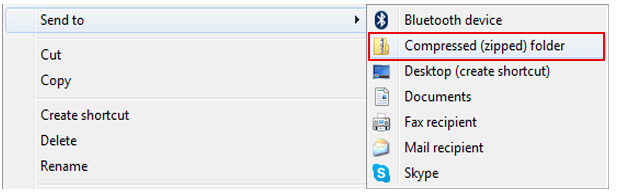
Иногда причиной ошибки синхронизации OneDrive является загрузка Office. Если OneDrive не синхронизируется, перейдите в его настройки и выберите вкладку Office во всплывающем окне. Снимите флажок «Использовать Office для синхронизации открытых файлов Office» и нажмите кнопку «ОК» , чтобы сохранить выбор. После этого перезапустите OneDrive, и проблема должна быть устранена.
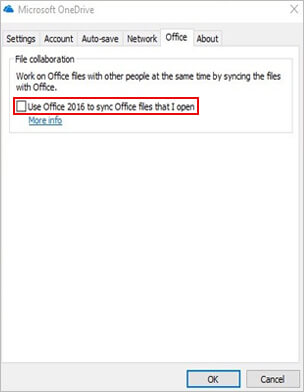
Если вы обнаружили, что скорость синхронизации OneDrive очень низкая, вы можете проверить, включено ли ограничение пропускной способности OneDrive.
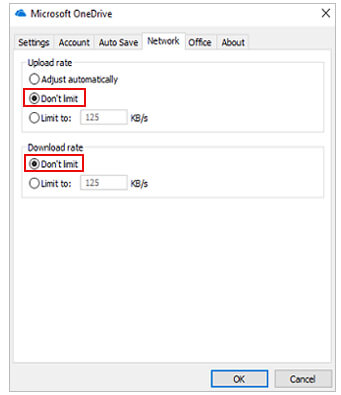
Если вы заметили, что некоторые файлы или папки надолго застряли во время синхронизации OneDrive, вы можете выполнить следующие действия, чтобы переместить файлы и решить эту проблему.
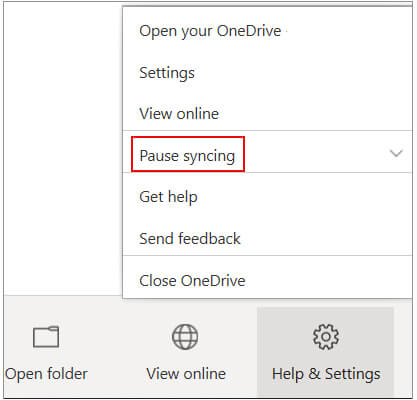
Для синхронизации файлов с OneDrive общий путь к файлу должен быть менее 400 символов. Если путь слишком длинный, вы можете настроить синхронизацию в месте с более коротким путём и повторить попытку.
Кроме того, неправильные имена файлов также могут привести к проблемам синхронизации с OneDrive. Если имена файлов содержат такие символы, как <, >, :, ", |, ?, *, /, \, они не будут синхронизированы. Нажмите здесь, чтобы узнать больше об ограничениях синхронизации файлов и папок OneDrive .
Возможно, проблема с синхронизацией OneDrive вызвана брандмауэром или антивирусом. Попробуйте отключить их, чтобы проверить, синхронизируется ли OneDrive снова.
Чтобы отключить брандмауэр:
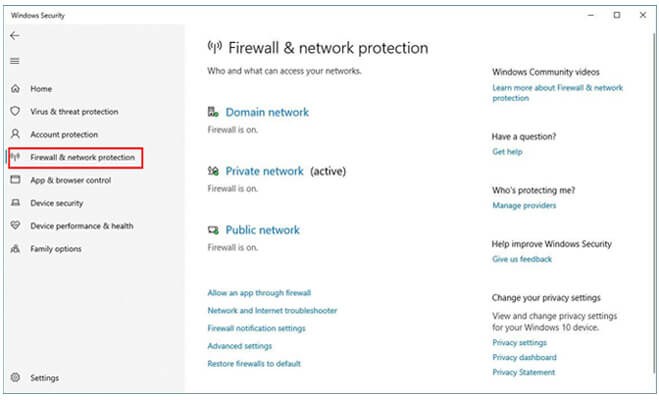
Иногда антивирусное ПО может блокировать работу OneDrive, считая его ненадёжной программой. Вы можете отключить или удалить антивирус на компьютере, чтобы проверить работоспособность OneDrive.
Если OneDrive успешно синхронизируется, не забудьте включить программное обеспечение безопасности после завершения синхронизации OneDrive.
Если эти советы не помогли, попробуйте вручную сбросить настройки OneDrive. Обратите внимание, что этот метод удалит все настройки OneDrive.
Чтобы решить проблему отсутствия синхронизации OneDrive, выполните следующие действия для сброса настроек OneDrive:
Если проблема с синхронизацией OneDrive не устранена после всех предложенных решений, вы можете воспользоваться другим инструментом — Coolmuster Android Assistant для резервного копирования и переноса файлов на вашем Android телефоне. Это надёжное и простое в использовании приложение с множеством полезных функций для управления телефоном.
Примечание: Если вы используете устройство iOS , у нас есть Coolmuster iOS Assistant , который может помочь вам создать резервную копию и восстановить файлы на устройствах iOS .
Основные возможности Coolmuster Android Assistant :
Как сделать резервную копию данных с телефона на ПК :
01 Установите и запустите Coolmuster Android Assistant на вашем компьютере ПК/ Mac .
02 Подключите Android телефон к ПК через USB-кабель. После того, как программа определит телефон, перейдите в раздел Super Toolkit .

03 Нажмите «Резервное копирование» , затем выберите нужное содержимое > выберите место на ПК для сохранения файлов > нажмите «Резервное копирование» .

Если вы хотите выборочно переносить файлы с Android на ПК, просто щелкните нужный тип файла, а затем воспользуйтесь функцией экспорта для переноса файлов с Android на ПК.

Видеогид
Какое решение помогло вам? Надеемся, после прочтения этой статьи вы сможете решить проблему с синхронизацией OneDrive и успешно синхронизировать файлы с помощью OneDrive. Резервное копирование файлов на ПК всегда рекомендуется, но есть и другие варианты решения этой задачи. Coolmuster Android Assistant — одна из лучших альтернатив OneDrive для передачи файлов. Он позволяет переносить файлы с телефона на ПК или создавать их резервные копии с помощью USB-кабеля или по Wi-Fi. Скачайте его и попробуйте.
Похожие статьи :
Как создать резервную копию iPhone в OneDrive? Пошаговое руководство
Как перейти с Google Drive на OneDrive? Подробное руководство
Google Диск не работает? Это может вас спасти
Android Sync Manager | 8 лучших приложений для синхронизации телефона, которые нельзя пропустить





