
Как импортировать фотографии с SD-карты на Mac : пошаговое руководство

После фантастического отпуска, наполненного бесчисленными фотографиями, ваша SD-карта готова поделиться всеми этими воспоминаниями. К счастью, приложение «Фото» от Apple делает импорт фотографий на ваш Mac невероятно простым. Итак, какие ещё существуют способы перенести фотографии с SD-карты на ваш Mac ?
В этом руководстве мы расскажем вам о различных способах импорта фотографий с SD-карты на ваш Mac , независимо от того, используете ли вы macOS High Sierra или более позднюю версию. Итак, начнём!
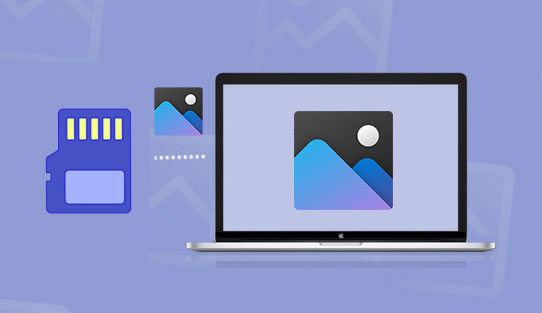
Если вы хотите перенести фотографии с SD-карты камеры на Mac , приложение «Фото» предлагает простой и эффективный способ сделать это. Этот метод хорошо работает, если у вас Mac со слотом для SD-карт или USB-ридером. Он быстрый, простой и не требует установки дополнительного программного обеспечения. Однако имейте в виду, что этот процесс лучше всего работает с последними версиями macOS, такими как High Sierra и более поздними.
Шаг 1: Вставьте SD-карту в слот для SD-карт компьютера Mac или подключите ее через USB-устройство чтения SD-карт.
Шаг 2: Откройте приложение «Фото» на вашем Mac , и оно автоматически обнаружит SD-карту и отобразит ваши фотографии.
Шаг 3: Откройте меню «Файл», выберите пункт «Импорт», и откроется окно Finder. Найдите SD-карту в окне Finder и выберите файлы изображений, которые хотите перенести на компьютер Mac .
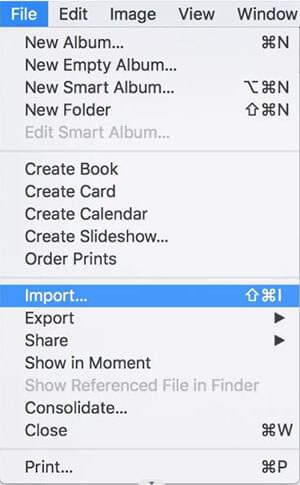
Шаг 4: Теперь вы можете импортировать все доступные фотографии с SD-карты, нажав «Импортировать все новые фотографии», или импортировать выбранные изображения, нажав «Импортировать выбранные».

Вы перенесли фотографии с SD-карты на компьютер Mac с помощью устройства для чтения SD-карт. Таким образом, вы можете освободить место на SD-карте для хранения других фотографий. ( Как легко и быстро перенести фотографии с SD-карты на компьютер )
Если вы предпочитаете простой способ, не используя приложение «Фотографии», импорт фотографий с SD-карты через Finder — простой и эффективный вариант. Этот метод позволяет вручную копировать фотографии, предоставляя больше контроля над их хранением. Недостаток заключается в том, что он не упорядочивает фотографии автоматически, как приложение «Фотографии», поэтому вам придётся управлять ими самостоятельно. Вот как это сделать:
Шаг 1: Вставьте SD-карту в слот для SD-карт вашего Mac или воспользуйтесь USB-ридером SD-карт.
Шаг 2: Откройте Finder и найдите SD-карту в разделе «Устройства» на боковой панели.
Шаг 3: Дважды щелкните SD-карту, чтобы открыть ее, и перейдите к папке, содержащей ваши фотографии.
Шаг 4: Выберите фотографии, которые вы хотите импортировать, затем перетащите их в нужную папку на вашем Mac .

Шаг 5: После завершения передачи данных безопасно извлеките SD-карту, щелкнув по ней правой кнопкой мыши и выбрав «Извлечь». ( Как перенести фотографии с SD-карты на iPhone четырьмя быстрыми способами? )
Для беспроводной передачи фотографий с SD-карты на компьютер через облачный сервис отлично подходит Google Фото. Он синхронизирует ваши фотографии и видео, обеспечивая доступ к ним с любого устройства. Вот как импортировать фотографии с SD-карты на Mac с помощью Google Фото:
Шаг 1: Загрузите мобильную версию Google Photos на свой телефон, вставив в него SD-карту.
Шаг 2: Войдите в Google Фото и настройте приложение. Затем нажмите «Меню», выберите «Настройки», «Резервное копирование и синхронизация», а затем нажмите «Выбрать папку для резервного копирования». Загрузите фотографии с SD-карты.

Шаг 3: Теперь перейдите на веб-страницу Google Фото на компьютере и войдите в учётную запись, созданную на шаге 2. Загруженные фотографии появятся на экране. Проверьте их и сохраните на компьютере.
Многие задаются вопросом, как легко перенести фотографии с iPhone на Mac . Один из самых простых и надежных способов — использовать профессиональный инструмент. Coolmuster iOS Assistant — отличный выбор для управления и переноса данных iOS . Он делает процесс плавным и эффективным, позволяя переносить между iPhone и Mac не только фотографии, но и контакты, видео, сообщения, музыку и многое другое.
Этот инструмент идеально подходит для тех, кто хочет организовать данные iOS . С помощью Coolmuster iOS Assistant вы можете легко перенести все фотографии или выбрать отдельные из них на свой Mac . Кроме того, он поддерживает широкий спектр других типов данных, что делает его незаменимым приложением для управления устройствами iOS .
Что может сделать для вас iOS Assistant:
Ниже приведены простые шаги по импорту фотографий с iPhone на Mac с помощью Coolmuster iOS Assistant:
01. Запустите Coolmuster iOS Assistant на компьютере после загрузки и установки. Подключите устройство iOS к компьютеру Mac , и инструмент автоматически его обнаружит. Убедитесь, что iPhone разблокирован, и нажмите «Доверять» .

02 После успешного подключения iPhone отобразится основной интерфейс Coolmuster iOS Assistant.

03. Нажмите на папку «Фотографии» в левом углу интерфейса. Отметьте нужные элементы на правой панели. Вверху нажмите «Экспорт», чтобы перенести фотографии на Mac .

После этого вы успешно скопируете нужные фотографии на Mac и сможете безопасно освободить место на телефоне, удалив резервные копии данных. Кроме того, вы можете использовать приложения для редактирования фотографий на Mac , чтобы редактировать и улучшать фотографии, прежде чем делиться ими с друзьями.
Видеогид:
В1: Какие устройства используют SD-карты?
В2: Как получить доступ к файлам на SD-карте и просмотреть их?
В3: Мой Mac не обнаруживает SD-карту. Что делать?
Попробуйте перезагрузить Mac , проверьте подключение к картридеру или используйте другой. Если SD-карта всё равно не работает, убедитесь, что она правильно вставлена и не повреждена.
Теперь, когда вы научились переносить фотографии с SD-карты на Mac , у вас будет больше места для новых фотографий, а старые останутся в безопасности. Вы также можете использовать Coolmuster iOS Assistant для лёгкого и удобного переноса данных на iPhone. Благодаря мощным функциям и удобному дизайну Coolmuster iOS Assistant стал предпочтительным выбором пользователей по всему миру, упрощая управление данными iOS и перенос данных.
Статьи по теме:
[Исправлено] Как легко перенести фотоальбомы с iPhone 14 на ПК?
Как перенести музыку с iPhone на Mac ? (4 лучших способа)
Полное руководство о том, как получить доступ к файлам iPhone на ПК без iTunes
Как создать резервную копию iPhone без пароля [Простое руководство]





