
Как перенести приложения с iPhone на iPhone в 2025 году: полное руководство

«Мне нужно перенести приложения на новый телефон. Я смог создать контакты и фотографии, но не приложения. Какие шаги мне нужно сделать, чтобы перенести приложения на новый телефон».
-из сообщества Apple
Вы когда-нибудь задумывались о переносе приложений со старого iPhone на новый без потери данных или настроек? Что касается любителей игр, задумывались ли вы когда-нибудь о переносе игр с iPhone на iPhone? Если вы недавно купили новый iPhone 16 или планируете это сделать в ближайшее время, возможно, вы столкнулись с этой проблемой. В конце концов, ваши приложения являются важной частью вашего iPhone, и вы не хотите начинать с нуля на своем новом устройстве. Поэтому передача приложений между iPhone имеет важное значение. Тогда можете ли вы перенести приложения с iPhone на iPhone? Конечно. В этой статье мы покажем вам, как легко переносить приложения с iPhone на iPhone.

Если вы еще не настроили свой новый iPhone, быстрый запуск — хороший способ перенести приложения с iPhone на iPhone. Быстрый запуск — это функция на устройствах iOS , которая позволяет пользователям переносить все с iPhone на iPhone. Он работает, используя комбинацию Bluetooth и Wi-Fi для создания прямого соединения между двумя устройствами, обеспечивая плавную передачу данных, настроек и предпочтений. Быстрый старт доступен на iOS 11 или более поздней версии и требует, чтобы на обоих устройствах была установлена одна и та же версия iOS .
Как перенести приложения с одного iPhone на другой с помощью быстрого запуска?
Шаг 1. Убедитесь, что на обоих iPhone включены Bluetooth и Wi-Fi и они находятся в пределах досягаемости друг друга.
Шаг 2. Включите новый iPhone и поместите его рядом со старым. Вы должны увидеть анимацию на новом экране iPhone.

Шаг 3. Отсканируйте анимацию с помощью камеры вашего старого iPhone. Возможно, вам придется ввести пароль старого iPhone на новом iPhone.
Шаг 4. Выберите способ передачи данных. Вы можете загрузить его из iCloud или перенести прямо со своего старого iPhone.
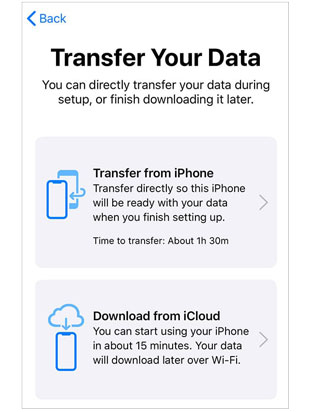
Шаг 5. Дождитесь завершения передачи. Держите оба iPhone рядом друг с другом и подключайте их к источнику питания, пока процесс не завершится.
Что делать, если быстрый старт не работает? Вы можете прочитать следующие статьи, чтобы узнать, как это исправить.
[Решено] Как исправить неработающий быстрый запуск iPhone 16 в 2025 году?Если вы включили резервное копирование iCloud на своем старом iPhone, вы можете перенести приложения на новый iPhone с помощью функции резервного копирования и восстановления iCloud . Это очень удобный способ, особенно для пользователей, у которых нет компьютера или которые предпочитают не подключать устройства. На протяжении всего процесса убедитесь, что у вас стабильное соединение Wi-Fi и достаточно места для хранения данных в iCloud. ( Хранилище iCloud заполнено ?)
Как перенести приложения с одного iPhone на другой через iCloud?
Шаг 1. На старом iPhone перейдите в «Настройки» > [Ваше имя] > «iCloud» > «Резервное копирование iCloud» и убедитесь, что для ваших приложений и данных созданы резервные копии. Нажмите «Создать резервную копию сейчас», чтобы обеспечить резервное копирование всех данных.

Шаг 2. На новом iPhone включите устройство и выберите «Восстановить из резервной копии iCloud».
Шаг 3. Войдите в систему, используя Apple ID, который вы использовали ранее, и выберите резервную копию, которую хотите восстановить.
Шаг 4. После завершения восстановления все приложения и их данные автоматически загрузятся на новый iPhone.

iTunes или Finder — это программное обеспечение, которое позволяет выполнять резервное копирование и восстановление ваших устройств iOS . Вы можете использовать iTunes или Finder для переноса приложений с одного iPhone на другой, создав резервную копию вашего iPhone и восстановив его на новом iPhone.
Вот как перенести приложения и данные с iPhone на iPhone с помощью iTunes/Finder:
Шаг 1. Подключите старый iPhone к компьютеру с помощью USB-кабеля и запустите iTunes. Если у вас Mac с macOS Catalina или более поздней версии, вместо этого откройте Finder.
Шаг 2. Нажмите значок устройства в левом верхнем углу iTunes или Finder и выберите «Сводка».
Шаг 3. Нажмите «Создать резервную копию сейчас» в разделе «Резервное копирование и восстановление вручную». Обязательно зашифруйте свою резервную копию, если вы также хотите перенести пароли и данные о состоянии здоровья. ( Кнопка iTunes «Создать резервную копию сейчас» неактивна ?)

Шаг 4. Дождитесь завершения процесса резервного копирования и отключите старый iPhone.
Шаг 5. Включите новый iPhone и следуйте инструкциям по настройке.
Шаг 6. На экране «Приложения и данные» выберите «Восстановить из резервной копии iTunes» и нажмите «Далее».
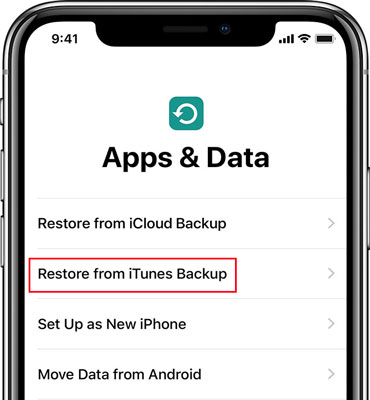
Шаг 7. Подключите новый iPhone к компьютеру, откройте iTunes, щелкните значок устройства и выберите «Восстановить резервную копию». Выберите правильную резервную копию и нажмите «Восстановить».

Можете ли вы перенести приложения AirDrop с iPhone на iPhone? Конечно. AirDrop — это функция, доступная на устройствах Apple, которая позволяет пользователям передавать по беспроводной сети файлы, такие как фотографии, видео и документы, между двумя устройствами Apple. (Для вас 10 лучших альтернатив AirDrop .)
Как перенести приложения с одного iPhone на другой с помощью AirDrop?
Шаг 1. Убедитесь, что на обоих iPhone включен AirDrop. Для этого проведите пальцем вверх от нижней части экрана, чтобы получить доступ к Центру управления, затем нажмите и удерживайте карточку сетевых настроек в верхнем левом углу. Отсюда выберите «AirDrop» и выберите «Только контакты» или «Все».

Шаг 2. На исходном iPhone нажмите и удерживайте значок приложения, которым хотите поделиться, затем выберите «Поделиться приложением».
Шаг 3. Во всплывающем меню нажмите «AirDrop» и выберите имя нового iPhone.
Шаг 4. На новом iPhone нажмите «Просмотр», чтобы загрузить приложение из App Store.
Если у вас нет резервной копии или функция быстрого запуска/ AirDrop не работает , вы можете повторно загрузить приложения, которые вы ранее приобрели или загрузили из App Store. Хотя этот метод требует действий вручную, он прост и понятен.
Вот как перенести приложения со старого телефона на новый iPhone через App Store:
Шаг 1. На новом iPhone войдите в систему, используя тот же Apple ID, который вы использовали на старом устройстве.
Шаг 2. Затем откройте App Store, коснитесь своей фотографии в правом верхнем углу и выберите «Куплено».
Шаг 3. Выберите «Куплено» > нажмите «Не на этом iPhone», чтобы просмотреть все приложения, которые вы приобрели, но не установили на свой новый iPhone.
Шаг 4. Затем нажмите кнопку «Загрузить», чтобы установить их один за другим.
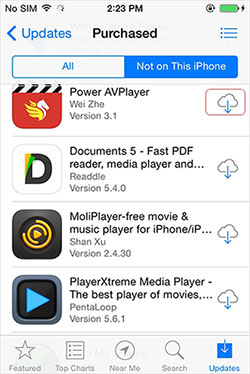
Помимо приложений, вы также можете перенести на свой iPhone и другие данные. В этом случае Coolmuster Mobile Transfer будет вашим лучшим выбором. Это профессиональное программное обеспечение для передачи данных, которое позволяет передавать данные между устройствами Android и iOS .
Ключевые особенности Coolmuster Mobile Transfer :
Вот как перенести данные с iPhone на iPhone с помощью Mobile Transfer:
01 Загрузите и установите Mobile Transfer на свой компьютер. Запустите программу, и вы увидите основной интерфейс.

02 Подключите оба устройства iPhone к компьютеру с помощью USB-кабелей. Как только устройства будут распознаны программным обеспечением, они отобразятся на экране. Убедитесь, что оба телефона расположены правильно. Если нет, нажмите «Перевернуть», чтобы переключиться.

03 Выберите файлы из списка типов данных, которые вы хотите передать с исходного устройства. Затем нажмите «Начать копирование», чтобы начать передачу данных на целевое устройство. Процесс передачи может занять несколько минут, в зависимости от размера данных.

Видеоурок:
Вопрос 1. Почему мои приложения не перенеслись на мой новый телефон?
Есть несколько причин, по которым ваши приложения могли не перенестись на новый телефон. Это могло быть связано с проблемами совместимости с новым устройством или могла возникнуть проблема во время процесса передачи. Двойная проверка совместимости приложений и обеспечение стабильности соединения для передачи может помочь решить проблему. (Вы можете нажать здесь, чтобы узнать больше о том, почему приложения не переносятся на новый iPhone .)
В2. Сколько времени занимает перенос всех приложений с iPhone на iPhone?
Время, которое это займет, зависит от количества приложений, которые вы переносите, и качества вашего интернет-соединения. Чем больше у вас приложений, тем больше времени займет перенос. Более медленное подключение к Интернету также продлит этот процесс.
Вопрос 3. Как перенести приложения с iPhone на iPhone через Bluetooth?
Bluetooth не используется для передачи приложений между iPhone. Вместо этого вы можете использовать AirDrop или Quick Start, как упоминалось выше, для перемещения ваших приложений.
Существует несколько способов переноса приложений с iPhone на iPhone, каждый из которых имеет свои уникальные преимущества и подходит для различных нужд. Однако, если вам нужно перенести не только приложения, но и другие типы данных, такие как контакты, заметки и т. д., рекомендуется использовать Coolmuster Mobile Transfer . Он поддерживает быструю передачу различных типов данных, прост в использовании и особенно эффективен для пользователей, которым необходима полная синхронизация данных.
Похожие статьи:
Как перенести iPhone на iPhone после установки: 4 надежных способа
Как перенести приложения с iPhone на iPad эффективными способами 5
Как перенести приложения с Android на iPhone [Полное руководство, 2025 г.]
Как перенести приложения с Android на Android [8 лучших методов]

 Перевод с телефона на телефон
Перевод с телефона на телефон
 Как перенести приложения с iPhone на iPhone в 2025 году: полное руководство
Как перенести приложения с iPhone на iPhone в 2025 году: полное руководство





