
[Шаг за шагом] Как перенести данные с iPhone на iPhone по беспроводной сети?

При обновлении до последней версии iPhone 16 миграция данных является важным шагом. Самый распространенный метод — использовать для миграции кабель для передачи данных. Но что, если у вас нет под рукой кабеля для передачи данных? Не волнуйся; Apple предлагает несколько методов беспроводной передачи данных, для которых не требуется компьютер или кабель для передачи данных, что упрощает пользователям миграцию данных. Давайте вместе посмотрим пошаговое руководство о том, как передавать данные с iPhone на iPhone по беспроводной сети.
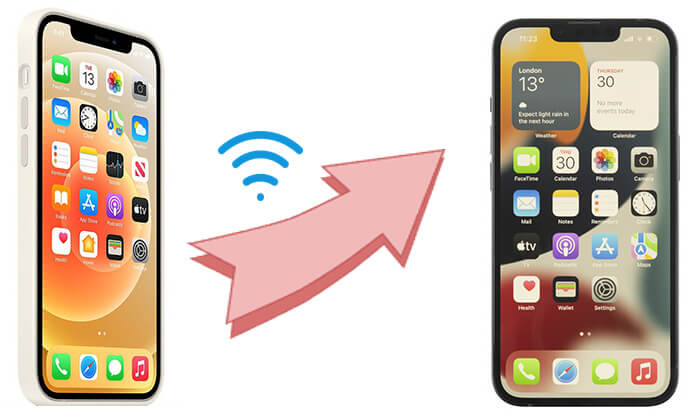
Если вы еще не настроили свой новый iPhone 16, быстрый старт — это первый способ, который я хочу вам представить для передачи данных с iPhone на iPhone по беспроводной сети. (Если вы настроили свой новый iPhone, вы можете нажать здесь, чтобы узнать, как перенести данные с iPhone на iPhone после настройки .)
Как перенести все с iPhone на iPhone по беспроводной сети? Выполните следующие действия:
Шаг 1. Расположите оба iPhone близко друг к другу. На вашем текущем iPhone появится экран быстрого запуска, который даст вам возможность настроить новый iPhone, используя свой Apple ID.
Шаг 2. Убедитесь, что вы хотите использовать именно тот Apple ID, затем нажмите «Продолжить». Если вы не видите эту опцию, убедитесь, что Bluetooth включен.
Шаг 3. Когда на новом iPhone появится анимация, поднесите к нему старый iPhone, расположив анимацию по центру видоискателя. Подождите, пока вам не будет предложено «Завершить на новом iPhone». Если вы не можете использовать камеру на своем текущем iPhone, нажмите «Аутентификация вручную» и при появлении соответствующего запроса введите код на новом iPhone.

Шаг 4. Введите пароль вашего текущего iPhone на новом устройстве, затем следуйте инструкциям на экране, чтобы настроить Face ID или Touch ID. При появлении запроса введите пароль Apple ID на новом iPhone.
Шаг 5. Нажмите «Перенести с iPhone» на новом iPhone, чтобы начать синхронизацию файлов со старого устройства. Альтернативно вы можете выбрать «Загрузить из iCloud» и выбрать файл резервной копии для восстановления.
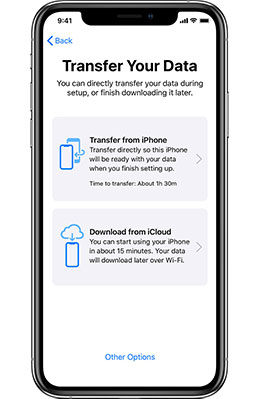
Ваш быстрый старт не работает? Прочтите эту статью, чтобы найти возможные причины и узнать, как их исправить.
[Решено] Как исправить, что быстрый запуск iPhone 15/16 не работает в 2024 году?iCloud — это облачный сервис Apple, который позволяет пользователям синхронизировать данные на разных устройствах. Благодаря синхронизации iCloud и резервному копированию iCloud вы можете передавать данные с одного iPhone на другой по беспроводной сети. Однако iCloud предлагает ограниченное бесплатное пространство объемом всего 5 ГБ, поэтому вам может потребоваться освободить место или обновить план.
Синхронизация iCloud означает обновление данных, таких как фотографии, контакты и календари, в облаке через iCloud в режиме реального времени, обеспечивая синхронизацию между различными устройствами. Он подходит для пользователей, которым необходимо передавать только определенные типы данных и которые хотят обновлять свою информацию на различных устройствах.
Вот шаги:
Шаг 1. На старом iPhone перейдите в «Настройки» > «Apple ID» > «iCloud».
Шаг 2. Включите типы данных, которые вы хотите синхронизировать, например контакты, фотографии, заметки и т. д.

Шаг 3. Затем войдите в тот же Apple ID на своем новом iPhone и убедитесь, что соответствующие переключатели данных включены, чтобы данные автоматически синхронизировались с новым устройством.
Резервное копирование iCloud — это комплексный метод резервного копирования, подходящий для переноса всех данных и настроек со старого устройства на новое. Он включает в себя не только фотографии и контакты, но также данные приложений, настройки устройства и многое другое. С помощью резервного копирования и восстановления iCloud вы можете создавать резервные копии данных со старого устройства в iCloud , а затем восстанавливать их на новом устройстве, обеспечивая беспроводную миграцию ваших данных.
Вот как это сделать:
Шаг 1. На старом iPhone перейдите в «Настройки» > «Apple ID» > «iCloud» > «Резервное копирование iCloud» и нажмите «Создать резервную копию сейчас».

Шаг 2. При настройке нового устройства выберите «Восстановить из резервной копии iCloud» и войдите под своим Apple ID.
Примечание. Если вы уже настроили свой новый iPhone, перейдите в «Настройки» > «Основные» > «Перенос или сброс iPhone», затем выберите «Стереть все содержимое и настройки», чтобы стереть данные с iPhone, а затем начните процесс переноса.
Шаг 3. Выберите резервную копию iCloud, которую вы только что создали на старом устройстве, чтобы начать процесс восстановления.

Шаг 4. Подождите, пока данные загрузятся из iCloud на ваше новое устройство. Весь процесс будет зависеть от скорости вашей сети и объема передаваемых данных.
AirDrop — это инструмент передачи данных для устройств Apple, идеально подходящий для передачи контактов , фотографий, видео и многого другого на короткие расстояния. Это не требует сети; он использует комбинацию Bluetooth и Wi-Fi для быстрой передачи данных между устройствами.
Вот как передать данные с iPhone на iPhone по беспроводной сети через AirDrop:
Шаг 1. На обоих iPhone откройте «AirDrop» в Центре управления и установите для него значение «Все» или «Только контакты». ( AirDrop не работает на вашем iPhone ?)

Шаг 2. На старом iPhone откройте приложение «Фото» или «Контакты» и выберите файлы, которые хотите перенести.
Шаг 3. Нажмите значок «Поделиться» и выберите «AirDrop», чтобы отправить на новый iPhone.

Шаг 4. Новое устройство получит запрос AirDrop; просто нажмите «Принять», чтобы завершить передачу файла.
Беспроводная передача данных имеет некоторые ограничения, включая ограничения сети и объем передаваемых данных. Для пользователей, которым необходимо передавать большие объемы данных или требуется более высокая скорость передачи, проводная передача является наиболее надежным вариантом. Coolmuster Mobile Transfer — эффективный инструмент для мобильной передачи данных. Просто подключите оба iPhone к компьютеру, и вы сможете передавать различные типы данных одним щелчком мыши.
Ключевые особенности Coolmuster Mobile Transfer :
Вот как использовать Mobile Transfer для передачи данных с iPhone на iPhone :
01 Загрузите, установите и запустите этот инструмент на своем компьютере. Подключите оба iPhone к компьютеру с помощью двух исправных USB-кабелей. При появлении запроса нажмите «Доверять» на своем iPhone, чтобы разрешить этому компьютеру доступ.

02 Как только программа распознает ваши устройства, под их изображениями отобразится надпись «Подключено». ( Примечание: старый iPhone должен находиться в исходном положении. При необходимости нажмите «Перевернуть», чтобы переключить их позиции.)

03 Выберите файлы, которые вы хотите перенести со старого iPhone на новый, затем нажмите кнопку «Начать копирование» ниже, чтобы начать процесс синхронизации.

Видеоурок:
Вот и все о том, как передать данные с iPhone на iPhone без проводов. Будь то быстрый запуск, синхронизация iCloud, резервное копирование iCloud или AirDrop, перенос данных можно выполнить без использования кабеля для передачи данных. Если условия сети нестабильны или вам необходимо передать большой объем данных, вы также можете выбрать Coolmuster Mobile Transfer для проводной передачи, гарантируя быструю и безопасную миграцию. Надеюсь, эта статья поможет вам успешно выполнить передачу данных между iPhone.
Похожие статьи:
Как перенести данные с iPhone на iPhone без Wi-Fi? | 3 проверенных способа
Как долго передавать данные с iPhone на iPhone 15/16? Узнайте здесь
[Решено] Как синхронизировать с iPhone на iPhone во время/после установки?
10 способов без проблем исправить ошибку «Передача данных на iPhone»

 Перевод с телефона на телефон
Перевод с телефона на телефон
 [Шаг за шагом] Как перенести данные с iPhone на iPhone по беспроводной сети?
[Шаг за шагом] Как перенести данные с iPhone на iPhone по беспроводной сети?





