
[Решено] Как синхронизировать iPhone с iPhone во время/после установки?

С появлением iPhone 15 многие энтузиасты Apple с нетерпением ждут его опробовать. Поэтому синхронизация вашего старого iPhone с новым iPhone 15 очень важна. Итак, как синхронизироваться с iPhone на iPhone? Эта статья подготовлена для вас и содержит методы независимо от того, находитесь ли вы в процессе установки или после нее. В нем подробно описаны шаги для различных сценариев, которые помогут вам легко перенести данные и обеспечить плавный переход и синхронизацию между вашими старыми и новыми устройствами.

При настройке нового iPhone 15 у вас есть несколько вариантов синхронизации данных со старого iPhone на новый:
QuickStart, функция iOS 11 и более поздних версий, позволяет передавать данные с iPhone на iPhone при настройке нового iPhone 15. Если оба iPhone работают под управлением iOS 12.4 или более поздней версии, вы можете использовать этот способ для синхронизации файлов с текущего iPhone на новый iPhone 15 во время настройки.
Как синхронизировать iPhone с новым iPhone 15 с помощью быстрого запуска:
Шаг 1. Поместите оба iPhone рядом друг с другом. Позже на вашем текущем iPhone появится экран быстрого запуска, предлагающий вам возможность настроить новый iPhone с помощью вашего Apple ID.
Шаг 2. Убедитесь, что вы хотите использовать именно тот Apple ID, и нажмите «Продолжить». Если вы не видите эту опцию, проверьте, включили ли вы опцию Bluetooth или нет.
Шаг 3. Когда на новом iPhone отобразится анимация, поднесите старый iPhone к новому iPhone и отцентрируйте анимацию в видоискателе. Затем подождите некоторое время, пока не появится сообщение «Завершить на новом iPhone».

Примечание. Если вы не можете использовать камеру на текущем iPhone, нажмите «Аутентификация вручную» и введите код аутентификации на новом iPhone, когда он будет получен.
Шаг 4. Введите текущий пароль iPhone на новом iPhone и следуйте инструкциям на экране, чтобы настроить Face ID или Touch ID нового устройства. Если потребуется, укажите свой пароль Apple ID на новом iPhone.
Шаг 5. Затем нажмите «Перенос с iPhone» на новом iPhone, чтобы начать синхронизацию файлов со старого iPhone на новый. Или выберите опцию «Загрузить из iCloud» и выберите файл резервной копии для восстановления.
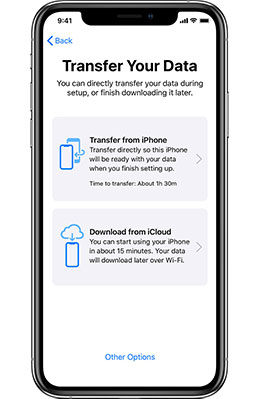
Используя резервное копирование iCloud, вы можете создать резервную копию данных со своего старого iPhone в iCloud , а затем восстановить эти данные резервной копии на новом iPhone, тем самым обеспечив синхронизацию и миграцию данных.
Прежде чем идти дальше, убедитесь, что в вашем iCloud достаточно места для хранения данных, или выберите план хранения. Затем вы можете начать со следующих шагов. ( Хранилища iCloud недостаточно ?)
Вот как синхронизировать iPhone с новым iPhone 15 с помощью резервной копии iCloud:
Шаг 1. На старом iPhone откройте «Настройки» > коснитесь своего имени > выберите «iCloud» > «Резервное копирование iCloud» > включите «Резервное копирование iCloud» > нажмите «Создать резервную копию сейчас».

Шаг 2. Настраивайте новый iPhone, пока не дойдете до экрана «Приложения и данные».
Шаг 3. Затем нажмите «Восстановить из резервной копии iCloud» и выберите самый последний файл резервной копии из списка, прежде чем нажимать кнопку «Восстановить».

Вы также можете использовать iTunes для синхронизации файлов старого iPhone с новым iPhone. Вот как синхронизировать два iPhone вместе с помощью резервной копии iTunes:
Шаг 1. Подключите старый iPhone к компьютеру и откройте последнюю версию iTunes. После распознавания коснитесь значка iPhone в верхнем левом углу > «Сводка» > «Создать резервную копию сейчас», чтобы создать резервную копию вашего iPhone на компьютере .

Шаг 2. Дождитесь завершения процесса резервного копирования. После завершения включите новый iPhone и продолжайте его настройку, пока не дойдете до экрана «Приложения и данные».
Шаг 3. Выберите «Восстановить с Mac или ПК» и нажмите «Далее», чтобы продолжить.

Шаг 4. Подключите новый iPhone к компьютеру. После этого коснитесь значка iPhone, когда он появится в верхнем левом углу> коснитесь «Сводка» > «Восстановить резервную копию».

Даже после завершения настройки вы все равно можете выбрать следующие методы для синхронизации данных на вашем iPhone. Вот как перенести данные с iPhone на iPhone после установки :
Предположим, вы уже настроили свой новый iPhone или предпочитаете синхронизировать между iPhone без iCloud или iTunes. В этом случае лучший способ синхронизировать iPhone с новым iPhone 15 — Coolmuster Mobile Transfer . Вы можете гибко передавать только нужные типы данных в один клик. Более того, он упрощает процесс подключения одним нажатием, что делает его самым простым методом в нашем списке рекомендаций.
Ключевые особенности Coolmuster Mobile Transfer :
Как синхронизировать два iPhone с одним и тем же Apple ID с помощью Mobile Transfer:
01 Установите и запустите «Мобильный перевод» на своем компьютере. Подключите два iPhone к компьютеру с помощью двух рабочих кабелей Lightning. Затем разблокируйте каждый iPhone и нажмите «Доверять», если вас спросят. Возможно, вам придется подтвердить его с помощью пароля.

02 После подключения вы можете увидеть интерфейс, подобный показанному ниже. Старый iPhone должен находиться в положении «Источник». При необходимости нажмите «Перевернуть», чтобы переключить их.

03 Отметьте галочкой нужные типы данных в списке содержимого и нажмите кнопку «Начать копирование» ниже, чтобы синхронизировать файлы с iPhone на iPhone.

Видеоурок:
После завершения настройки вы можете продолжить использование функции синхронизации iCloud. С помощью параметров iCloud в настройках вы можете автоматически синхронизировать фотографии , контакты, календари и многое другое, гарантируя, что информация будет синхронизироваться и обновляться на обоих iPhone. ( Фото iCloud не синхронизируются на iPhone ?)
Вот как синхронизировать два iPhone через синхронизацию iCloud:
Шаг 1. Убедитесь, что оба ваших iPhone вошли в систему с одним и тем же Apple ID.
Шаг 2. Откройте «Настройки» на старом iPhone. Коснитесь своего «Apple ID» и выберите «iCloud».
Шаг 3. Включите переключатели типов данных, которые вы хотите синхронизировать.

Шаг 4. Повторите эти шаги на своем новом iPhone. Затем выберите «Объединить».
Шаг 5. Выбранные вами категории данных будут синхронизироваться с одного iPhone на другой.
AirDrop — это быстрый способ передачи файлов между устройствами Apple. Вы можете использовать его для прямого обмена фотографиями, видео и другими файлами между двумя iPhone, что упрощает передачу данных.
Как синхронизировать свой iPhone с другим iPhone?
Шаг 1. Откройте AirDrop на обоих iPhone и убедитесь, что Bluetooth и Wi-Fi включены.
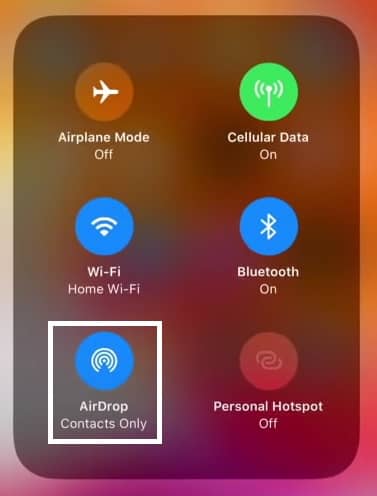
Шаг 2. Откройте файл или фотографию, которой хотите поделиться.
Шаг 3. На старом iPhone выберите «AirDrop» и выберите имя нового iPhone.

Шаг 4. Примите файл или фотографию на новом iPhone.
Если вы перебрасываете файлы по AirDrop на новый iPhone, но не можете их найти, вы можете прочитать эту статью, чтобы узнать местоположение файлов AirDrop.
[Отвечено] Куда отправляются файлы/фотографии/видео AirDrop на iPhone/ Mac ?При выборе способа синхронизации с iPhone на iPhone каждый метод имеет свои уникальные преимущества и применимые сценарии. Мы рекомендуем использовать Coolmuster Mobile Transfer , который предлагает простое и быстрое решение, особенно для пользователей, которые хотят быстро переносить данные между различными устройствами. Эти подробные инструкции помогут вам легко управлять данными на вашем iPhone и синхронизировать их как во время процесса установки, так и после его завершения.
Похожие статьи:
Как долго передавать данные с iPhone на iPhone 15/15 Pro? Узнайте здесь
Как перенести приложения с iPhone на iPhone в 2024 году: полное руководство
Как перенести iPhone на iPhone без быстрого запуска (подробное руководство)
Как перенести данные со сломанного iPhone на новый iPhone? (4 выхода)

 Перевод с телефона на телефон
Перевод с телефона на телефон
 [Решено] Как синхронизировать iPhone с iPhone во время/после установки?
[Решено] Как синхронизировать iPhone с iPhone во время/после установки?





