
[Решено] Как синхронизировать iPhone с Mac по беспроводной сети или с помощью проводов?

Хотите синхронизировать iPhone с Mac ? Mac и iPhone — это мощные устройства Apple, которые позволяют пользователям хранить свои файлы. Но именно когда они объединены, вы можете ощутить силу сплоченности экосистемы Apple. Вы можете подключить iPhone к Mac различными способами, чтобы обеспечить беспрепятственный обмен файлами. Прочтите это руководство, чтобы узнать, как синхронизировать iPhone с Mac и беспрепятственно делиться файлами.

Лучший способ синхронизировать iPhone с Mac — использовать профессиональное программное обеспечение Coolmuster iOS Assistant . Он синхронизирует различные типы файлов, такие как контакты, сообщения, заметки, календари и многое другое, с iPhone на ваш Mac и наоборот. Во время процесса потери данных не происходит. Кроме того, он позволяет выполнять резервное копирование и восстановление файлов всего одним щелчком мыши. Это работает в кратчайшие сроки и безопасно.
Итак, если вам нужно идеальное программное обеспечение для всех ваших потребностей в передаче данных, это ваш вариант. Это упрощает перенос файлов с iPhone на Mac и наоборот в один клик.
Основные возможности iOS Assistant:
Как синхронизировать телефон с Mac ? Вот шаги:
01 Сначала загрузите iOS Assistant на Mac и запустите его. Затем возьмите USB-кабель, чтобы подключить iPhone к Mac . Нажмите значок «Доверять», когда увидите всплывающее окно, чтобы доверять компьютеру. После этого нажмите «Продолжить», чтобы продолжить.

02 Вы увидите интерфейс, когда iPhone будет успешно подключен к Mac и обнаружен программным обеспечением. Все файлы на вашем iPhone будут расположены в основном интерфейсе в разных папках.

03 Нажмите на файлы, которые хотите синхронизировать. Например, нажмите «Видео», чтобы синхронизировать видео. Выберите видеофайлы, которые хотите синхронизировать, и нажмите вкладку «Экспорт». Выберите вывод файлов, которые вы передаете, и начните передачу видео на Mac .

Видеоурок:
Apple представила iTunes для удобной и простой передачи данных между компьютером и iOS устройством. Сделав это, вы сможете легко перемещать музыку , видео, книги и другие объекты между вашим Mac и iPhone.
Вот процесс синхронизации вашего iPhone с Mac с помощью iTunes:
Шаг 1. Подключите iPhone к Mac с помощью USB-кабеля. ( iPhone не подключается к Mac ?)
Шаг 2. Запустите iTunes и щелкните значок iPhone в интерфейсе.
Шаг 3. На левой боковой панели выберите элементы, которые вы хотите синхронизировать (музыка, фильмы, фотографии и т. д.).
Шаг 4. Установите флажок «Синхронизировать», затем нажмите кнопку «Применить» или «Синхронизировать» в правом нижнем углу.
Шаг 5. Дождитесь завершения синхронизации, и данные iPhone будут перенесены на Mac . ( iPhone не синхронизируется с iTunes ?)

Начиная с macOS Catalina, Apple заменила функцию управления данными iTunes на Finder. Во время первой синхронизации между вашим iPhone и Mac для установления соединения потребуется кабель. Однако после первоначальной настройки вы можете включить синхронизацию по Wi-Fi, которая позволит синхронизировать iPhone с Mac по беспроводной сети.
Вот как синхронизировать iPhone с Mac с помощью Finder:
Шаг 1. Подключите устройство iOS к Mac с помощью прилагаемого USB-кабеля или кабеля Lightning-USB-A.
Шаг 2. Откройте окно Finder на своем Mac под управлением macOS 10.15 или более поздней версии.
Шаг 3. На боковой панели найдите и выберите свой iPhone.
Шаг 4. Нажмите на вкладку «Общие» в верхней части окна.
Шаг 5. Установите флажок «Показывать этот iPhone при подключении к Wi-Fi».
Шаг 6. Нажмите «Применить», чтобы сохранить изменения и включить синхронизацию Wi-Fi для вашего устройства iOS .
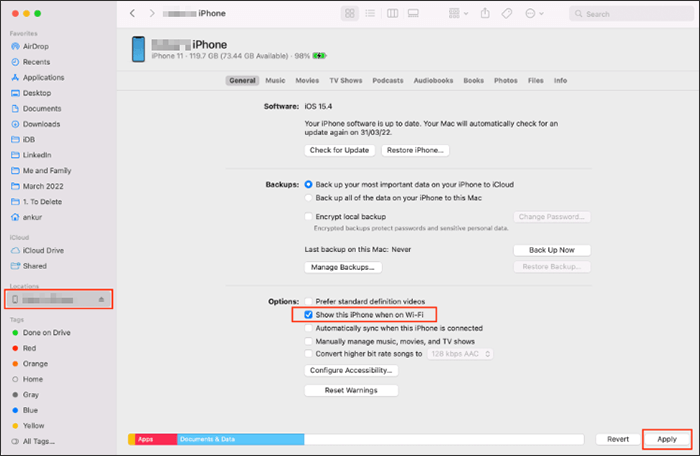
iCloud — хорошее хранилище, в котором вы можете хранить большую часть своих файлов. Это помогает нам синхронизировать iPhone по беспроводной сети с Mac . Если оба устройства подключены к одному и тому же Apple ID и имеют стабильный Интернет, их можно легко синхронизировать. Вам просто нужно включить синхронизацию iCloud на устройствах, и все остальное пройдет гладко.
Вот как синхронизировать iPhone с Mac Book по беспроводной сети через iCloud:
Шаг 1. На iPhone перейдите в «Настройки» > «Apple ID» > «iCloud» и включите контент, который вы хотите синхронизировать (например, «Фотографии», «Контакты», «Заметки» и т. д.). Убедитесь, что ваш iPhone подключен к Wi-Fi и имеет достаточный заряд аккумулятора.

Шаг 2. На Mac перейдите в «Системные настройки» > «Apple ID» > «iCloud» и включите те же параметры синхронизации данных, что и на вашем iPhone.

Шаг 3. Через несколько минут данные с вашего iPhone появятся в соответствующих приложениях на вашем Mac .
Примечание. Бесплатное хранилище iCloud ограничено 5 ГБ, поэтому рекомендуется регулярно очищать его или приобретать дополнительное пространство. Нажмите здесь, чтобы узнать , как освободить хранилище iCloud .
AirDrop также удобен для беспроводной синхронизации iPhone с Mac . Вам просто нужно убедиться, что на обоих устройствах включены Wi-Fi, Bluetooth и AirDrop. ( AirDrop не работает ?)
Вот как подключить iPhone к Mac по беспроводной сети через AirDrop:
Шаг 1. Убедитесь, что устройства подключены к стабильной сети. Затем включите Bluetooth в системах iPhone и Mac .
Шаг 2. На вашем iPhone откройте «Центр управления», нажмите и удерживайте блок настроек сети, нажмите, чтобы открыть «AirDrop», и выберите «Все» или «Только контакты».

Шаг 3. На Mac откройте «Finder» > нажмите «AirDrop» на левой боковой панели и установите для него значение «Все» или «Только контакты».

Шаг 4. На вашем iPhone откройте контент, которым хотите поделиться (например, фотографию), и нажмите кнопку «Поделиться». Выберите свой Mac из списка устройств.

Шаг 5. На Mac нажмите «Принять», чтобы завершить передачу.
Выше перечислены все возможные способы синхронизации iPhone с Mac , позволяющие легко обмениваться файлами между ними. Лучшее решение для синхронизации iPhone с Mac — через Coolmuster iOS Assistant . Переносить файлы с iPhone на Mac очень безопасно, надежно и быстро, что проверено пользователями по всему миру.
Похожие статьи:
Как синхронизировать контакты с iPhone на Mac с iCloud или без него
Комплексное руководство: как синхронизировать сообщения с iPhone на Mac
[Полное руководство] Как передавать файлы между iPhone и Mac ?
Как синхронизировать заметки с iPhone на Mac за считанные минуты — 5 надежных способов

 iOS Трансфер
iOS Трансфер
 [Решено] Как синхронизировать iPhone с Mac по беспроводной сети или с помощью проводов?
[Решено] Как синхронизировать iPhone с Mac по беспроводной сети или с помощью проводов?





