
[Полное руководство] Как передать несколько фотографий между устройствами Apple?

AirDrop — удобный инструмент для быстрого обмена фотографиями, видео и другими файлами между устройствами Apple. Это не требует подключения к Интернету; пока на устройствах включены Bluetooth и Wi-Fi, может осуществляться одноранговая передача. Итак, сколько фотографий вы можете отправить через AirDrop одновременно? Как отправить несколько фотографий через AirDrop? Эта статья ответит вам на эти вопросы.
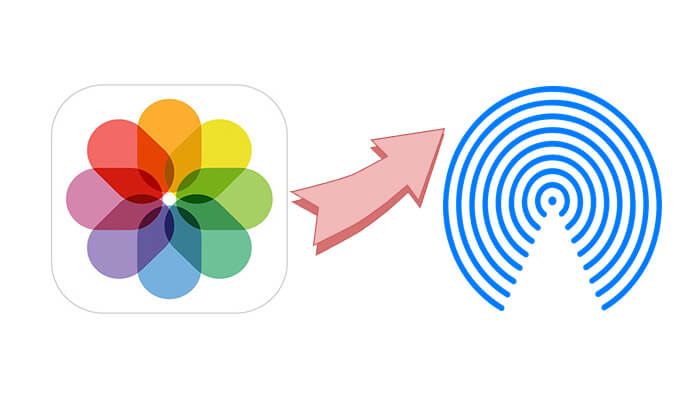
Можете ли вы отправить несколько фотографий через AirDrop? Конечно. Конкретного ограничения на количество фотографий AirDrop на устройствах Apple одновременно не существует, но на практике передача слишком большого количества фотографий может привести к сбою или замедлению передачи. Как правило, возможна передача десятков фотографий за раз, но если файлы фотографий слишком велики (например, скриншоты видео 4K или изображения с высоким разрешением), рекомендуется передавать их пакетами, чтобы обеспечить плавный процесс.
Если вы хотите перенести несколько фотографий с одного iPhone на другой , вы можете выполнить следующие действия:
Шаг 1. Включите Wi-Fi и Bluetooth на обоих iPhone, затем перейдите в «Настройки» > «Основные» > «AirDrop» и выберите «Все» или «Только контакты». ( AirDrop не работает на iPhone ?)

Шаг 2. На отправляющем iPhone откройте приложение «Фотографии» и выберите несколько фотографий, которые хотите отправить.
Шаг 3. Нажмите кнопку «Поделиться», выберите «AirDrop», а затем выберите принимающий iPhone из списка доступных устройств.
Шаг 4. На принимающем iPhone появится запрос AirDrop. Нажмите «Принять», и фотографии будут автоматически сохранены в приложении «Фото».

Если вы хотите перенести несколько фотографий с вашего iPhone на Mac , выполните следующие действия:
Шаг 1. На Mac откройте Finder, нажмите «AirDrop» и убедитесь, что для параметра «Разрешить меня быть обнаруженным» установлено значение «Все» или «Только контакты».

Шаг 2. На iPhone включите Wi-Fi и Bluetooth и убедитесь, что для AirDrop установлено значение «Все» или «Только контакты».
Шаг 2. На iPhone откройте приложение «Фотографии» и выберите несколько фотографий, которые хотите перенести.
Шаг 3. Нажмите кнопку «Поделиться» > «AirDrop», затем выберите имя устройства Mac .
Шаг 4. На экране Mac появится запрос на передачу AirDrop. Нажмите «Принять», и фотографии автоматически сохранятся в папке «Загрузки».
Если вы хотите узнать больше о том, как использовать AirDrop с iPhone на Mac , вот статья, которую вы не можете пропустить.
[Пошаговое руководство] Как выполнить AirDrop с iPhone на Mac ?Вы также можете пересылать изображения с вашего Mac на iPhone . Ниже приведены шаги, которые вам следует выполнить:
Шаг 1. Убедитесь, что на Mac и iPhone включены Wi-Fi и Bluetooth, а для AirDrop установлено значение «Все» или «Только контакты».
Шаг 3. На Mac найдите файлы фотографий, которые хотите перенести.
Шаг 4. Перетащите фотографии на значок устройства iPhone в окне AirDrop или щелкните фотографии правой кнопкой мыши и выберите «Поделиться» > «AirDrop».

Шаг 5. На iPhone появится запрос на передачу AirDrop. Нажмите «Принять», и фотографии будут сохранены в приложении «Фото».
Хотя AirDrop предназначен для беспроводной передачи данных между устройствами Apple, во время использования могут возникнуть различные проблемы, например, AirDrop не работает, зависает в ожидании или вообще останавливается. Поэтому, если вы хотите перенести фотографии с iPhone на Mac , вы можете использовать Coolmuster iOS Assistant в качестве альтернативы AirDrop. Это программное обеспечение поддерживает USB-соединения, что позволяет стабильно передавать большое количество фотографий одновременно без помех со стороны Wi-Fi или Bluetooth, а также помогает лучше управлять фотографиями на iPhone .
Чем iOS Assistant может вам помочь?
Вот как перенести фотографии с iPhone на Mac с помощью iOS Assistant:
01 Загрузите и установите программу на свой компьютер Mac , а затем запустите ее. Используйте USB-шнур для подключения iPhone к компьютеру Mac .
02 Нажмите кнопку «Доверять», чтобы подтвердить подлинность соединения, и нажмите кнопку «Продолжить», чтобы перейти к следующему шагу. После успешного подключения вы увидите основной интерфейс, как показано ниже.

03 Нажмите папку «Фотографии», просмотрите изображения, доступные в этой папке, и выберите изображения, которые вы хотите отправить на свой компьютер Mac . Нажмите кнопку «Экспорт» в верхней части экрана и сохраните фотографии на своем компьютере Mac .

Видеоурок:
Вопрос 1. Почему AirDrop не работает на моем компьютере Mac ?
AirDrop может не работать на вашем Mac по нескольким причинам, например, из-за отключения Wi-Fi или Bluetooth, неправильных настроек AirDrop (например, установлено значение «Никто»), проблем совместимости программного обеспечения или системы или плохого соединения между устройствами. Убедитесь, что Wi-Fi и Bluetooth включены, AirDrop правильно настроен и что ваши устройства находятся в непосредственной близости. Перезапуск обоих устройств также может помочь решить проблему.
В2. Могу ли я отправить весь альбом через AirDrop?
Нет, AirDrop не предлагает прямой возможности делиться целыми фотоальбомами. Однако вы можете выбрать несколько фотографий из альбома и перенести их вместе через AirDrop.
AirDrop — удобный инструмент для передачи нескольких фотографий между пользователями Apple, но он имеет множество ограничений, таких как сбои передачи, низкая скорость или проблемы с передачей больших файлов. В таких случаях, если вы хотите перенести фотографии с iPhone на Mac , Coolmuster iOS Assistant станет более эффективной и стабильной альтернативой.
Похожие статьи:
[2025] Снижает ли Airdrop качество? Вот ответы
[Полное руководство] Как перенести контакты AirDrop с iPhone на iPhone?
[Обновление 2025 г.] 10 лучших альтернатив AirDrop для Windows / Android
Как выполнить AirDrop с iPhone на ПК Windows 11/10/8/7 четырьмя практическими способами?





