
Как перенести фотографии с телефона Android на компьютер Chromebook четырьмя способами

«Привет. Я пытаюсь настроить Chromebook для родителя, и все руководства по переносу фотографий с телефона Android на Chromebook, которые не предполагают также отправку фотографий в Google, являются более сложными, чем может справиться пожилой человек. Есть ли какие-нибудь приложения/руководства по переносу фотографий с Android на Chromebook?»
- Из Реддита
Компьютеры Chromebook известны своей легкой операционной системой и плавной интеграцией с устройствами Android , но их интерфейс отличается от традиционных компьютеров Windows или macOS. Если вы ищете способы переноса фотографий с телефона Android на компьютер Chromebook, возможно, вам придется использовать другой набор методов. В этом руководстве представлены 4 простых способа выполнения этой задачи: с помощью USB-кабеля, облачных сервисов, таких как Google Photos, Nearby Share, или даже электронной почты. Давайте углубимся в лучшие методы эффективной и легкой передачи фотографий!
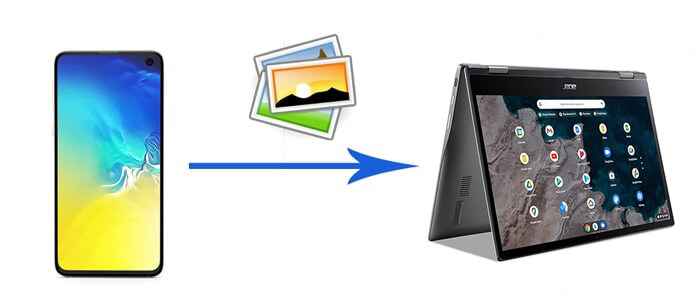
Для передачи фотографий с Android на Chromebook USB-кабель служит прямым и надежным способом. Этот подход не требует подключения к Интернету, обеспечивает быструю и стабильную скорость передачи и особенно подходит для одновременной передачи большого количества файлов. Вот подробные шаги:
Шаг 1. Подключите телефон Android к Chromebook с помощью USB-кабеля.
Шаг 2. Нажмите опцию «Передача файлов» на экране вашего телефона, чтобы включить обмен файлами.

Шаг 3. Откройте приложение «Файлы» на Chromebook и найдите подключенное устройство Android .
Шаг 4. Перейдите в память телефона, найдите и выберите папку с фотографиями. Скопируйте (Ctrl+C) выбранные фотографии и вставьте их (Ctrl+V) или перетащите в указанную папку на Chromebook.
Используя функцию облачной синхронизации Google Фото, вы можете легко синхронизировать фотографии на разных устройствах. Просто убедитесь, что на вашем телефоне Android и Chromebook используется одна и та же учетная запись Google.
Вот как можно перенести фотографии с Samsung или других телефонов Android на Chromebook:
Шаг 1. На телефоне Android откройте Google Фото и убедитесь, что функция «Резервное копирование и синхронизация» активирована.

Шаг 2. Посетите веб-сайт Google Photos на своем Chromebook и войдите в систему, используя ту же учетную запись Google.
Шаг 3. Найдите нужные фотографии и нажмите кнопку загрузки, чтобы сохранить их локально.
Nearby Share, функция быстрого обмена, предлагаемая Google, использует технологии Bluetooth и Wi-Fi Direct для обеспечения обмена файлами между устройствами Android и Chromebook. С помощью этого метода вы можете быстро и безопасно обмениваться файлами.
Как перенести фотографии с телефона Android на компьютер Chromebook с помощью Nearby Share?
Шаг 1. На устройстве Android откройте «Настройки» и выберите «Подключенные устройства» > «Обмен с окружением».
Шаг 2. На Chromebook нажмите на шкалу времени в правом нижнем углу, найдите и включите функцию Nearby Share, убедившись, что оба устройства находятся рядом и Bluetooth включен.
Шаг 3. Выберите фотографии, которые вы хотите перенести на свой телефон Android , и поделитесь ими с помощью функции Nearby Share.
Шаг 4. Примите запрос на общий доступ со своего телефона на Chromebook, и фотографии автоматически загрузятся в папку «Загрузки» в приложении «Файлы».
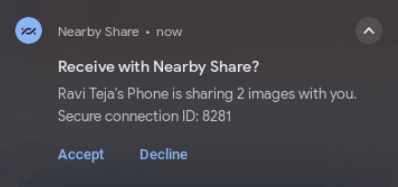
Если количество фотографий, которые необходимо передать, невелико, электронная почта также является простым и эффективным методом. Хотя этот метод относительно медленнее, отправка фотографий по электронной почте позволяет избежать необходимости установки дополнительного программного обеспечения и подходит для передачи между устройствами, что делает его по-прежнему жизнеспособным вариантом.
Как перенести фотографии с Android на Chromebook по электронной почте?
Шаг 1. Откройте приложение электронной почты на своем телефоне Android и добавьте фотографии, которые вы хотите синхронизировать, в качестве вложений в новое электронное письмо.

Шаг 2. Введите адрес электронной почты, доступный на вашем Chromebook, и отправьте электронное письмо.
Шаг 3. Войдите в свою учетную запись электронной почты на Chromebook и загрузите фотографии из вложений.
Если вам нужны более широкие возможности управления файлами и их передачи, Coolmuster Android Assistant — эффективный выбор. С помощью этого инструмента вы можете легко переносить фотографии, контакты, видео, приложения и другие файлы между телефоном и компьютером . Более того, он позволяет напрямую управлять данными на вашем телефоне Android с компьютера, например удалять фотографии , отвечать на текстовые сообщения, редактировать контакты, устанавливать или удалять приложения и многое другое.
Кроме того, он может выполнять резервное копирование и восстановление вашего телефона Android одним щелчком мыши. Он совместим с большинством телефонов Android ( Android 6 и выше) и компьютеров ( Windows 7 или новее или Mac OS X 10.9 или новее), поэтому вам вообще не придется беспокоиться о проблемах совместимости.
Как легко перенести изображения с телефона Android на компьютер ?
01 Установите и откройте Coolmuster Android Assistant на своем компьютере. Подключите телефон Android к компьютеру с помощью USB-кабеля и следуйте инструкциям для завершения распознавания устройства.

02 Выберите опцию «Фотографии» в интерфейсе и нажмите «Экспорт», чтобы перенести нужные фотографии на свой компьютер.

Если вы хотите перенести все фотографии на свой компьютер одним щелчком мыши, функция резервного копирования и восстановления Coolmuster Android Assistant может удовлетворить ваши потребности: перейдите в «Super Toolkit» > «Резервное копирование» > «Фотографии» > «Резервное копирование». чтобы выполнить задачу мгновенно.

Существует несколько способов передачи фотографий с телефона Android на Chromebook: прямое подключение USB, резервное копирование в облако Google Photos, беспроводная передача Nearby Share и передача по электронной почте. Каждый метод имеет свои плюсы и минусы и подходит для разных сценариев и потребностей. Кроме того, Coolmuster Android Assistant предлагает профессиональное решение для управления файлами с богатыми функциями и простым управлением. Следуя методам, изложенным в этой статье, вы сможете эффективно управлять хранилищем фотографий и обеспечивать надежное резервное копирование ваших драгоценных воспоминаний.
Похожие статьи:
[Горячее] Как перенести фотографии с iPhone на Chromebook 5 способами
Как перенести фотографии с Android на ПК Windows 10 [5 способов]
Как перенести фотографии с компьютера на телефон ( Android и iPhone)? так легко

 Android Трансфер
Android Трансфер
 Как перенести фотографии с телефона Android на компьютер Chromebook четырьмя способами
Как перенести фотографии с телефона Android на компьютер Chromebook четырьмя способами





