
[Обновлено] Как перенести фотографии с iPhone на Chromebook: 5 способов

Если вы используете iPhone в качестве обычного телефона и Chromebook для работы или учёбы, вам, скорее всего, часто приходится переносить файлы между этими устройствами, особенно фотографии. Поскольку iOS и Chrome OS работают на разных операционных системах, вы можете не знать, как легко перенести изображения. К счастью, есть несколько простых способов сделать это. В этом руководстве мы расскажем вам о пяти практичных способах отправки фотографий с iPhone на Chromebook.
В зависимости от того, что вам удобнее, вы можете выбрать передачу данных по USB-кабелю для прямого доступа или по беспроводной сети для большего удобства. Давайте подробно рассмотрим каждый вариант, чтобы вы могли выбрать тот, который соответствует вашим потребностям.

Coolmuster iOS Assistant — самая популярная и профессиональная программа для переноса и резервного копирования iOS на рынке. С её помощью вы можете легко перенести фотографии с iPhone на компьютер, включая Chromebook. Программа поддерживает пакетную передачу, позволяя вам выбирать нужные фотографии. Кроме того, скорость передачи очень высокая, и исходное качество фотографий не ухудшается. Помимо фотографий, программа также поддерживаетперенос контактов , сообщений, видео, музыки и многого другого.
Основные характеристики:
Как перенести фотографии с iPhone на Chromebook с помощью iOS Assistant:
01. Установите программу на Chromebook и запустите её. Откроется главный интерфейс. Затем подключите iPhone к компьютеру через USB.
02 Программа распознает подключенный iPhone, и на Chromebook появится всплывающее окно. Выберите « Доверять », затем нажмите « Продолжить» . Вы увидите основной интерфейс.

03. Нажмите на папку «Фотографии» и просмотрите подробную информацию, выбирая фотографии для переноса. После этого нажмите «Экспорт» , чтобы перенести изображения с iPhone на Chromebook.

Видеоурок:
iCloud — это официальное облачное хранилище Apple, позволяющее пользователям хранить файлы в облаке. Вы можете легко хранить файлы с iPhone в iCloud, включая фотографии, а также получать к ним доступ и сохранять их на Chromebook. С iCloud копировать фотографии с iPhone на Chromebook будет быстро и легко, если вы знаете, как это сделать.
Ниже приведены шаги по загрузке изображений с iPhone на Chromebook:
Шаг 1. Откройте приложение «Настройки» на iPhone и нажмите на [ваше имя] вверху. Затем нажмите на iCloud и выберите «Фото» . Включите опцию «Фото iCloud» , чтобы синхронизировать фотографии с iCloud .

Шаг 2. Откройте браузер на Chromebook и перейдите на сайт iCloud . Войдите в свою учётную запись, используя Apple ID и пароль.
Шаг 3. Вы увидите данные, хранящиеся в iCloud. Выберите «Фотографии» и отметьте галочками те, которые хотите сохранить на Chromebook. Затем нажмите кнопку «Загрузить» в верхней части экрана.

Примечание: Для использования этой опции и iPhone, и компьютер должны быть подключены к интернету. Кроме того, iCloud предлагает 5 ГБ бесплатного хранилища, и если вашего места в iCloud недостаточно , вам придётся увеличить его и затем оплатить дополнительное хранилище iCloud.
Google Фото — это отличный облачный сервис для хранения и обмена фотографиями, представленный Google. Это приложение позволяет загружать, просматривать и синхронизировать фотографии на всех устройствах, подключенных к одной учётной записи Gmail. С помощью Google Фото вы можете просматривать фотографии iPhone в полном качестве и делиться ими на других устройствах, например, Chromebook. Таким образом, вы можете получить доступ к резервным копиям фотографий в любое время и в любом месте, при условии, что вы вошли в ту же учётную запись Gmail. Вот как это сделать:
Шаг 1. Установите и откройте приложение Google Photos на iPhone. Затем зарегистрируйтесь/войдите в свою учётную запись Gmail. Нажмите кнопку профиля и перейдите в раздел «Настройки» .
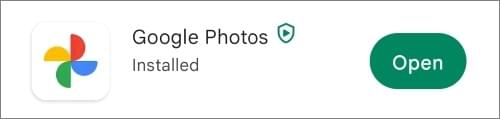
Шаг 2. Включите функцию « Резервное копирование и синхронизация» . Вы также можете выбрать одну или все папки с изображениями, которые хотите перенести на Chromebook.

Шаг 3. Откройте веб-браузер на Chromebook и введите «Google Фото» в строке поиска. Войдите в систему, используя ту же учётную запись Gmail, которую вы использовали для резервного копирования фотографий с iPhone на сайте Google Фото.
Шаг 4. Наконец, выберите фотографии с iPhone, откройте меню с многоточием , выберите кнопку «Загрузить» в выпадающем списке и сохраните выбранные фотографии на Chromebook.
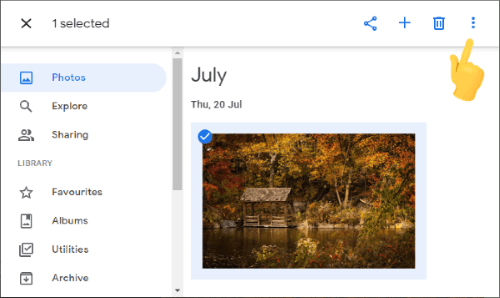
Передача изображений через USB — один из самых простых и эффективных способов копирования файлов между смартфонами и компьютерами. Это традиционный способ передачи файлов, который удобен при экспорте фотографий с iPhone на Chromebook. Вот несколько шагов для начала:
Шаг 1. Подключите iPhone к Chromebook через USB-кабель. При появлении уведомления обязательно нажмите кнопку «Доверять» на iPhone.
Шаг 2. Откройте приложение «Файл» на Chromebook, чтобы получить доступ к телефону. Перейдите в папку с фотографиями, которые вы хотите перенести. Вы также можете создать папку для сохранения фотографий на компьютере. ( Фотографии с iPhone не отображаются на ПК ?)
Шаг 3. Наконец, выберите фотографии, которые вы хотите перенести, и перетащите их в созданную вами папку.
Snapdrop — ещё один эффективный способ переноса фотографий, документов, медиафайлов и других данных с iPhone на Chromebook. Это приложение отлично подходит для обмена файлами благодаря шифрованию по протоколу HTTPS.
Приложение Snapdrop также обеспечивает беспроводную передачу данных, с помощью которой вы можете переносить фотографии с iPhone на Chromebook через Wi-Fi.
Вот шаги для использования Snapdrop:
Шаг 1. Откройте Chromebook и перейдите на сайт Snapdrop.net в браузере Chrome. Откройте iPhone и перейдите на сайт Snapdrop в браузере.
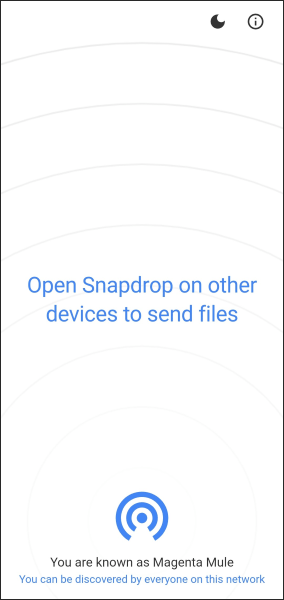
Шаг 2. На экране iPhone отобразится название Chromebook со значком . Нажмите на него, а затем выберите фотографии, которые хотите скопировать на Chromebook.
Шаг 3. Нажмите «Загрузить» на Chromebook, чтобы перенести все ваши фотографии.
Вот и всё о беспроводной передаче фотографий через Snapdrop на Chromebook. Самое приятное, что это можно делать с обеих сторон.
Вот и всё о том, как отправить фотографии с iPhone на Chromebook. Мы рассмотрим самые эффективные способы копирования изображений между iPhone и Chromebook. С помощью этих вариантов вы сможете без проблем скопировать данные с iPhone на Chromebook. Выберите наиболее удобный и удобный способ.
В целом, Coolmuster iOS Assistant — настоятельно рекомендуемое решение. Приложение гарантирует высокий процент успеха без потери качества.
Статьи по теме:
Как перенести фотографии с iPhone на внешний жесткий диск: 7 способов
Как перенести фотографии с iPhone на ПК Windows 10/11 за считанные минуты
Как перенести фотографии/видео с iPhone на ПК Dell Windows 11/10/8/7?
Как перенести фотографии с iPhone на Mac [Обязательно к прочтению]





