
Как сделать резервную копию iPhone на компьютере/в облаке/внешнем диске [Полное руководство 2025 г.]

Представьте себе, что вы внезапно потеряли все важные фотографии, контакты и файлы на своем iPhone. Это распространенная и тревожная ситуация, которая встречается чаще, чем вы думаете. Ваш iPhone может выскользнуть из рук, намокнуть в воде или просто перестать работать без предупреждения. Поскольку мы так сильно полагаемся на наши телефоны для хранения личных воспоминаний и важной информации, потеря этих данных может стать большой проблемой.
Хорошие новости? Избежать такой катастрофы легко. Главное — регулярно делать резервные копии iPhone. В этом руководстве мы расскажем вам о самых эффективных способах резервного копирования iPhone, чтобы ваши данные всегда были защищены и готовы к восстановлению.
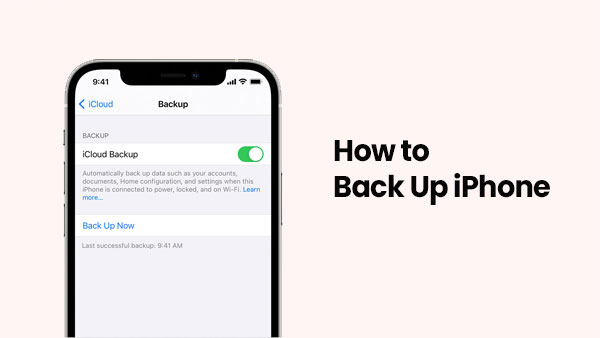
Использование iCloud для резервного копирования вашего iPhone — один из самых простых и удобных методов. Он работает путем хранения копии ваших данных — таких как фотографии, сообщения, данные приложений и настройки — в облаке, поэтому вы можете восстановить все, если что-то пойдет не так. Главное преимущество заключается в том, что он запускается автоматически, когда ваше устройство заряжается и подключено к Wi-Fi. Однако iCloud предлагает только 5 ГБ бесплатного пространства, поэтому вам может потребоваться приобрести больше хранилища iCloud для полного резервного копирования.
Чтобы создать резервную копию iPhone в iCloud, выполните следующие действия:
1. Подключите iPhone к стабильной сети Wi-Fi.
2. Перейдите в «Настройки» > нажмите на свое имя вверху > выберите «iCloud».
3. Нажмите «Резервное копирование iCloud».

4. Включите функцию «Резервное копирование этого iPhone», если она еще не включена.
5. Чтобы вручную выполнить резервное копирование сейчас, нажмите «Создать резервную копию сейчас» и дождитесь завершения процесса.
Убедитесь, что ваше устройство остается подключенным к Wi-Fi до завершения резервного копирования.
Использование Finder для резервного копирования данных iPhone на Mac — простой и надежный метод, который подходит для пользователей macOS Catalina или более поздней версии. Этот метод может полностью создать резервную копию данных iPhone на компьютере без сетевого подключения или каких-либо других инструментов. Перед началом резервного копирования убедитесь, что на вашем Mac достаточно места для хранения, и обязательно безопасно отключите устройство после резервного копирования.
1. Подключите iPhone к Mac с помощью USB-кабеля.
2. Откройте приложение Finder на вашем Mac .
3. На боковой панели Finder выберите свой iPhone в разделе «Местоположения».
4. При появлении запроса нажмите «Доверять» на iPhone и Mac , затем введите свой пароль.
5. На вкладке «Основные» выберите «Создать резервную копию всех данных с iPhone на этом Mac ».
6. (Необязательно) Чтобы зашифровать резервную копию, установите флажок «Зашифровать локальную резервную копию» и создайте пароль.
7. Нажмите «Создать резервную копию сейчас», чтобы начать процесс резервного копирования.
8. Дождитесь завершения процесса, затем безопасно отключите iPhone.

Резервное копирование iPhone на компьютер легко с официальным инструментом Apple — iTunes, если вы хотите сделать резервную копию iPhone без iCloud . Он позволяет вам сохранить почти все данные iPhone на вашем ПК. Позже вы можете использовать эту резервную копию для восстановления вашего устройства или переноса всего на новый iPhone.
Однако iTunes имеет некоторые недостатки при использовании в Windows . Хотя вы можете найти, где хранится резервная копия, файлы внутри не читаются и неудобны для пользователя. Вы не сможете просматривать или открывать определенные файлы из резервной копии. Кроме того, при восстановлении вы не можете выбирать, что восстанавливать — он заменяет все текущие данные на вашем iPhone тем, что находится в резервной копии.
Все еще заинтересованы в использовании iTunes для резервного копирования? Нет проблем. Просто следуйте простым шагам ниже, чтобы начать.
1. Подключите iPhone к ПК Windows с помощью USB-кабеля.
2. Откройте iTunes. При появлении запроса нажмите «Доверять этому компьютеру» на вашем iPhone и введите свой пароль.
3. В iTunes щелкните значок устройства в левом верхнем углу окна.
4. В разделе «Обзор» выберите «Этот компьютер» в качестве места хранения резервной копии.
5. (Необязательно) Установите флажок «Зашифровать локальную резервную копию», если вы хотите защитить свои данные паролем.
6. Нажмите «Создать резервную копию сейчас», чтобы начать процесс резервного копирования.

7. Дождитесь окончания резервного копирования. Вы можете проверить время последнего резервного копирования в разделе «Последние резервные копии».
Если вы ищете простой способ резервного копирования и восстановления определенных данных с вашего iPhone и хотите получить доступ к файлам резервных копий на вашем компьютере в любое время, Coolmuster iOS Assistant — хороший инструмент, который стоит попробовать. Это удобное программное обеспечение позволяет вам легко переносить данные с iPhone на Windows PC или Mac и восстанавливать резервную копию одним щелчком мыши, когда это необходимо. Оно поддерживает почти все типы данных iOS и дает вам полный контроль над тем, что нужно резервировать или восстанавливать. Оно экономит место на вашем iPhone, сохраняя важные файлы в безопасности.
Почему стоит выбрать Coolmuster iOS Assistant:
Чтобы узнать, как использовать iOS Assistant для резервного копирования данных iPhone на компьютер, выполните следующие действия:
01 После успешной загрузки и запуска программного обеспечения следуйте инструкциям на экране, чтобы подключить устройство к компьютеру с помощью кабеля USB. На вашем компьютере появится запрос; выберите «Доверять» на вашем устройстве и нажмите «Продолжить», чтобы продолжить.

02 После того, как программное обеспечение обнаружит ваше устройство, оно отобразит основной интерфейс, как показано. Все папки теперь аккуратно расположены в левом столбце основного интерфейса. Щелкните соответствующую папку для категории файлов, резервную копию которых вы хотите создать.

03 Программное обеспечение просканирует все данные, содержащиеся в папке. Теперь вы можете просмотреть подробную информацию о файлах и выбрать те, которые вы хотите сохранить. Наконец, нажмите «Экспорт» и выберите соответствующее место вывода, чтобы начать процесс передачи.

Резервное копирование всех данных с iPhone на компьютер одновременно:
После того, как программное обеспечение обнаружит ваше устройство, перейдите в раздел «Super Toolkit» и выберите «iTunes Backup & Restore». Нажмите вкладку «Backup» и выберите устройство, резервную копию которого вы хотите создать, из раскрывающегося списка. Затем выберите место сохранения резервной копии, нажав «Browse». Подтвердите свой выбор, нажав «OK», и процесс резервного копирования начнется автоматически.

Видео-гид:
Google Drive — популярный вариант облачного хранилища, который предоставляет вам 15 ГБ бесплатного пространства для хранения ваших файлов, включая фотографии, видео, электронные письма и документы. После того, как данные вашего iPhone будут скопированы на Google Drive, вы сможете легко получить к ним доступ с любого устройства, включая компьютер Windows .
Google Drive позволяет сохранять пользовательские файлы с вашего iPhone, такие как фотографии и видео, но не делает резервных копий системных данных. Кроме того, для доступа к файлам вам понадобится подключение к Интернету.
Как сделать резервную копию iPhone на Google Диске:
1. Войдите в одну и ту же учетную запись Google на iPhone и ПК.
2. Откройте Google Диск на вашем iPhone и нажмите кнопку «+».
3. Выберите «Загрузить» > «Фотографии и видео», затем выберите файлы, резервную копию которых вы хотите создать.

4. После загрузки откройте Google Диск на своем ПК, чтобы просмотреть файлы.
5. Чтобы сохранить копию на своем ПК, просто загрузите файлы с Google Диска.

Резервное копирование iPhone необходимо для предотвращения потери важных данных из-за проблем с устройством или случайного удаления. Хотя вы можете использовать встроенные опции, такие как iCloud, iTunes/Finder, или такие сервисы, как Google Drive, сторонние инструменты предлагают больше контроля и гибкости.
Сравнив несколько методов, мы рекомендуем Coolmuster iOS Assistant как лучший выбор. Он удобен в использовании и оснащен полезными функциями. Вы можете легко переносить данные между устройствами, создавать резервные копии и восстанавливать их при необходимости. Он также позволяет вам просматривать и выбирать определенные файлы для резервного копирования, что экономит время и место на диске. Загрузите его сейчас и попробуйте.
В1. Сколько времени занимает резервное копирование iPhone?
Точного времени нет — оно варьируется. Но в большинстве случаев резервное копирование iPhone может занять от 30 минут до 2 часов. Время зависит от таких факторов, как объем имеющихся у вас данных, скорость вашего интернета (если вы используете iCloud) и выбранный вами метод резервного копирования.
В2. Могу ли я создать резервную копию своего iPhone на своем iPad?
Да, но это не прямой перенос. Сначала вам нужно будет сделать резервную копию вашего iPhone в iCloud. Затем вы можете настроить свой iPad, используя эту резервную копию. Помните: вам понадобится достаточно места в хранилище iCloud, а для восстановления резервной копии ваш iPad нужно будет сбросить до заводских настроек.
В3. Как перенести все на новый iPhone?
Используйте функцию Apple Quick Start. Просто положите новый iPhone рядом со старым. Убедитесь, что Wi-Fi и Bluetooth включены. Затем следуйте инструкциям на экране, чтобы передать данные по беспроводной сети.
Похожие статьи:
7 лучших программ для резервного копирования iPhone в 2025 году [подробный обзор]
Как создать резервную копию текстовых сообщений iPhone в Gmail. 5 простых способов?
[Простое руководство] Как создать резервную копию iPhone без пароля?
iPhone не создает резервную копию в iCloud. Как это исправить?

 iOS Трансфер
iOS Трансфер
 Как сделать резервную копию iPhone на компьютере/в облаке/внешнем диске [Полное руководство 2025 г.]
Как сделать резервную копию iPhone на компьютере/в облаке/внешнем диске [Полное руководство 2025 г.]





