
10 лучших советов по устранению проблемы, с которой iPhone не подключается к Wi-Fi

Если у вас возникла проблема с тем, что iPhone не подключается к Wi-Fi, возможно, вы также не сможете получить доступ к Интернету или сотовым данным. Причиной того, что iPhone не подключается к Wi-Fi, могут быть разные причины, но есть также несколько эффективных советов по решению этой проблемы. Просто прочитайте эту статью и узнайте, как решить проблему с подключением к Wi-Fi на iPhone.
Случаи, когда iPhone не подключается к Wi-Fi:
- После установки новой iOS 10.11.2 на iPhone ваш Wi-Fi продолжает отключаться, а затем снова подключаться.
- iPhone не может подключиться к домашней сети Wi-Fi, но iPad, Mac и iPhone вашего друга могут.
- Ваш iPhone может обнаружить Wi-Fi и подключиться к нему, но когда вы пользуетесь Интернетом, ваш iPhone вместо этого использует сотовые данные 3G/4G.
Совет 1. Убедитесь, что Wi-Fi и маршрутизатор iPhone включены
Прежде всего, вам нужно подтвердить, включили ли вы Wi-Fi/WLAN на своем iPhone и был ли беспроводной маршрутизатор подключен к модему и включен. А если вы находитесь слишком далеко от маршрутизатора, вы не получите хороший сигнал, поэтому убедитесь, что вы находитесь в пределах досягаемости.
- Вы можете включить Wi-Fi на iPhone, нажав «Настройки» > «Wi-Fi», а затем включите его.
- Чтобы подключиться к определенной сети Wi-Fi, просто коснитесь названия сети Wi-Fi и введите пароли.

Совет 2. Перезагрузите iPhone.
Перезагрузка iPhone должна быть эффективным и простым способом решения проблемы, с которой iPhone не подключается к сети Wi-Fi. Для этого вы можете:
1. Нажмите и удерживайте кнопку «Режим сна/Пробуждение», чтобы вывести ползунок «Переместить для выключения».
2. Перетащите ползунок вправо, чтобы выключить iPhone.
3. Когда экран iPhone станет черным, вы можете снова нажать и удерживать кнопку «Режим сна/Пробуждение», чтобы включить его.

Узнать больше:
6 советов, как исправить iPhone не подключается к Интернету
Как исправить проблему «iPhone отключен, подключитесь к iTunes»?
iPhone не обновляется? Вот как это исправить!
Совет 3. Сбросьте настройки сети.
Сброс настроек сети может решить большинство проблем iPhone, не подключающихся к Wi-Fi. Обратите внимание, что после сброса сети iPhone кэши памяти и настройки DHCP будут удалены, а настройки сети на вашем iPhone будут сброшены до заводских настроек.
Для этого вы можете:
1. Откройте «Настройки» > «Основные» > «Сброс» > «Сбросить настройки сети».
2. Затем вы можете ввести пароли и подтвердить свое действие.

Совет 4. Перезагрузите модем и маршрутизатор.
Если iPhone по-прежнему не может подключиться к Wi-Fi после перезагрузки iPhone, попробуйте перезагрузить модем и маршрутизатор. Этот метод иногда работает. Для этого вы можете:
1. Просто отсоедините телефонный провод и шнур питания от маршрутизатора.
2. Затем нажмите иглой кнопку сброса на задней панели маршрутизатора, чтобы перезагрузить маршрутизатор.
3. Подождите несколько секунд, затем подключите их обратно. Затем через несколько минут попробуйте снова подключиться к Wi-Fi.
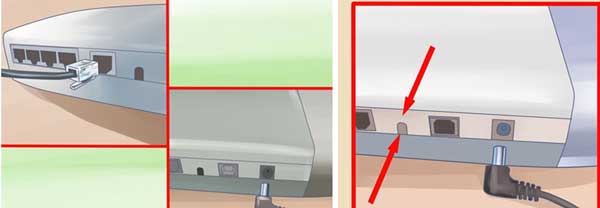
Совет 5. Забудьте о сети Wi-Fi
Если вы по-прежнему не можете подключить свой iPhone к сети Wi-Fi, поскольку вас постоянно просят повторно вводить пароли, хотя вы много раз вводили правильные пароли, вы можете попытаться забыть сеть Wi-Fi, а затем снова подключиться. это. Для этого вы можете:
1. Откройте «Настройки» > «Wi-Fi».
2. Нажмите значок информации (i), расположенный рядом с именем сети, которое вы хотите забыть.
3. Нажмите «Забыть эту сеть» и подтвердите свое действие.
4. Затем вы можете попробовать еще раз подключиться к Wi-Fi, введя пароли.
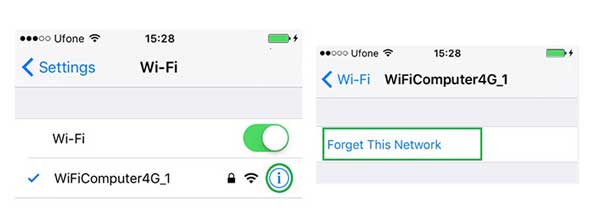
Совет 6. Продлите аренду
Обратите внимание, что после продления аренды вы можете получить новый IP-адрес от своего маршрутизатора, а также снова сможете подключиться к Wi-Fi. Для этого вы можете:
1. Откройте «Настройки» > «Wi-Fi».
2. Нажмите значок (i) рядом с именем сети.
3. Нажмите «Продлить аренду».
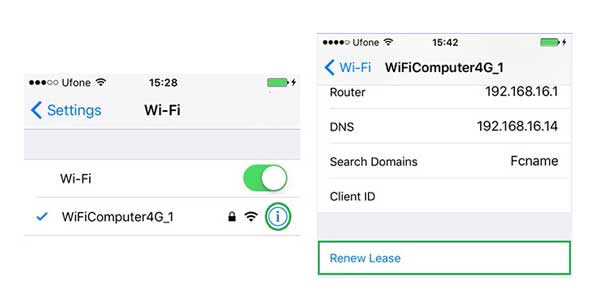
Совет 7. Отключите службы определения местоположения для сети Wi-Fi.
Иногда, если вы включите службу определения местоположения для сети Wi-Fi, это повлияет на подключение iPhone к Wi-Fi. Чтобы избавиться от этого фактора, просто отключите его. Для этого вы можете:
1. Откройте «Настройки» > «Конфиденциальность» > «Службы геолокации» > «Системные службы».
2. На странице «Системные службы» просто отключите сеть Wi-Fi.
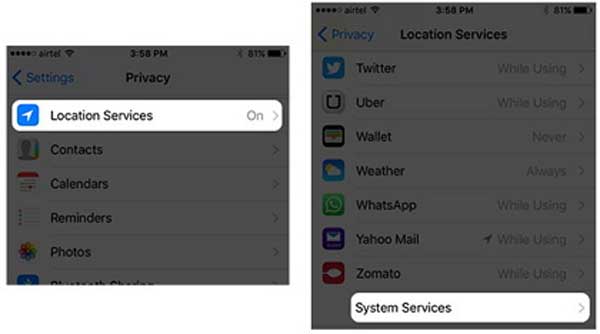
Совет 8. Обновите программное обеспечение на iPhone
Если возникла проблема с программным обеспечением iOS , это может привести к различным проблемам, включая проблему с подключением к Wi-Fi. Поэтому вам необходимо убедиться, что на вашем iPhone установлена последняя версия iOS . Если вы можете подключить свой iPhone к Интернету или сотовой сети, вы можете обновить программное обеспечение непосредственно на устройстве iPhone. Для этого вы можете:
1. Включите сотовые данные на своем iPhone.
2. Откройте «Настройки» > «Основные» > «Обновление ПО».
3. Если доступно обновление программного обеспечения, просто нажмите «Загрузить и установить», чтобы установить последнюю версию программного обеспечения iOS на свой iPhone.
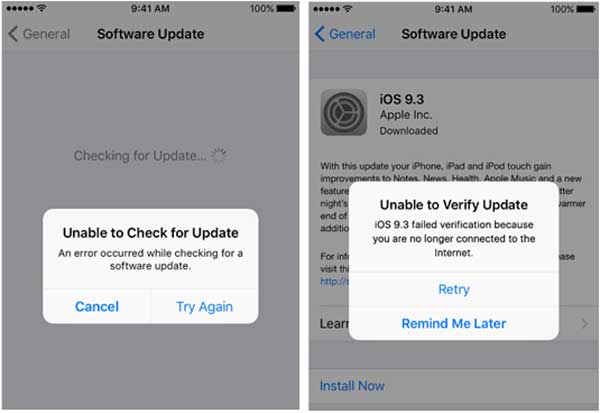
Совет 9. Обновите версию iOS с помощью iTunes
Если вы не можете обновить программное обеспечение на своем iPhone по беспроводной сети, вы можете обновить свой iPhone с помощью iTunes. А также убедитесь, что на вашем компьютере установлена последняя версия iTunes. Для этого вы можете:
1. Подключите iPhone к компьютеру с помощью USB-кабеля, затем запустите iTunes на ПК.
2. Нажмите значок iPhone в верхней части окна iTunes, затем нажмите «Сводка» слева.
3. Нажмите «Проверить наличие обновлений».
4. Если доступно новое обновление iOS , просто нажмите «Загрузить и установить» или «Обновить».

Совет 10. Сбросьте настройки iPhone до заводских настроек через iTunes
Если после использования вышеуказанных решений вы по-прежнему не можете подключиться к сети Wi-Fi, возможно, пришло время восстановить заводские настройки вашего iPhone с помощью iTunes. Но учтите, что все данные и настройки на вашем iDevice будут удалены, поэтому перед процедурой сделайте резервную копию.
Чтобы восстановить заводские настройки iPhone, вы можете:
1. Подключите iPhone к компьютеру и запустите последнюю версию iTunes на ПК.
2. Нажмите значок iPhone в верхней части окна iTunes, а затем выберите «Сводка».
3. На странице «Сводка» нажмите «Восстановить iPhone» и подтвердите свое действие. Затем iTunes сотрет все данные и настройки на вашем iPhone и установит на ваш iPhone последнюю версию программного обеспечения iOS .
4. После завершения процесса ваш iPhone будет перезагружен. Затем вы можете следовать инструкциям на экране, чтобы настроить свой iPhone как новый.
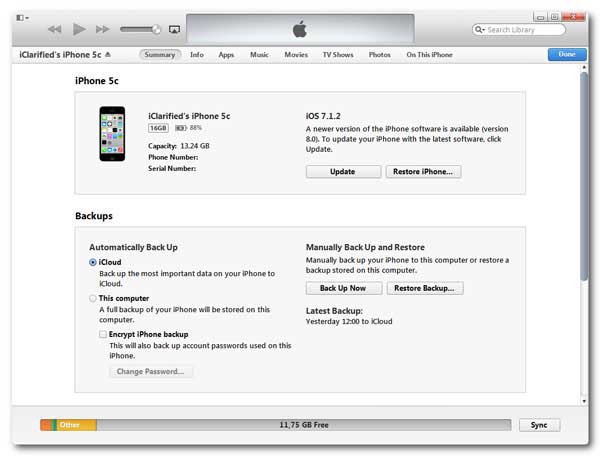
Выше приведены 10 эффективных советов, как решить проблему, с которой iPhone не подключается к Wi-Fi. Если вы столкнулись с какими-либо препятствиями во время работы или у вас есть другие лучшие способы решения этой проблемы, оставьте нам сообщение.
Похожие статьи:
Руководство по восстановлению взломанного iPhone
Восстановите файлы iPad без резервного копирования iCloud
Siri не работает после обновления iOS 12. Как это исправить?
Как исправить зависание iPhone из-за проблемы с логотипом Apple

 Восстановление iPhone
Восстановление iPhone
 10 лучших советов по устранению проблемы, с которой iPhone не подключается к Wi-Fi
10 лучших советов по устранению проблемы, с которой iPhone не подключается к Wi-Fi