
Как перенести контакты с iPhone на SIM-карту? (4 возможных способа)

Существует множество сценариев, когда пользователь iPhone хочет переместить контакты с iPhone на SIM-карту. При обновлении телефона вы можете перенести все контакты на SIM-карту и применить их к новому телефону. Или, может быть, у вас только что появился новый оператор мобильной связи и вы хотите сохранить все контакты iPhone на SIM-карте. Так можно ли перенести контакты с iPhone на SIM-карту и как перенести контакты с iPhone на SIM-карту? Что ж, вы можете найти ответ в этом руководстве.
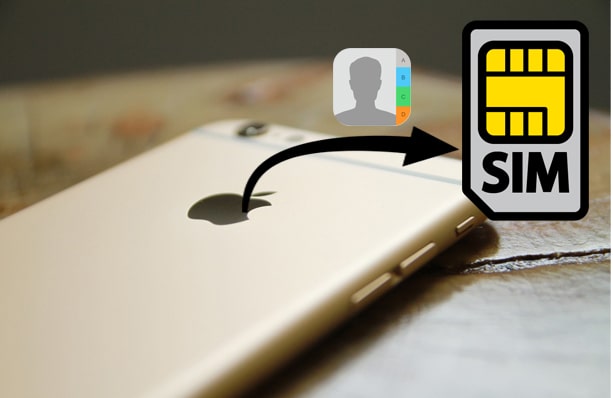
К сожалению, Apple не поддерживает прямое перемещение контактов с iPhone на SIM-карту. Это потому, что Apple считает, что хранить данные на съемном устройстве небезопасно. Они склонны поощрять пользователей сохранять данные на самом устройстве, в iCloud или на компьютере через iTunes. Эти варианты считаются более надежными и мощными.
Один из способов сохранить контакты на SIM-карте iPhone — сделать джейлбрейк. Взлом вашего iPhone может разблокировать некоторые функции, которые Apple не предлагает по умолчанию, но мы не советуем вам пробовать этот способ, поскольку он требует некоторых технических навыков. И ваш iPhone будет поврежден, если вы не будете аккуратно обращаться с джейлбрейком.
Здесь мы представим некоторые косвенные методы переноса контактов iPhone на SIM-карту. Хотя они не просты, они полезны и очень просты в использовании.
Здесь мы перечислили 4 возможных способа решения этой проблемы. Продолжайте читать и узнайте, как это сделать.
Первый способ — воспользоваться полезным инструментом передачи данных — Coolmuster Mobile Transfer . Это программное обеспечение предназначено для передачи нескольких файлов между двумя телефонами, даже с разными операционными системами. С его помощью вы можете сначала перенести все контакты с iPhone на телефон Android , а затем экспортировать перенесенные контакты на Android на SIM-карту.
Основные особенности Coolmuster Mobile Transfer :
Как перенести контакты с iPhone на SIM-карту с помощью Mobile Transfer?
01 Установите Mobile Transfer на свой компьютер и запустите его. Подключите свой iPhone и телефон Android к компьютеру, затем следуйте инструкциям на экране, чтобы программное обеспечение обнаружило два телефона.
02 После обнаружения вы увидите интерфейс, как показано ниже. Убедитесь, что телефон Android является целевым устройством; если нет, нажмите «Перевернуть», чтобы изменить положение.

03 Выберите «Контакты», а затем нажмите кнопку «Начать копирование», чтобы перенести контакты с iPhone на телефон Android .

04 Теперь вставьте SIM-карту, на которую вы хотите поместить контакты, в телефон Android , откройте приложение «Контакты»> нажмите «Еще» в правом верхнем углу> «Настройки»> «Экспорт контактов»> «Экспорт на SIM-карту». > выберите контакты, перенесенные с iPhone, и перенесите их на SIM-карту.
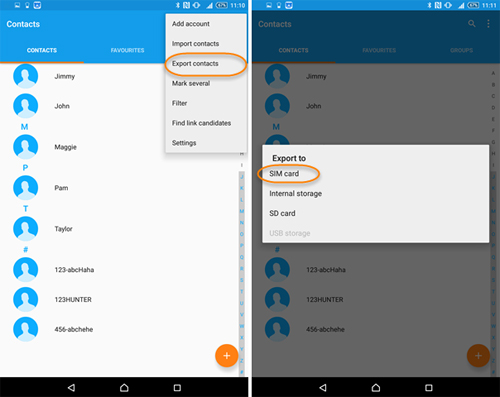
Еще одно программное обеспечение, которое может помочь вам перенести контакты с iPhone на SIM-карту, — это Coolmuster iOS Assistant . Это мощная программа, предназначенная для управления, передачи и резервного копирования/восстановления данных iOS . Используя этот инструмент, вы можете просматривать контакты iPhone на ПК, а также выборочно экспортировать и сохранять контакты на ПК в форматах CSV, vCard и XML. После сохранения контактов с iPhone на ПК вы можете свободно перенести контакты с ПК на телефон Android со вставленной целевой SIM-картой, а затем экспортировать контакты на SIM-карту.
Ключевые особенности Coolmuster iOS Assistant:
Как экспортировать контакты с iPhone на SIM-карту с помощью iOS Assistant?
01 Установите и откройте iOS Assistant на своем компьютере. Затем подключите iPhone к компьютеру с помощью USB-кабеля. Разблокируйте свой iPhone и нажмите «Доверять» при появлении запроса, программа автоматически быстро обнаружит ваш iPhone.

02 Нажмите «Контакты» на левой панели, и вы увидите, что все контакты на вашем iPhone отображаются на экране. Выберите необходимые контакты и нажмите «Экспорт» > нажмите «Экспорт в vCard», чтобы сохранить их на своем компьютере.

03 Вставьте SIM-карту в телефон Android и подключите Android к ПК через USB-кабель, а затем перейдите в «Контакты»> выберите опцию «Импортировать с USB-накопителя».
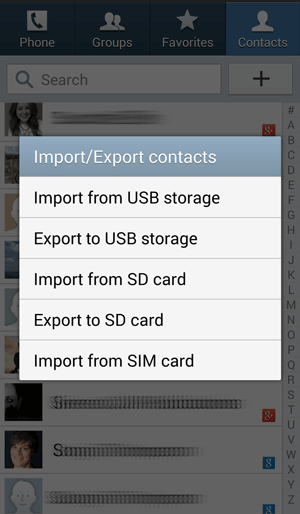
04 После импорта нажмите «Настройки» > «Экспорт контактов» > «Экспорт на SIM-карту» в приложении «Контакты» Android .
Чтобы перенести несколько контактов с iPhone на SIM-карту, вы также можете использовать iCloud. Сначала вам нужно будет синхронизировать контакты с iPhone с iCloud, а затем загрузить контакты из iCloud на ПК, чтобы продолжить. Недостатком использования этого метода является то, что вы не имеете полного контроля над контактами во время синхронизации iCloud, а синхронизация занимает немного больше времени.
Вот как сохранить контакты iPhone на SIM-карту с помощью iCloud:
Шаг 1. На вашем iPhone перейдите в «Настройки» > «iCloud» > включите опцию «Контакты».
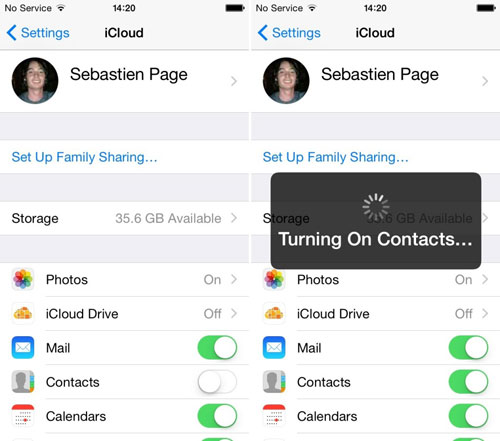
Шаг 2. На своем компьютере войдите на iCloud.com, используя свой Apple ID и пароль. Затем нажмите «Контакты».
Шаг 3. Выберите контакты, которые хотите экспортировать, а затем щелкните значок шестеренки > выберите «Экспорт vCard», чтобы перенести контакты iPhone на ПК.

Шаг 4. Теперь подключите телефон Android к компьютеру с помощью USB-кабеля. Откройте приложение «Контакты» на своем Android и нажмите «Импортировать с USB-накопителя». Это позволит импортировать файлы vCard, загруженные из iCloud, на телефон Android .
Шаг 5. Когда импорт будет завершен, нажмите «Экспорт контактов» > «Экспорт на SIM-карту» на Android . Тогда контакты iPhone будут скопированы на SIM-карту.
Если вам нужно перенести только несколько контактов, вы можете использовать электронную почту, чтобы отправить их на Android один за другим. После этого скачайте контакты iPhone на Android и затем переместите их на SIM-карту.
Вот как перенести контакты с iPhone на SIM-карту без iCloud по электронной почте:
Шаг 1. Отправьте контакты с iPhone по электронной почте.
Откройте приложение «Контакты» на своем iPhone, затем перейдите к контактам, которые хотите перенести. Нажмите «Поделиться контактом» и поделитесь им по электронной почте.

Шаг 2. Загрузите контакты iPhone на телефон Android .
На телефоне Android откройте электронное письмо, отправленное с iPhone, а затем загрузите файлы контактов vCard на Android .
Шаг 3. Импортируйте файлы vCard на Android
Откройте приложение «Контакты» на Android > нажмите «Еще» > «Настройки» > «Импорт/экспорт контактов» > «Импортировать файл vCard». Затем загруженные файлы vCard будут импортированы в приложение «Контакты» Android .
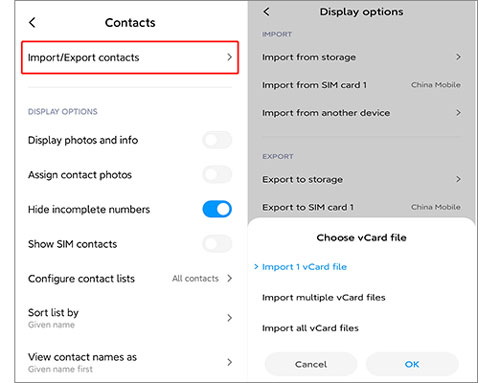
Шаг 4. Сохраните контакты на SIM-карту.
После загрузки контактов с вашего iPhone в приложение контактов Android вы можете нажать «Еще» > «Настройки» > «Экспорт контактов» > «Экспорт на SIM-карту», чтобы перенести контакты на SIM-карту.
Хотя Apple не позволяет напрямую копировать контакты с вашего iPhone на SIM-карту, она предлагает вам возможность импортировать контакты с SIM-карты на ваш iPhone .
Вот как это сделать:
Шаг 1. Вставьте SIM-карту с нужными контактами в iPhone.
Шаг 2. Откройте приложение «Настройки», затем нажмите «Контакты» > «Импортировать контакты с SIM-карты».
Шаг 3. Выберите место, где вы хотите хранить контакты вашей SIM-карты.
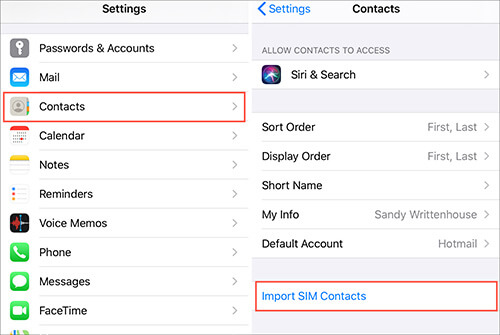
Как видите, хотя прямого способа решения проблемы сохранения контактов на SIM-карте на iPhone не существует, мы можем выполнить эту работу, приложив немного дополнительных усилий. Мы упомянули две программы, которые помогут вам импортировать контакты на SIM-карту iPhone. Они одновременно удобны и эффективны для передачи данных. Если вы хотите перенести контакты с другого телефона на iPhone, вы можете выбрать Coolmuster Mobile Transfer . Когда дело доходит до резервного копирования контактов или других файлов или управления ими, вам подойдет Coolmuster iOS Assistant .
Если у вас есть какие-либо вопросы о методах или программном обеспечении, пожалуйста, оставьте свой комментарий, чтобы сообщить нам об этом.
Похожие статьи:
4 способа перенести контакты с Android на iPhone без SIM-карты
Как перенести контакты с Android на iPhone через Bluetooth [2025]
Полное руководство по переносу контактов с iPhone на iPhone
Легко исправить переход на iOS не переносивший контакты 4 способами





