
Три лучших способа легко импортировать контакты из Excel на iPhone

Отслеживать деловые контакты на iPhone легко, и это помогает оставаться на связи с клиентами, поставщиками и партнёрами. Однако ручной ввод каждого контакта на компьютере может быть утомительным, особенно при переходе на новый телефон, например, iPhone 16. Хорошая новость заключается в том, что существуют простые способы импортировать контакты из Excel на iPhone одним движением.
В этом руководстве мы покажем вам, как перенести контакты из Excel на iPhone с помощью iTunes, iCloud и Google Contacts. Эти методы позволяют быстро перенести список контактов. Ознакомьтесь с подробными инструкциями и выберите наиболее подходящий для вас способ.
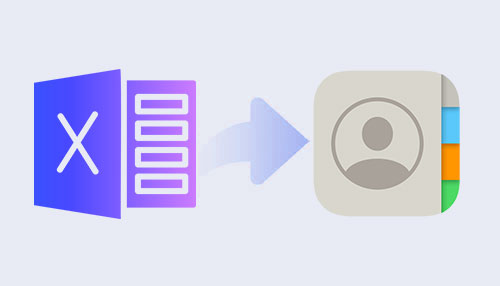
Традиционно iTunes является основным способом импорта контактов из Excel на iPhone. Хотя iTunes в первую очередь известен как приложение для управления медиафайлами, он также предоставляет возможностьсинхронизации контактов между компьютером и iPhone . Вот как импортировать контакты из Excel на iPhone с помощью iTunes:
Шаг 1. Подключите iPhone к компьютеру с помощью USB-кабеля. Запустите iTunes на компьютере. Если iTunes у вас не установлен, вы можете скачать его с сайта Apple.
Шаг 2. В iTunes нажмите на значок устройства в левом верхнем углу окна. Откроется страница «Обзор» вашего iPhone. На левой боковой панели выберите вкладку «Информация» .
Шаг 3. Выберите соответствующее приложение или службу контактов, в которой сохранены ваши контакты Excel. Вы можете выбрать такие варианты, как Outlook , Google Контакты или другие поддерживаемые приложения.
Шаг 4. Выберите опцию синхронизации всех контактов или выберите определенные группы в зависимости от ваших предпочтений.
Шаг 5. Нажмите кнопку «Применить» в правом нижнем углу окна iTunes. Это запустит процесс синхронизации контактов. Дождитесь завершения синхронизации, и ваши контакты Excel будут импортированы на ваш iPhone.

Хотя синхронизация контактов через iTunes эффективна, существуют альтернативные методы, не требующие iTunes. В этой части мы рассмотрим два способа импорта контактов из Excel на iPhone без iTunes: iCloud и Google Контакты. Давайте учиться вместе.
Если вы предпочитаете не использовать iTunes, iCloud предлагает удобный способ импорта контактов из Excel на iPhone. Чтобы импортировать контакты Excel на iPhone с помощью iCloud, выполните следующие действия: ( Как создать резервную копию контактов iPhone в iCloud ?)
Шаг 1. Откройте файл Excel с контактами и сохраните его в формате CSV (значения, разделённые запятыми). Затем конвертируйте CSV-файл в формат vCard (.vcf). Обычно это можно сделать с помощью редактора электронных таблиц или онлайн-конвертеров.
Шаг 2. Для начала запустите веб-браузер на компьютере и перейдите на сайт icloud.com . Войдите в свою учётную запись iCloud, введя Apple ID и пароль.
Шаг 3. После входа в систему нажмите значок «Контакты» , чтобы открыть интерфейс контактов iCloud.
Шаг 4. В левом нижнем углу страницы контактов iCloud нажмите на значок шестеренки и выберите Импорт vCard .
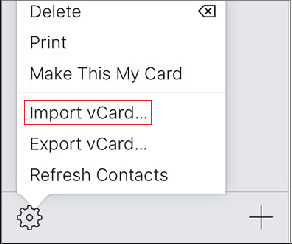
Шаг 5. Найдите файл vCard (.vcf), экспортированный из Excel, на своем компьютере и выберите его для импорта. iCloud обработает файл vCard и импортирует контакты в вашу учетную запись iCloud.
Шаг 6. На iPhone перейдите в раздел «Настройки» > [ Ваше имя ] > iCloud и убедитесь, что переключатель «Контакты» включён. Это позволит синхронизировать контакты из вашей учётной записи iCloud с вашим iPhone.

После завершения синхронизации вы успешно перенесёте контакты из Excel на iPhone через iCloud. Импортированные контакты будут доступны и ими можно будет управлять в стандартном приложении «Контакты» на вашем iPhone.
Другой способ импортировать контакты Excel на iPhone без iTunes — использовать Google Контакты. Этот метод включает импорт контактов Excel в Google Контакты и их последующую синхронизацию с iPhone ( как восстановить контакты из Google ). Вот как импортировать контакты из Excel на iPhone:
Шаг 1. Откройте файл Excel с контактами и сохраните его в формате CSV (значения, разделённые запятыми). Этот формат совместим с Google Контактами.
Шаг 2. Чтобы начать работу, откройте веб-браузер на компьютере и перейдите в Google Контакты по адресу contacts.google.com . Если вы ещё не вошли в систему, войдите в свою учётную запись Google. После входа вы перейдёте в интерфейс Google Контакты.
Шаг 3. В левой боковой панели Google Контактов нажмите кнопку «Импорт» . В раскрывающемся меню выберите формат CSV .

Шаг 4. Нажмите «Выбрать файл» и выберите документ Google Таблиц, созданный на шаге 1. Нажмите «Импорт» , чтобы импортировать контакты в ваши контакты Google.
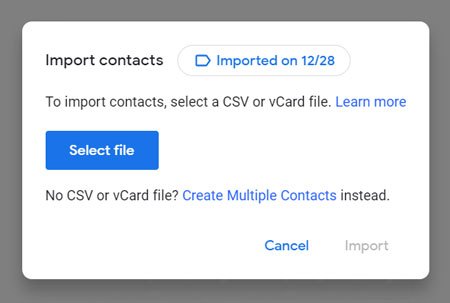
Шаг 5. На iPhone перейдите в раздел «Настройки» > «Почта, Контакты, Календарь» > «Добавить учётную запись» . Нажмите «Google» и войдите в систему, используя ту же учётную запись Google, которая использовалась для импорта контактов. Включите опцию «Контакты» , чтобы синхронизировать контакты Google с iPhone.

После выполнения этих шагов контакты из файла Excel будут импортированы в Google Контакты и синхронизированы с вашим iPhone. Вы сможете получать доступ к этим контактам и управлять ими через встроенное приложение «Контакты» на iPhone, поскольку они будут связаны с вашей учётной записью Google.
Если вам нужно экспортировать контакты iPhone обратно в Excel или создать резервную копию, вы можете использовать стороннее программное обеспечение, например, Coolmuster iOS Assistant . Coolmuster iOS Assistant позволяет переносить и управлять различными типами данных между iPhone и компьютером, включая контакты. Помимо резервного копирования контактов, он также позволяет добавлять новые, редактировать и удалять контакты непосредственно на компьютере.
Основные возможности Coolmuster iOS Assistant:Вот как можно экспортировать контакты iPhone в Excel с помощью Coolmuster iOS Assistant:
01. Скачайте и установите Coolmuster iOS Assistant на компьютер. Запустите программу и подключите iPhone к компьютеру с помощью USB-кабеля. Нажмите «Доверять» на iPhone, когда появится сообщение « Доверять этому компьютеру?» .

02. После того, как программа обнаружит ваш iPhone, появится интерфейс, показанный ниже. Файлы на вашем iPhone будут упорядочены и отсортированы по типу.

03. Перейдите к разделу «Контакты» на левой панели, где отображаются все контакты вашего iPhone. Выберите нужные контакты, затем нажмите кнопку «Экспорт», расположенную вверху. В появившемся списке выберите «Экспорт в CSV» и укажите место для сохранения экспортированных файлов.

После сохранения CSV-файла на компьютере вы можете открыть его в Microsoft Excel. Открыв файл, вы увидите, что вся контактная информация, включая номера телефонов, адреса электронной почты и адреса, аккуратно организована.
Видеогид:
В1: Можно ли импортировать контакты Excel непосредственно в родное приложение «Контакты» iPhone?
К сожалению, встроенное приложение «Контакты» на iPhone не поддерживает прямой импорт контактов Excel. Для импорта контактов Excel вам придётся использовать альтернативные методы, такие как iTunes, iCloud или Google Контакты.
В2: Могу ли я импортировать контакты Excel с определенными категориями или группами?
Да, iTunes и iCloud позволяют выбирать определённые группы или категории контактов для импорта из Excel. Это даёт вам возможность контролировать, какие контакты синхронизируются с вашим iPhone.
В3: При импорте контактов Excel на мой iPhone будут ли перезаписаны существующие контакты?
При использовании iTunes или iCloud контакты на вашем iPhone будут синхронизированы с контактами из Excel. В зависимости от настроек это может привести к добавлению новых контактов, изменению существующих или удалению дубликатов. Перед выполнением любых операций синхронизации рекомендуется создать резервную копию контактов на iPhone.
Импорт контактов из Excel на iPhone может поначалу показаться сложным, но при правильном подходе и следовании пошаговым инструкциям это станет вполне выполнимой задачей. Независимо от того, используете ли вы iCloud, iTunes или Google Контакты, возможность импорта контактов из Excel позволит вам легко оставаться на связи. Кроме того, мы также внедрили Coolmuster iOS Assistant , который поможет вам при необходимости экспортировать контакты с iPhone в Excel.
Статьи по теме:
Как импортировать контакты Google на iPhone простыми шагами (4 полезных метода)
Как легко импортировать VCF на iPhone четырьмя способами (обновлено)
Как легко создать резервную копию контактов на iPhone [решено 5 способами]
[Исправлено] Как легко перенести фотоальбомы с iPhone на ПК?





