
Как удалить фотографии iPhone с Mac ? Успешно решено 5 способами

«Как удалить фотографии с iPhone напрямую с помощью Mac , но без импорта или синхронизации? Я не хочу синхронизировать свои фотографии, я просто хочу иметь возможность удалять их прямо с телефона, но используя для этого свой Mac , потому что он больше экране, и я буду быстрее, чем при использовании фотопленки».
- с Реддита
Если память вашего iPhone заканчивается , очистка фотографий может быть хорошей идеей. Однако их удаление непосредственно из приложения «Фото» на iPhone часто может занять много времени. Вот тут-то и пригодится знание того, как удалить фотографии iPhone с Mac . В этой статье будет представлено несколько различных методов, которые помогут вам легко достичь этой цели. Далее мы шаг за шагом рассмотрим каждый метод.

Coolmuster iOS Assistant — это мощный инструмент управления iOS , который может помочь пользователям iPhone управлять данными своего iPhone, включая фотографии. С помощью этого инструмента вы можете легко удалить одну фотографию, несколько или все фотографии iPhone с вашего Mac / ПК.
Ключевые особенности Coolmuster iOS Assistant:
Как удалить несколько фотографий с iPhone на Mac ? Выполните следующие действия:
01 Установите и запустите этот инструмент на своем компьютере. Подключите iPhone к компьютеру с помощью USB-кабеля. При появлении запроса на вашем iPhone нажмите «Доверять», чтобы установить соединение.

02 Как только программное обеспечение обнаружит ваш iPhone, вы увидите интерфейс, показанный ниже. Все файлы вашего iPhone аккуратно распределены по категориям, что позволяет легко управлять ими прямо с вашего компьютера.

03 Чтобы удалить фотографии с iPhone с помощью компьютера, перейдите на вкладку «Фотографии» на левой боковой панели. Выберите фотографии, которые хотите удалить, затем нажмите кнопку «Удалить» в верхней части интерфейса. Выбранные фотографии будут удалены с вашего iPhone.
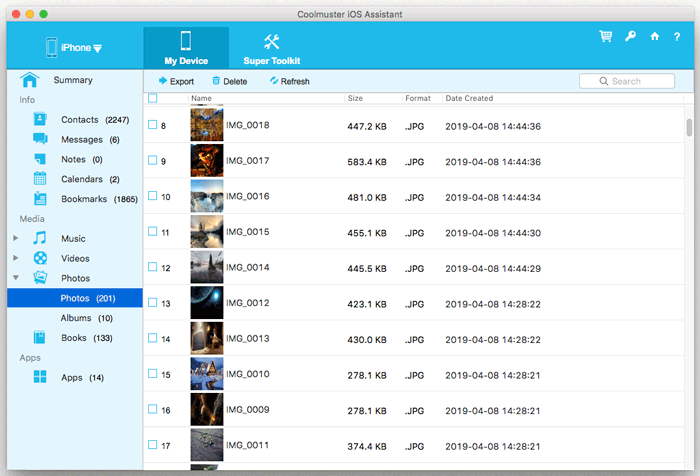
Видеоурок:
Image Capture — это приложение, поставляемое с Mac , которое поддерживает передачу фотографий с iPhone на Mac , а также удаление фотографий с подключенных устройств iOS . Вот как удалить изображения на iPhone с Mac с помощью Image Capture:
Шаг 1. Подключите iPhone к Mac и нажмите «Доверять» на iPhone, если будет предложено.
Шаг 2. Откройте приложение Image Capture на своем Mac .
Шаг 3. Выберите фотографии, которые хотите удалить. Чтобы выбрать все фотографии, нажмите «Command + A».
Шаг 4. Нажмите значок круга в нижней части приложения Image Capture, затем подтвердите удаление.
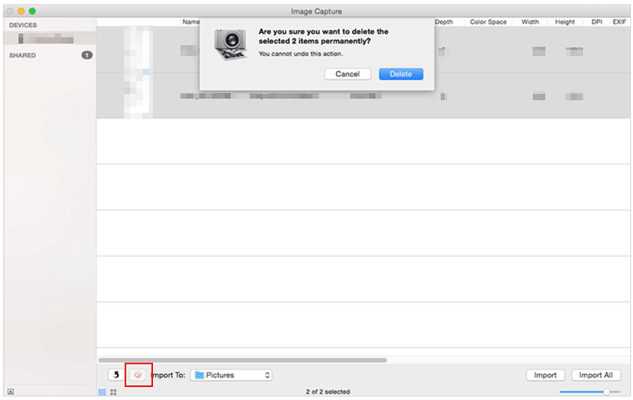
Если вы все еще используете версию macOS до Catalina, вы можете использовать iTunes для удаления изображений iPhone с Mac . Синхронизировав iPhone с iTunes, вы можете заменить все текущие фотографии и видео на фотографии из резервной копии iTunes. Однако при непосредственной необходимости удаления фотографий рекомендуется воспользоваться способом, описанным в Части 1 .
Как удалить фотографии из синхронизации Mac и iPhone? Вот шаги:
Шаг 1. Загрузите и установите последнюю версию iTunes на свой Mac .
Шаг 2. Подключите iPhone к Mac и откройте iTunes, если он не запускается автоматически.
Шаг 3. Нажмите значок устройства и выберите «Фотографии».
Шаг 4. Установите флажок «Синхронизировать фотографии».
Шаг 5. В раскрывающемся списке «Копировать фотографии из» выберите «Выбрать папку» и выберите пустую папку.
Шаг 6. Нажмите «Применить».

Если на вашем iPhone и Mac включена функция «Фото iCloud», вы можете управлять своими фотографиями на любом устройстве через веб-сайт iCloud. Вот как удалить изображения с iPhone на Mac через веб-сайт iCloud:
Шаг 1. Откройте iCloud.com в браузере вашего Mac и войдите в систему, используя свой Apple ID.
Шаг 2. На веб-сайте iCloud нажмите приложение «Фотографии», а затем найдите и выберите фотографии или альбомы, которые хотите удалить.

Шаг 3. Нажмите на кнопку «Удалить» над фотографиями (или щелкните правой кнопкой мыши по фотографиям и выберите «Удалить»), затем подтвердите операцию удаления.
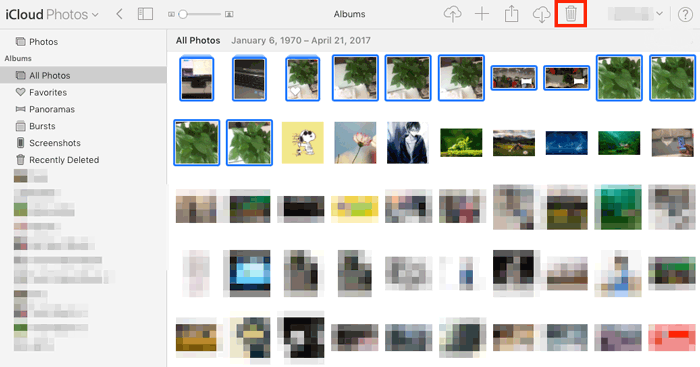
Если вы только что импортировали фотографии со своего iPhone на Mac , вы можете использовать приложение «Фото», чтобы удалить их. Вот как удалить фотографии iPhone из Mac Book:
Шаг 1. Запустите приложение «Фото» на своем Mac и подключите iPhone с помощью USB-кабеля.
Шаг 2. Нажмите вкладку «Импорт» на боковой панели, если она еще не выбрана.
Шаг 3. Установите флажок «Удалить элементы после импорта», затем нажмите «Импортировать все новые элементы». Все импортированные фотографии будут автоматически удалены с вашего iPhone или iPad.
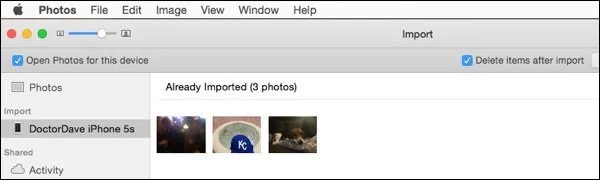
Ваши фотографии не импортируются с iPhone на Mac ? Прочтите эту статью, чтобы найти причины и решения.
[Решено] Как исправить проблемы с фотографиями, которые не импортируются с iPhone на MacВ приведенной выше статье были представлены пять способов удаления фотографий с iPhone на Mac , каждый из которых имеет свои преимущества и недостатки. Если вы ищете эффективность и удобство, мы настоятельно рекомендуем использовать Coolmuster iOS Assistant . Этот инструмент не только обладает обширными функциями, но также помогает вам легко управлять данными iPhone, что делает его ценным помощником в повседневном использовании.
Похожие статьи:
[Пошаговое руководство] Как быстро удалить фотографии iPhone с компьютера?
Как навсегда удалить фотографии с iPhone 17/16/15/14/13? (4 способа)
Как исправить iPhone не удаляет фотографии | 7 рекомендуемых решений





