
[Ответ] Почему хранилище моего iPhone заполнено после удаления всего?

«Я удалил буквально все на своем iPhone, но он все равно говорит, что мое хранилище заполнено. Что мне делать? Означает ли это, что мне нужно удалить что-то из моего iCloud?»
-из Коры
Если ваш iPhone часто уведомляет вас о нехватке места для хранения данных, даже после удаления множества ненужных фотографий, видео, приложений и файлов, вы можете быть озадачены и расстроены. Вы можете задаться вопросом: почему память моего iPhone заполнена после того, как я все удалил? Это распространенная проблема с различными потенциальными причинами и решениями. В этой статье мы рассмотрим некоторые причины, которые приводят к неточностям в отображении свободного места на iPhone, и обсудим методы эффективной очистки и освобождения места на вашем iPhone .
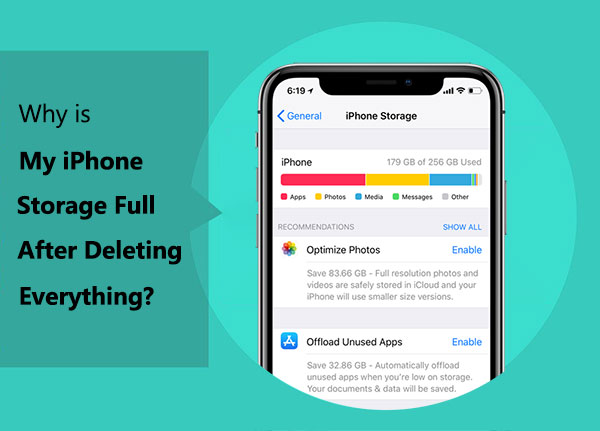
Место для хранения данных на iPhone состоит из двух компонентов: системного пространства и пользовательского пространства. Под системным пространством понимается хранилище, занимаемое самой операционной системой iOS и некоторыми предустановленными приложениями, и эта часть пространства не может быть удалена. Пользовательское пространство, с другой стороны, включает в себя пространство, занимаемое приложениями, установленными пользователем, и контентом, например фотографиями и видео, снятыми пользователем, и эта часть пространства может быть удалена.
Почему мое хранилище заполнено, хотя я все удалил? Причин этому может быть несколько:
Скрытые системные файлы. Некоторые системные файлы или кэши могут быть не видны пользователям и могут накапливаться с течением времени, занимая место для хранения даже после удаления видимого содержимого.
Кэши и данные приложений. Приложения часто хранят временные данные или кеши, которые невозможно удалить при удалении приложения. Эти кэшированные данные могут способствовать возникновению проблемы с постоянным хранилищем.
Фотографии в альбоме «Недавно удаленные». При удалении фотографий они могут быть не удалены сразу, а перемещены в альбом «Недавно удаленные», который по-прежнему занимает место для хранения. Вам необходимо навсегда удалить фотографии из этого альбома, чтобы освободить место.
Неполное удаление. Если процесс удаления прерван или не завершен, некоторые файлы могут остаться на устройстве, занимая место и не будучи связанными с каким-либо видимым содержимым.
Старые резервные копии iCloud. Если вы включили резервное копирование iCloud и ваше хранилище iCloud заполнено, вы все равно можете получить сообщение о том, что хранилище вашего iPhone заполнено, даже если на вашем локальном iPhone нет контента или вы недавно удалили некоторые большие файлы.
Обновления iOS . Загруженные обновления iOS могут оставаться на вашем устройстве даже после установки. Эти файлы могут быть значительными и усугублять проблемы с хранением.
Теперь мы знаем причину, по которой память моего iPhone заполнена после удаления всего, поэтому мы можем принять разные решения в зависимости от различных причин.
Я удалил все свои фотографии, но все равно пишет, что хранилище заполнено. Что случилось? Как правило, удаление файлов, фотографий или видео на iPhone не приводит к их немедленному удалению с вашего устройства. Фактически, элементы, которые вы удаляете, попадают в папку «Недавно удаленные». Если вы удалили некоторые фотографии, видео или файлы, но не заметили увеличения места для хранения, возможно, вы захотите проверить папку «Недавно удаленные», чтобы убедиться, что удаленные вами элементы все еще там.
Шаг 1. Откройте приложение «Файлы» и выберите вкладку «Обзор».
Шаг 2. Выберите «Недавно удаленные».
Шаг 3. Нажмите три точки в правом верхнем углу, затем выберите «Выбрать».
Шаг 4. Отметьте каждый файл, который хотите удалить, или нажмите «Выбрать все» в левом верхнем углу для всех файлов.
Шаг 5. Выберите «Удалить» или «Удалить все» внизу.
Шаг 6. Подтвердите, что вы хотите удалить выбранные элементы, нажав «Удалить».

Шаг 1. Откройте приложение «Фотографии» и выберите вкладку «Альбомы».
Шаг 2. Прокрутите вниз до раздела «Утилиты» и выберите «Недавно удаленные».
Шаг 3. Когда папка открыта, вы можете удалить отдельные фотографии и видео по одному или удалить их все сразу.

По определенным причинам некоторые фотографии и видео, которые вы удаляете на iPhone, могут вернуться в виде скрытых файлов, продолжая занимать место на диске. Однако есть решение: вы можете изменить дату на своем устройстве, а затем найти эти файлы. Вот шаги:
Шаг 1. Откройте приложение «Настройки» и выберите «Общие».
Шаг 2. Выберите «Дата и время».
Шаг 3. Выключите переключатель «Установить автоматически».
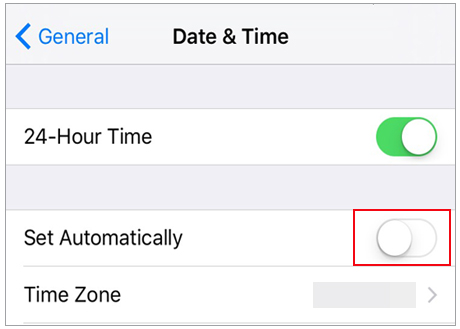
Шаг 4. В поле, отображаемом ниже, измените дату на год в прошлом. Вы можете вернуться на один-два года назад, в зависимости от ваших предпочтений.
Шаг 5. Откройте приложение «Фотографии» и проверьте папку «Недавно удаленные», чтобы увидеть, появятся ли эти скрытые файлы снова. Вы также можете проверить свой альбом «Недавние» на случай, если там появятся какие-либо элементы.
Шаг 6. Затем приступайте к удалению фотографий и видео, как упоминалось ранее.
Шаг 7. После этого вернитесь в «Настройки» > «Основные» > «Дата и время», чтобы снова включить переключатель «Установить автоматически».
Я удалил все свои фотографии, и у меня все еще нет места для хранения; почему это? Если вы синхронизируете фотографии и видео с «Фото iCloud», вы уже сэкономили место на своем iPhone. Однако копии мультимедиа по-прежнему сохраняются на вашем iPhone. Вы можете отключить синхронизацию фотографий iCloud, а затем удалить на iPhone все фотографии , которые вы не хотите сохранять. Вот как это сделать:
Шаг 1. Перейдите в «Настройки» iPhone.
Шаг 2. Выберите свой личный профиль и перейдите в «iCloud».
Шаг 3. Нажмите «Фотографии», чтобы получить доступ к настройкам «Фото iCloud».
Шаг 4. Выключите «Фото iCloud».

Если вы по-прежнему хотите хранить фотографии iCloud на своем iPhone, есть другой способ сэкономить место. Вот шаги:
Шаг 1. Откройте «Настройки» iPhone.
Шаг 2. Выберите свой личный профиль.
Шаг 3. Перейдите в «iCloud».
Шаг 4. Нажмите «Фотографии».
Шаг 5. Установите флажок «Оптимизировать хранилище iPhone».
Выполняя эти шаги, вы включаете функцию «Оптимизировать хранилище iPhone», которая помогает экономить место, сохраняя уменьшенные версии фотографий на вашем устройстве, сохраняя при этом версии в полном разрешении в iCloud.
У меня нет приложений, но нет памяти; почему это? Возможно, на вашем iPhone со временем накопились файлы кэша, которые стали слишком большими для вашего устройства. В такой ситуации вы можете очистить файлы кэша на вашем iPhone, чтобы освободить место в памяти.
Шаг 1. Откройте приложение «Настройки» на вашем iPhone.
Шаг 2. Прокрутите вниз и выберите «Safari».
Шаг 3. Снова прокрутите вниз и нажмите «Очистить историю и данные веб-сайта».
Шаг 4. Подтвердите действие, выбрав «Очистить историю и данные».
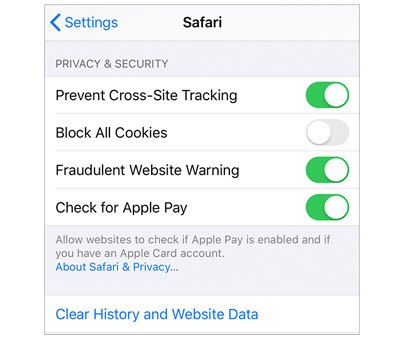
Шаг 1. Откройте приложение «Настройки» на вашем iPhone.
Шаг 2. Нажмите «Общие».
Шаг 3. Выберите «Хранилище iPhone».
Шаг 4. Найдите приложение, которое хотите очистить, и нажмите на него.
Шаг 5. Выберите «Выгрузить приложение» или «Удалить приложение».

Примечание. Если вы выберете «Выгрузить приложение», приложение будет удалено, но его данные останутся. Если вы выберете «Удалить приложение», с вашего iPhone будет удалено и приложение, и его данные.
Другой метод — удалить старые резервные копии iPhone. iCloud предоставляет 5 ГБ бесплатного хранилища для резервных копий, и если вы подключены к стабильному Интернет-соединению и у вас достаточно места для резервных копий iCloud, iCloud автоматически создаст резервные копии ваших файлов.
Это означает, что если в вашем iCloud недостаточно места для хранения , вы получите сообщение об ошибке или уведомление «Недостаточно места на вашем iPhone». Лучший способ избежать таких уведомлений — удалить старые резервные копии iPhone. Вот как это сделать:
Шаг 1. Откройте «Настройки» на вашем iPhone. Затем нажмите на свое имя (Apple ID).
Шаг 2. Выберите «iCloud» > «Управление хранилищем» > «Резервные копии».
Шаг 3. Выберите свой iPhone из списка. Затем нажмите «Удалить резервную копию».

Иногда проблемы с хранилищем на iPhone могут возникнуть из-за проблем с программным обеспечением. Например, определенное программное обеспечение может неточно отображать объем памяти, а некоторые приложения могут создавать неудаляемые ненужные файлы. Если на вашем iPhone возникли проблемы с программным обеспечением, вы можете попытаться решить проблему, перезагрузив iPhone. Вот шаги:
Шаг 1. Нажмите и удерживайте одновременно кнопку «Питание» и кнопку «Громкость».
Шаг 2. Продолжайте удерживать, пока на экране не появится подсказка «Выключить питание».
Шаг 3. Сдвиньте экран, чтобы выключить iPhone.
Шаг 4. Через несколько секунд снова нажмите и удерживайте кнопку «Питание».
Шаг 5. Отпустите кнопку «Питание», когда на экране появится логотип Apple, и дождитесь перезагрузки iPhone.

Если вы испробовали все вышеперечисленные методы, но места на вашем iPhone по-прежнему недостаточно , возможно, вам придется рассмотреть возможность восстановления заводских настроек. Это полностью сотрет все данные и настройки на вашем iPhone, вернув его в исходное состояние. Обратите внимание, что этот метод удалит весь контент на вашем iPhone, включая фотографии, видео, контакты, сообщения, приложения и т. д. Поэтому перед выполнением этого действия необходимо создать резервную копию важных данных, чтобы предотвратить любую потерю. Вот как это сделать:
Шаг 1. Откройте приложение «Настройки» и выберите «Общие».
Шаг 2. Прокрутите вниз и выберите «Перенос или сброс iPhone».
Шаг 3. Нажмите «Удалить все содержимое и настройки».
Шаг 4. Просмотрите экран «Стереть iPhone», затем выберите «Продолжить», чтобы продолжить.
Шаг 5. Следуйте инструкциям на экране, чтобы перезагрузить iPhone.

Приложения, которые вы удаляете со своего iPhone, могут оставить после себя остаточные данные, которые остаются невидимыми, например кеши приложений. Кроме того, некоторые файлы могут быть скрыты или сохранены на вашем iPhone, занимая место в памяти без вашего ведома. Именно здесь в игру вступает Coolmuster iOS Eraser .
iOS Eraser — это мощный инструмент оптимизации устройств iOS разработанный специально для пользователей iPhone и iPad. Он предлагает комплексные возможности стирания данных, позволяя безопасно и тщательно очищать ненужные данные на вашем устройстве, включая файлы кэша, резервные копии с истекшим сроком действия и остаточные данные приложений, тем самым освобождая ценное пространство для хранения. С помощью этого инструмента вы обнаружите, насколько легко очистить файлы на вашем устройстве, чтобы получить дополнительное место для хранения без ущерба для производительности и без затрат вашего времени и энергии.
Ключевые особенности:
Вот как использовать Coolmuster iOS Eraser , чтобы освободить память iPhone:
01 После установки запустите программу и подключите iDevice к компьютеру с помощью USB-кабеля; впоследствии программа автоматически обнаружит ваше устройство. После успешного подключения iDevice вы можете увидеть основной интерфейс следующим образом, позволяющий начать процесс удаления данных на устройстве.

02 Нажмите кнопку «Стереть» в главном интерфейсе. Выберите желаемый уровень безопасности и подтвердите. Здесь вы можете выбрать предпочтительный уровень безопасности: низкий, средний или высокий. После выбора нажмите кнопку «ОК».

03 Введите «удалить» в пустое поле для подтверждения, затем нажмите кнопку «Стереть». Когда будет предложено подтвердить, хотите ли вы полностью удалить данные телефона, нажмите кнопку «ОК», чтобы начать процесс.

04 После быстрого сканирования программа может немедленно инициировать удаление данных вашего устройства. После завершения всего процесса данные вашего телефона будут окончательно и необратимо удалены без возможности восстановления. Затем вы можете приступить к настройке вашего iDevice заново.

Недостаточный объем памяти на вашем iPhone — распространенная проблема, которая может повлиять на общее удобство использования и производительность iPhone. «Почему память моего iPhone заполнена после того, как я все удалил?» — вопрос, с которым сталкиваются многие пользователи. В этой статье представлены девять методов решения этой проблемы.
Однако в качестве самого простого, эффективного и безопасного решения мы настоятельно рекомендуем использовать Coolmuster iOS Eraser . Он позволяет вам легко удалить все ненужные файлы с вашего iPhone, освободив место для хранения и повысив производительность и безопасность вашего iPhone. Coolmuster iOS Eraser станет лучшим помощником вашего iPhone, поэтому скачайте и попробуйте его сегодня!
Похожие статьи:
Как навсегда удалить контакты с iPhone? Решено 4 способами
3 способа быстро и легко удалить историю звонков на iPhone
Не хватает комнаты? Исправьте 0 байт, доступных на iPhone, с помощью этих советов





