
Как создать резервную копию iPhone с разбитым экраном: 4 проверенных способа

«Привет, у меня сломался экран iPhone 15, и я жду новый телефон по почте, но не хочу потерять все данные, которые были на моём предыдущем iPhone. Я пытался создать резервную копию сломанного iPhone, но iTunes не распознаёт его, пока я не введу пароль. Проблема в том, что я не могу пользоваться телефоном, потому что экран сломан. ПОМОГИТЕ!!!»
- Из сообщества поддержки Apple
Резервное копирование данных iPhone критически важно для защиты важных данных, таких как фотографии, контакты, сообщения и информация приложений. Но что делать, если экран вашего iPhone треснул или перестал реагировать? Это может показаться серьёзным препятствием, но не волнуйтесь! Есть несколько простых способов создать резервную копию сломанного iPhone, даже если экран не работает. В этой статье мы подробно расскажем об этих способах, предоставив простые инструкции и полезные советы, которые помогут сделать процесс резервного копирования максимально простым.

Перед тем как приступить к резервному копированию данных iPhone со сломанным экраном, вам необходимо убедиться, что телефон уже «доверяет» компьютеру, который вы хотите использовать, так как это повлияет на ваши параметры резервного копирования.
1. Ваш iPhone доверяет вашему компьютеру
Если ваш iPhone уже выбрал «доверие» этому компьютеру до повреждения экрана, вы можете создать резервную копию данных сразу после подключения. Для этого достаточно подключить устройство к компьютеру, открыть соответствующую программу для резервного копирования (например, iTunes или Finder) и начать процесс резервного копирования. Это значительно упрощает операцию резервного копирования, поскольку не требует дополнительных подтверждений.
2. Ваш iPhone не доверяет вашему компьютеру
Если ваш iPhone никогда не доверял этому компьютеру, вы столкнётесь с проблемами, когда экран не будет работать. В этом случае вы не сможете просто подключить устройство и создать резервную копию, так как потребуется подтвердить запрос доверия на самом устройстве. Однако есть несколько трюков, которые вы всё ещё можете попробовать.
Если ваш сломанный iPhone ранее был связан с компьютером, скорее всего, вы можете создать резервную копию на нём. В этой части мы покажем вам, как это сделать двумя способами.
Coolmuster iOS Assistant — это инструмент для управления данными с функцией резервного копирования и восстановления. Если вы уже доверяли компьютеру, iOS Assistant может получить доступ к вашему iPhone с поврежденным экраном и создать резервную копию на вашем ПК или Mac . Он может легко создать резервную копию вашего iPhone одним щелчком мыши или выбрать конкретные данные для резервного копирования. Вы также можете восстановить данные на устройстве одним щелчком мыши.
Кроме того, это программное обеспечение позволяет управлять данными iOS на компьютере, упрощая перенос, просмотр и организацию файлов, таких как фотографии, контакты, сообщения и многое другое. Это удобный инструмент для обеспечения безопасности и организации данных iOS .
Обзор Coolmuster iOS Assistant:
Вот как создать резервную копию iPhone с разбитым экраном с помощью iOS Assistant:
01. Запустите iOS Assistant на компьютере и подключите iPhone к доверенному компьютеру с помощью USB-кабеля. После обнаружения iPhone вы увидите следующий интерфейс.

02 Чтобы создать резервную копию всего сломанного iPhone, перейдите в раздел «Super» Toolkit, нажмите «iTunes Backup & Restore» > выберите «Backup» > выберите место для сохранения файлов резервной копии > нажмите «OK», и начнется резервное копирование сломанного iPhone.

Если вы хотите выборочно создать резервную копию сломанного iPhone, выберите тип файла на левой панели, просмотрите и выберите файл для резервного копирования на правой панели, а затем нажмите кнопку «Экспорт», чтобы перенести его на компьютер для резервного копирования.

Видеоурок:
Если вы синхронизировали свой iPhone с iTunes, iTunes может распознать ваш iPhone, и вы сможете создать резервную копию сломанного iPhone без ввода пароля. ( iTunes не распознает ваш iPhone ?)
Вот как создать резервную копию iPhone с разбитым экраном и паролем с помощью iTunes:
Шаг 1. Подключите iPhone к доверенному компьютеру и откройте iTunes.
Шаг 2. Щелкните значок устройства вверху, а затем выберите вкладку «Обзор» на левой боковой панели.
Шаг 3. В разделе «Резервные копии» нажмите «Этот компьютер», затем нажмите «Создать резервную копию сейчас».
Шаг 4. Нажмите «Готово» после завершения процесса резервного копирования.

Если экран вашего iPhone сломан, не получается разблокировать его и у вас нет надежного компьютера для резервного копирования, вы можете попробовать следующие способы получить доступ к сломанному iPhone и создать резервную копию, применив несколько приемов.
VoiceOver — это функция универсального доступа на устройствах Apple, которая позволяет управлять устройством с помощью голосовых команд. Вот как создать резервную копию iPhone с неработающим экраном с помощью VoiceOver:
Шаг 1. Нажмите и удерживайте боковую кнопку «Домой», пока не активируется Siri. Затем скажите: «Включи VoiceOver».
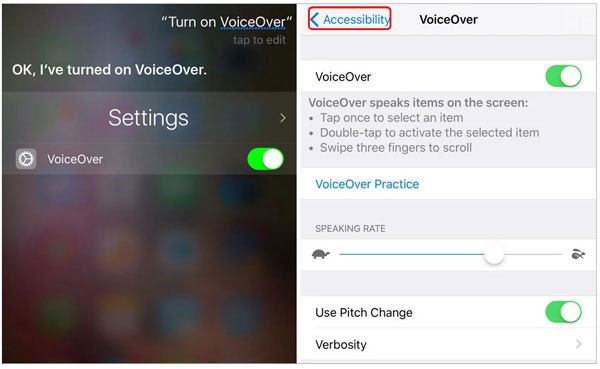
Шаг 2. Дважды нажмите кнопку «Домой», чтобы открыть экран ввода пароля.
Шаг 3. Используйте сенсорную область экрана устройства, чтобы провести пальцем влево и вправо. Это позволит курсору VoiceOver перемещаться к различным цифровым кнопкам для ввода пароля. VoiceOver будет озвучивать каждую кнопку, что упрощает навигацию, если вы не видите сенсорный экран.
Шаг 4. Когда курсор VoiceOver окажется на следующей нужной вам цифре, дважды коснитесь ее, чтобы выбрать.
Шаг 5. После разблокировки iPhone вам, возможно, придется еще раз воспользоваться VoiceOver, чтобы нажать «Доверять» в диалоговом окне, которое появляется при подключении iPhone к компьютеру.
Шаг 6. Как только устройство установит доверие к компьютеру, вы сможете выполнить описанные выше действия для резервного копирования с помощью iTunes.
Ещё один метод, который мы хотим вам представить, — это резервное копирование сломанного iPhone в iCloud. Для этого вам понадобится USB-клавиатура и адаптер Lightning-USB. Кроме того, вам придётся оплатить хранилище iCloud, если в вашей учётной записи iCloud недостаточно места для резервного копирования. ( Хранилище iCloud заполнено ?)
Поскольку вы не можете видеть или касаться разбитого экрана, для навигации, открытия и использования iPhone вам понадобится клавиатура с разъёмом Lightning. Такую клавиатуру можно приобрести на Amazon, eBay или Apple Store.
Вот как создать резервную копию iPhone с разбитым экраном в iCloud:
Шаг 1. Подключите клавиатуру с разъемом Lightning к вашему iPhone с помощью USB-адаптера Lightning.
Шаг 2. Разблокируйте iPhone и введите код доступа iPhone на клавиатуре.
Шаг 3. Активируйте Siri на iPhone, удерживая кнопку «Домой». Если вы используете iPhone X и более поздние модели, удерживайте боковую кнопку, чтобы включить Siri. Если функция «Привет, Siri» уже включена на вашем iPhone, просто скажите «Привет, Siri», чтобы активировать её.
Шаг 4. Попросите Siri «Включить VoiceOver». Эта функция озвучивает содержимое экрана, позволяя вам управлять iPhone, когда экран недоступен.
Шаг 5. Используйте клавиши со стрелками на клавиатуре, чтобы найти пункт «Настройки». Siri произнесёт название приложения по пути. Услышав слово «Настройки», нажмите «Ctrl + Alt + Пробел» на клавиатуре, чтобы выбрать пункт «Настройки».
Шаг 6. Перейдите в настройки «Apple ID» > Найдите и откройте «iCloud» в меню Apple ID.
Шаг 7. Откройте раздел «Резервное копирование iCloud». Проверьте, включено ли резервное копирование iCloud. Если оно отключено, нажмите сочетание клавиш Ctrl + Alt + Пробел на клавиатуре, чтобы включить его. Затем найдите и выберите «Создать резервную копию сейчас».

Вот и всё о том, как создать резервную копию iPhone с разбитым экраном. Выбор метода зависит от того, есть ли у вас надёжный компьютер. Coolmuster iOS Assistant — надёжный вариант для резервного копирования данных сломанного iPhone на компьютер, которому вы уже доверяли. С его помощью вы можете создать резервную копию iPhone одним щелчком мыши. Вы также можете просматривать и управлять файлами на сломанном iPhone через надёжный компьютер.
Статьи по теме:
Как перенести данные между iPhone с разбитым экраном? (4 способа)
Как легко управлять iPhone с разбитым экраном? (6 проверенных способов)
Как восстановить данные со сломанного iPhone с помощью резервной копии или без нее?
Как доверять компьютеру на iPhone с разбитым экраном? [Решено]





