
Заметки не синхронизируются между iPhone и Mac ? 6 решений внутри!

«Мои заметки не синхронизируются между Mac и iPhone — я перепробовал все предложения для каждой статьи, которую смог найти, проверил все настройки десятки раз».
- из сообщества Apple
Устройства Apple позволяют пользователям синхронизировать свои данные между экосистемой Apple. Вы можете получить доступ ко всем данным вашего iPhone, таким как заметки, контакты, фотографии и т. д., с компьютера Mac и наоборот.
Однако пользователи Apple жаловались на то, что заметки не синхронизируются между компьютерами iPhone и Mac . Что вы будете делать, если хотите получить доступ к идее, которую вы записали на своем iPhone, с другого устройства Apple, но столкнулись с проблемами, не синхронизирующими заметки между iPhone и книжным компьютером Mac ? Воздержитесь от беспокойства. О том, как исправить эту ошибку, мы расскажем в этой статье. Давайте углубимся в это.
Некоторые вещи могут помешать синхронизации ваших заметок между устройствами Apple. В их число входят:
Вы можете использовать различные методы устранения неполадок, чтобы решить проблему несинхронизации заметок между устройствами Apple. Ниже приведены некоторые советы по устранению неполадок:
Вы должны включить функцию iCloud Notes на всех ваших iDevices, чтобы обновления, сделанные в вашем приложении Notes с одного iDevice, отражались на всех других гаджетах, вошедших в аналогичную учетную запись iCloud. Ниже описано, как включить функцию «Заметки iCloud»:
На iPhone:
Шаг 1. Запустите приложение «Настройки» устройства, нажмите кнопку «Ваше имя» и нажмите кнопку «iCloud».
Шаг 2. Выберите параметр «Показать все», перейдите к кнопке «Заметки» и переключите кнопку «Синхронизировать этот iPhone» в режим «Вкл.».
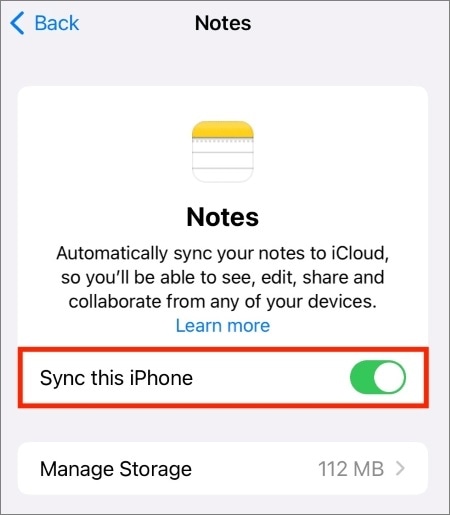
На Mac :
Шаг 1. Нажмите значок «Apple» и нажмите кнопку «Системные настройки».
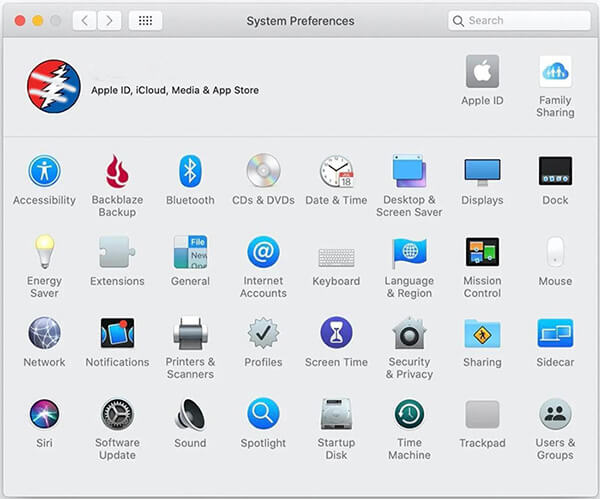
Шаг 2. Коснитесь «Apple ID», прокрутите экран вниз и переключите кнопку рядом с «Заметки» в режим «Вкл.».

Попробуйте проверить, устранена ли проблема. Если нет, перейдите к следующему совету по устранению неполадок.
Процесс синхронизации заметок осуществляется через учетную запись iCloud. Таким образом, вы должны войти в одну и ту же учетную запись iCloud на обоих устройствах, чтобы синхронизировать заметки между устройствами . Выполните следующие шаги, чтобы проверить, используют ли два iDevice один и тот же Apple ID:
На iPhone:
Шаг 1. Запустите приложение «Настройки» вашего iPhone.
Шаг 2. Нажмите на свое «Имя профиля» в верхней части экрана iDevice.
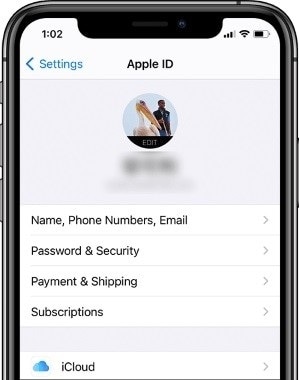
Шаг 3. Под своим именем вы увидите свой Apple ID. Отметьте его и переместите на другое устройство, чтобы проверить, похожи ли они.
На Mac :
Шаг 1. Нажмите значок «Apple» в верхнем левом углу вашего iDevice.
Шаг 2. Наведите указатель мыши на раскрывающееся меню и выберите параметр «Системные настройки».
Шаг 3. Нажмите кнопку «Apple ID».

Шаг 4. Apple ID вашего iDevices появится под именем вашего профиля. Проверьте, используют ли два устройства один и тот же Apple ID. Если нет, убедитесь, что они используют один и тот же Apple ID. Перейдите к следующему исправлению, если проблема не исчезнет после использования того же Apple ID.
Локальное хранение заметок на iDevices предотвращает их синхронизацию. Ниже описано, как прекратить локальное хранение заметок на iDevices:
На iPhone:
Шаг 1. Запустите приложение «Настройки» на своем iPhone.
Шаг 2. Выберите опцию «Примечания».
Шаг 3. Переместитесь вниз по экрану и переключите кнопку «На моем iPhone» в режим «Выкл.».
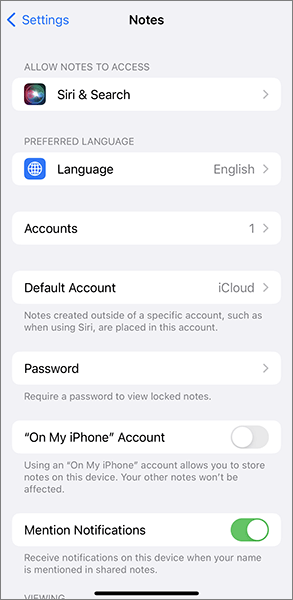
На Mac :
Шаг 1. Запустите приложение «Заметки» на компьютере Mac .
Шаг 2. Откройте меню «Заметки» в левом верхнем углу и выберите пункт «Настройки».
Шаг 3. Снимите флажок «Включить в моей учетной записи Mac ».
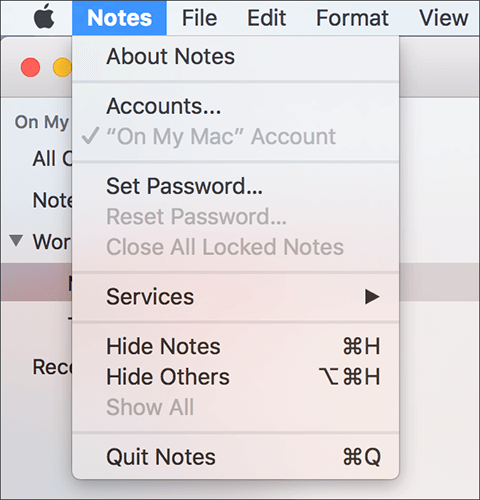
Теперь вы сможете синхронизировать заметки между вашим iPhone и компьютером Mac . Если нет, перейдите к следующему совету по устранению неполадок.
Другим возможным решением может быть выход из вашей учетной записи iCloud на обоих устройствах и повторный вход. Начните с устройства, которое, как вы подозреваете, может быть причиной проблемы, и проверьте, решена ли проблема. Если нет, сделайте то же самое с другим устройством. Ниже описано, как выйти из своей учетной записи iCloud на iPhone и Mac :
На iPhone:
Шаг 1. Запустите приложение «Настройки» вашего iPhone.
Шаг 2. Нажмите на свое имя, прокрутите вниз и нажмите кнопку «Выйти».

Шаг 3. Подождите 30 секунд и войдите снова.
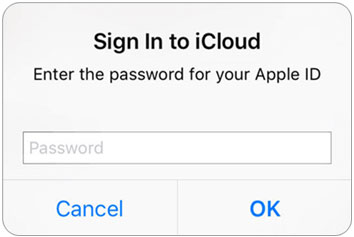
На Mac :
Шаг 1. Перейдите к пункту «Системные настройки» вашего Mac .
Шаг 2. Нажмите кнопку «iCloud».
Шаг 3. Прокрутите вниз и нажмите кнопку «Выйти». Подождите 30 секунд и войдите снова.
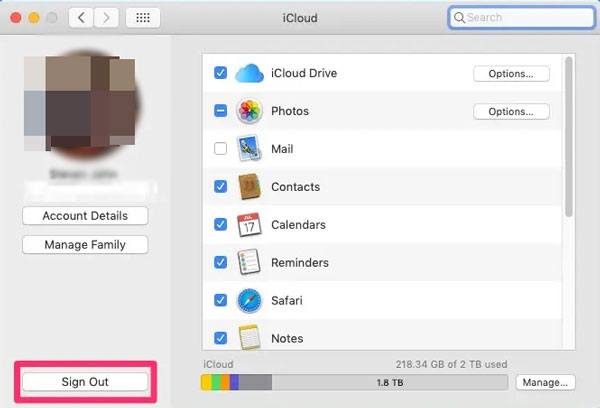
Попробуйте снова получить доступ к синхронизированным заметкам. Проблема должна закончиться. Если нет, перейдите к следующему совету по устранению неполадок.
Вы также можете исправить проблемы с синхронизацией заметок на Mac с iPhone, перезапустив приложение «Заметки» на обоих устройствах. Выход и перезапуск приложения Notes приведет к немедленному запуску приложения Note и решению проблемы. Ниже описано, как принудительно закрыть и перезапустить приложение Notes на Mac и iPhone:
На iPhone:
Шаг 1. Проведите снизу вверх от главного экрана устройства и удерживайте его, чтобы появились все фоновые приложения устройства.
Шаг 2. Выберите окно приложения Notes и остановите его работу в фоновом режиме, проведя по нему вверх.
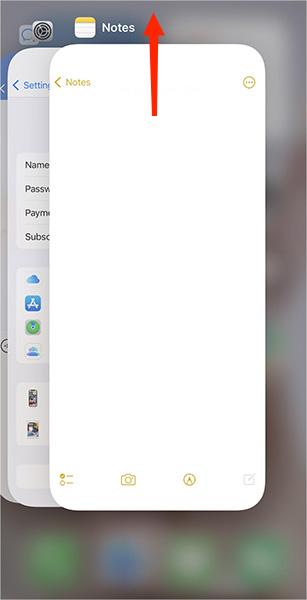
Шаг 3. Снова запустите приложение «Заметки».
На Mac :
Шаг 1. Нажмите значок «Apple» и выберите кнопку «Принудительное завершение».
Шаг 2. Выберите опцию «Примечания» из доступных вариантов и нажмите «Принудительное завершение».
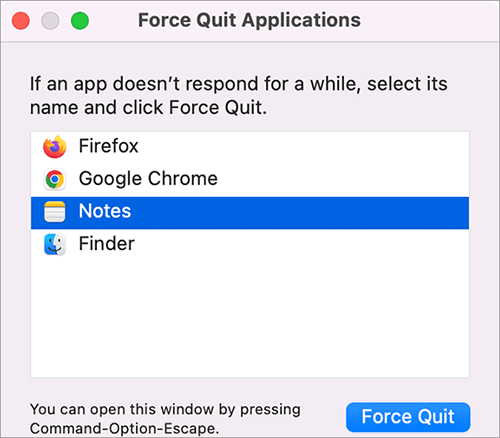
Шаг 3. Снова запустите приложение «Заметки». Попробуйте еще раз синхронизировать заметки между устройствами, и проблема должна исчезнуть.
Если вы по-прежнему не можете синхронизировать заметки между iPhone и Mac после того, как попробовали описанные выше методы, вы можете использовать инструмент передачи данных iPhone , чтобы легко переносить заметки между iPhone и компьютером. Одним из лучших инструментов для передачи данных iPhone является Coolmuster iOS Assistant . С помощью этого инструмента вы можете синхронизировать свои заметки между компьютерами Windows или Mac без подключения к Интернету. Помимо заметок, вы также можете синхронизировать контакты , фотографии, музыку, сообщения, видео и т. д.
Ключевые особенности Coolmuster iOS Assistant:
Ниже описано, как использовать iOS Assistant для переноса заметок с iPhone на Mac :
01 Загрузите, установите и запустите это программное обеспечение на своем компьютере Mac . Подключите свой iPhone к компьютеру Mac с помощью USB-кабеля.
02 Нажмите «Доверять» на iPhone и «Продолжить» на компьютере Mac , если появится соответствующий запрос. После успешного подключения вы увидите основной интерфейс этого инструмента.

03 Перейдите на панель «Заметки», просмотрите и выберите заметки, которые хотите перенести. Чтобы перенести заметки с iPhone на Mac , нажмите кнопку «Экспорт»; чтобы перенести заметки с Mac на iPhone, нажмите кнопку «Импортировать».

Видеоурок:
Возможность устройств Apple синхронизировать данные очень полезна. Однако пользователи устройств iOS жаловались на то, что заметки не синхронизируются между устройствами iPhone и Mac . Если вы столкнулись с подобной проблемой, попробуйте воспользоваться советами по устранению неполадок, описанными выше. Вы также можете переносить свои заметки между устройствами iOS с помощью профессиональных инструментов, таких как Coolmuster iOS Assistant .
Похожие статьи:
Как легко перенести заметки с iPhone на компьютер? (4 лучших способа)
Комплексное руководство: как синхронизировать сообщения с iPhone на Mac
[Решено] Как синхронизировать iPhone с Mac по беспроводной сети или с помощью проводов?
Как исправить iMessage, не синхронизирующийся на Mac с помощью простых и полезных методов





