
Как распечатать с iPhone/iPad на принтере HP? Решено 6 способами

Вы когда-нибудь заполняли важный документ на своем iPhone и хотели сразу его распечатать, но не знали как? Не волнуйся! Вот простой метод, который научит вас печатать с iPhone на принтере HP, мгновенно превращая цифровые файлы в бумажные копии. Никакой сложной настройки не требуется; всего несколько шагов, и все готово. Давайте посмотрим, как быстро этого добиться!

Coolmuster iOS Assistant — это мощный инструмент управления iPhone, который не только помогает создавать резервные копии и восстанавливать данные iPhone , но также позволяет печатать с iPad/iPhone на принтере HP, не полагаясь на соединение Wi-Fi. Все, что вам нужно сделать, это загрузить программное обеспечение, подключить iPhone к компьютеру с помощью USB-кабеля, а затем перенести содержимое, которое вы хотите распечатать, со своего iPhone на компьютер для печати.
Основные особенности Coolmuster iOS Assistant:
Как мне печатать прямо с iPad/iPhone на принтере?
01 Загрузите и откройте программное обеспечение, подключите iPhone к компьютеру с помощью кабеля для передачи данных и доверьтесь устройству, если будет предложено. После успешного подключения вы увидите следующий интерфейс.

02 На левой панели выберите тип контента, который вы хотите перенести, например «Контакты». Затем на правой панели просмотрите и выберите контакты, которые хотите перенести, и нажмите «Экспорт».

03 Откройте экспортированный файл на своем компьютере и распечатайте его на принтере.
AirPrint — это технология беспроводной печати, предоставляемая Apple, которая поддерживает плавное соединение между iPhone и принтерами HP, что делает печать более удобной. Прежде чем начать, убедитесь, что ваш принтер включен и подключен к той же сети Wi-Fi, что и ваш iPhone или iPad.
Вот как можно печатать с iPad/iPhone на принтере HP по беспроводной сети через AirPrint:
Шаг 1. Откройте приложение «Фотографии» или любое другое приложение с содержимым, которое вы хотите распечатать на своем iPhone.
Шаг 2. Выберите файл, который хотите распечатать. Нажмите кнопку «Поделиться», выберите опцию «Печать», а затем выберите свой принтер HP.
Шаг 3. Настройте параметры печати, такие как количество копий и диапазон страниц, и, наконец, нажмите «Печать». (Нажмите здесь, чтобы узнать больше о том , как распечатать фотографии с iPhone .)
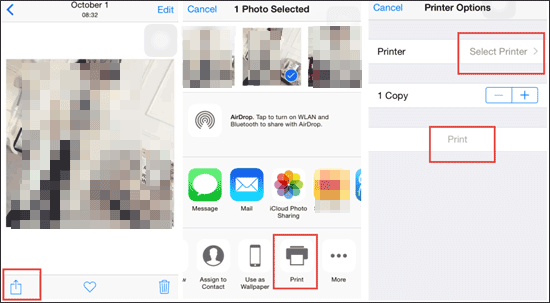
Прочтите эту статью, чтобы узнать, как легко подключить iPhone к компьютеру HP.
Как успешно подключить iPhone к ноутбуку HP: 6 способовНе все принтеры поддерживают функцию AirPrint, особенно старые модели. Как мне печатать с iPad на принтере HP без AirPrint? К счастью, вы по-прежнему можете печатать со своего iPhone или iPad на принтере HP с помощью приложения HP Smart. HP Smart — это приложение, специально разработанное для принтеров HP и поддерживающее беспроводную печать между устройствами iOS и принтерами HP.
Вот как добавить принтер HP на iPhone с помощью HP Smart:
Шаг 1. Загрузите и установите HP Smart из App Store на свой iPhone.
Шаг 2. Подключитесь к принтеру с помощью HP Smart. Если вам нужна помощь, обратитесь к инструкциям по настройке принтера HP в руководстве пользователя.
Шаг 3. Откройте HP Smart на своем iPhone и выберите нужный тип печати.
Шаг 4. При появлении запроса нажмите «ОК», чтобы разрешить HP Smart доступ к вашему iPhone.
Шаг 5. Выберите изображение или документ, который хотите распечатать. Вы можете использовать значок «Изменить» для настройки параметров печати.
Шаг 6. Нажмите «Печать», чтобы начать процесс печати.
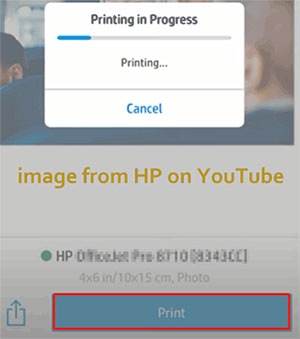
Некоторые принтеры HP поддерживают подключение Bluetooth, что означает, что вы можете подключить iPad к принтеру через Bluetooth для печати, не полагаясь на сеть Wi-Fi. Вот как можно печатать с iPhone на принтере HP через Bluetooth:
Шаг 1. Убедитесь, что ваш принтер HP поддерживает подключение Bluetooth и что эта функция включена.
Шаг 2. Включите Bluetooth на iPad/iPhone и найдите устройства поблизости.

Шаг 3. Выберите принтер HP из списка обнаруженных устройств для сопряжения.
Шаг 4. Откройте файл, который хотите распечатать, коснитесь значка общего доступа, выберите опцию «Печать» и выберите сопряженный принтер HP.
Шаг 5. Настройте параметры печати по мере необходимости, затем подтвердите и начните печать.
Wi-Fi Direct — это технология беспроводного подключения, не требующая маршрутизатора, позволяющая устройствам iOS и принтерам HP подключаться напрямую для печати. Вот как можно печатать с iPad/iPhone на принтере HP через Wi-Fi Direct:
Шаг 1. Коснитесь значка Wi-Fi Direct, чтобы получить имя и пароль Wi-Fi Direct принтера.
Шаг 2. На iPhone перейдите в «Настройки» > нажмите «Wi-Fi».

Шаг 3. Выберите имя Wi-Fi Direct принтера и введите пароль принтера.
Шаг 4. Откройте файл, который хотите распечатать, нажмите кнопку «Поделиться» и выберите опцию «Печать».
Шаг 5. В параметрах печати выберите подключенный принтер HP.
Шаг 6. Настройте параметры печати по мере необходимости, затем подтвердите и начните печать.
Бонус: если вы хотите перенести фотографии с iPhone на ноутбук HP , вы можете прочитать эту статью.
Помимо использования упомянутых выше методов печати изображений или документов с вашего iPhone, вы также можете печатать с помощью USB-кабеля. Имейте в виду, что не все iPhone поддерживают USB OTG.
Вот как можно печатать с iPhone на принтере HP с помощью кабеля:
Шаг 1. Включите принтер HP, затем подключите один конец USB-кабеля к принтеру, а другой конец — к адаптеру USB OTG. Подключите адаптер USB OTG к вашему iPhone.
Шаг 2. На вашем iPhone появится всплывающее окно; нажмите «ОК».
Шаг 3. Перейдите к изображению или документу, который хотите распечатать, и коснитесь значка «Поделиться», затем выберите «Печать».
Шаг 4. Подключенный принтер вы увидите в «Параметры принтера». Нажмите «Печать» в правом верхнем углу, чтобы начать печать.
В этой статье представлены различные способы печати с iPhone на принтере HP, в том числе с использованием Coolmuster iOS Assistant , AirPrint, HP Smart, Bluetooth, Wi-Fi Direct и USB-кабелей. Каждый метод имеет свои уникальные преимущества, поэтому вы можете выбрать тот, который лучше всего соответствует вашим потребностям. Если вы ищете мощный и удобный инструмент управления iPhone, мы настоятельно рекомендуем Coolmuster iOS Assistant. Это не только помогает вам легко печатать, но также помогает создавать резервные копии данных вашего iPhone и управлять ими.
Похожие статьи:
Как распечатать контакты с iPhone 15/14/13/12/11/XR/XS/X 5 проверенными способами?
4 лучших способа распечатать календарь с iPhone
Печать текстовых сообщений с iPhone: 4 самых эффективных метода, которые нельзя пропустить
Полное руководство по печати текстовых сообщений с Android [5 способов]





