Большинство людей предпочитают использовать приложение «Календарь» для добавления событий по дням, месяцам и даже годам. Apple позволяет пользователям iOS синхронизировать календари с iCloud, чтобы легко просматривать их на Mac или ПК. Но иногда для удобства вам может потребоваться распечатать календарь с iPhone. Распечатав календарь на бумаге, вы сможете легче отслеживать встречи в любое время и в любом месте. Но возможно ли распечатать календарь с iPhone? Есть несколько отличных способов сделать это.
Мы познакомим вас с 6 способами распечатать календарь с iPhone, чтобы вы не пропустили те важные встречи, которых вы с нетерпением ждали. Просто внимательно следуйте этому руководству, чтобы узнать, как распечатать календарь с iPhone без усилий.
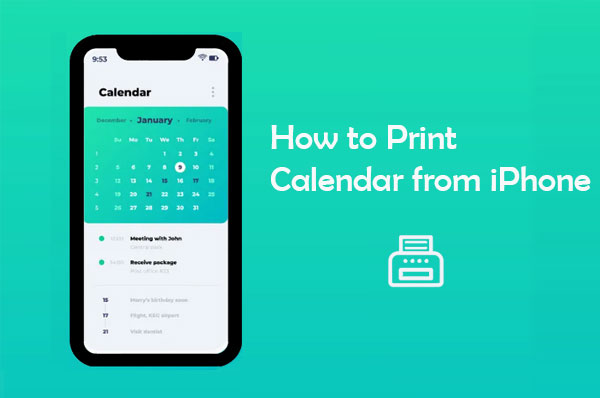
Coolmuster iOS Assistant — лучший выбор, когда вам нужно перенести данные с iPhone на компьютер, особенно для печати. Он может обрабатывать различные типы данных, такие как календари, заметки и фотографии. Если вы хотите распечатать календарь iPhone, это приложение упрощает задачу — просто перенесите календарь на компьютер одним щелчком мыши, и он готов к печати.
А что еще лучше, так это то, что Coolmuster iOS Assistant работает как на Mac , так и на Windows , поэтому независимо от того, какой компьютер вы используете, вы сможете без проблем распечатать свои календари.
Основные возможности Coolmuster iOS Assistant :
Как перенести календари с iPhone на компьютер для печати с помощью iOS Assistant? Ниже приведен пошаговый процесс, как это сделать;
01 Установите Coolmuster iOS Assistant на компьютер после его загрузки. Откройте его, чтобы отобразить его основной интерфейс. Подключите устройство iPhone к компьютеру с помощью кабеля USB и нажмите на опцию «Доверять», когда появится запрос на доверие этому компьютеру.

02 После обнаружения устройства на левой панели отобразятся события и расписания календаря. Откройте папку «Календари», просмотрите и выберите конкретные события для экспорта на компьютер. После этого нажмите вкладку «Экспорт», чтобы перенести календарь iPhone на компьютер .
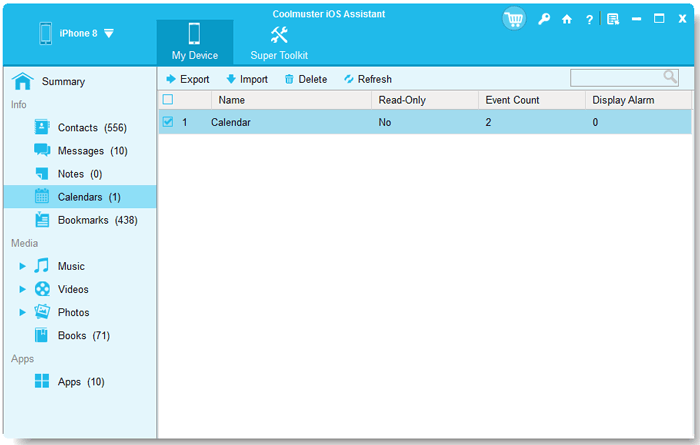
03 Проверьте перенесенный календарь iPhone в выходную папку и нажмите клавиши «Ctrl+P», чтобы распечатать его на принтере.
Видео-гид:
Вам может понравиться:
[Полное руководство] Как поделиться календарем на iPhone/iPad?
Когда вы делаете резервную копию данных в iCloud, вы все равно можете их вернуть. Например, когда вы делаете резервную копию календаря iPhone в iCloud, вы все равно можете восстановить его с iCloud.com. Таким образом, печать календарей с вашего iPhone через iCloud не составит труда; в конце концов, вы можете восстановить его. Вам просто нужно выполнить следующие шаги, чтобы распечатать календарь с iPhone;
Шаг 1: Во-первых, синхронизируйте свой iPhone с iCloud, перейдя в «Настройки» iPhone и найдя опцию «[ваше имя]». Нажмите на нее и перейдите в «iCloud». Там включите опцию «Календарь».
Шаг 2: Перейдите в любой веб-браузер, который вы предпочитаете, и откройте сайт iCloud.com. Введите Apple ID, который вы обычно используете, и его пароль для входа. На панели iCloud найдите приложение «Календарь» и просмотрите все сохраненные события.
Шаг 3: Выберите конкретный месяц, который вы хотите распечатать, который находится на правой панели. Сделайте снимок экрана всех событий, нажав клавиши «Command», «Shift» и «4» одновременно на вашем компьютере Mac . Если вы используете компьютер Windows , нажмите клавиши «Win» и «PrintScreen» и сохраните снимок.
Шаг 4: Откройте сделанный вами снимок экрана и нажмите «Печать» в раскрывающемся меню. Вот и все! Теперь вы можете получить распечатанный календарь.
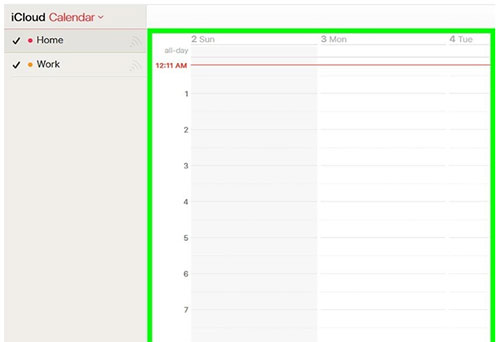
Смотреть больше:
Исчез календарь iPhone: как восстановить приложение «Календарь» и события на iPhone
Apple выпустила официальную функцию, известную как Airprint, которая может помочь пользователям iPhone легко печатать календари со своих устройств. Это предустановленная функция в программном обеспечении iOS . Лучшее в функции AirPrint то, что вам не нужно устанавливать специальные драйверы принтера. Не нужно подключать устройство к принтеру с помощью проводов.
Подключение полностью беспроводное, и вы можете легко распечатать свои календари, когда захотите. Единственное, что вам нужно сделать, это убедиться, что принтер, который вы будете использовать, поддерживает функцию Airprint. Кроме того, ваш iPhone и принтер должны быть подключены к одному и тому же WiFi. Приведенные ниже шаги помогут вам распечатать календари с iPhone с помощью AirPrint;
Шаг 1: Откройте Календарь на своем iPhone, затем выберите конкретный месяц, который вы хотите распечатать.
Шаг 2: Нажмите кнопку «Печать», которую вы можете найти в опции «Поделиться».
Шаг 3: После этого вы увидите несколько вариантов принтеров. Выберите опцию «Принтер с поддержкой AirPrint» и нажмите «Печать».
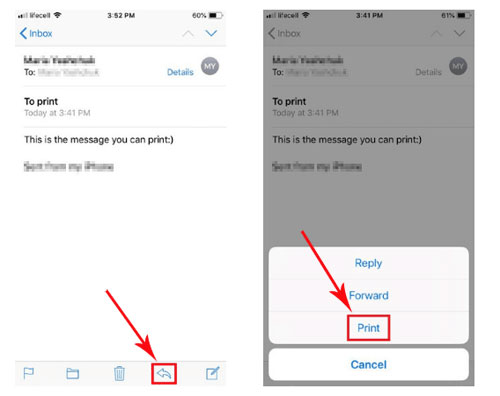
Печать календарей с вашего iPhone поможет вам сохранить их в безопасности, чтобы у вас все еще была их копия, если они потеряются. Среди множества вариантов печати календарей вы также можете безопасно печатать их с помощью сторонних приложений, таких как Print Calendar от VREApps . Это приложение iOS может работать на телефонах iPhone/iPad/iPod и печатать календари непосредственно с устройств.
Вот как вы можете распечатать свои календари с iPhone с помощью Print Calendar от VREApps;
Шаг 1: Установите приложение Print Calendar by VREApps на iPhone. Для этого откройте App Store на iPhone и найдите приложение Print Calendar в столбце Search. Затем нажмите на приложение Print Calendar by VREApps и установите его на устройства.
Шаг 2: Откройте приложение на вашем iPhone. Затем нажмите вкладку «ОК» после открытия приложения и разрешите приложению доступ к приложению «Календарь» на вашем iPhone.
Шаг 3: В Календаре выберите диапазон дат для печати. Нажмите на вторую кнопку вверху и выберите даты. После этого все события или расписания будут отображаться в соответствии с выбранным периодом.
Шаг 4: Нажмите на значок «Печать» в правом верхнем углу экрана. Вы увидите все параметры принтера; выберите нужный принтер и укажите копии для печати.
Шаг 5: Нажмите вкладку «Печать», чтобы начать процесс печати. Дождитесь завершения процесса.
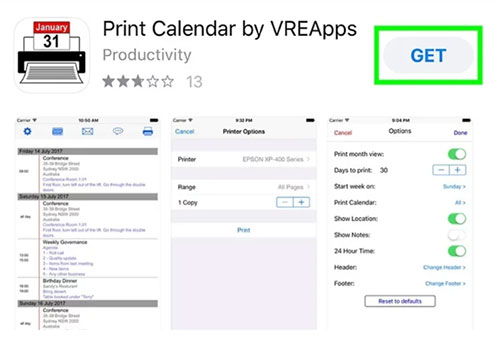
Если вы хотите распечатать календарь iCloud прямо с вашего iPhone, вы можете легко сделать это, синхронизировав календарь iPhone с вашим Mac . После синхронизации вы можете получить доступ к календарю на вашем Mac и распечатать его. Это идеально подходит для тех, кто любит иметь бумажную копию своего расписания для быстрого доступа или для обмена с другими.
Вот как можно распечатать календарь iCloud с вашего Mac :
Шаг 1: Убедитесь, что календарь вашего iPhone синхронизирован с вашим Mac через iCloud. Вы можете сделать это, включив синхронизацию календарей в настройках iCloud вашего iPhone.
Шаг 2: После синхронизации откройте приложение «Календарь» на Mac , и вы увидите там записи календаря вашего iPhone.
Шаг 3: Выберите календарь, который хотите распечатать.
Шаг 4: В приложении «Календарь» нажмите «Фильм» в верхнем меню и выберите «Печать». Перед печатью вы можете настроить такие параметры, как диапазон дат и макет.
Шаг 5: Просмотрите распечатку, чтобы убедиться, что все выглядит правильно, а затем нажмите «Печать», чтобы получить печатную копию вашего календаря iCloud.
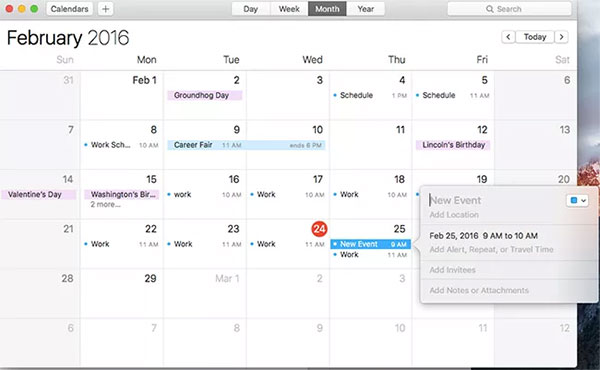
Вот и все! Теперь ваш календарь распечатан и готов к использованию.
Если вы хотите распечатать свой Google Календарь со своего iPhone, это сделать просто — нет необходимости использовать только приложение iOS Calendar.
Вот как распечатать Google Календарь на вашем iPhone:
Шаг 1: Откройте браузер на вашем iPhone и перейдите на calendar.google.com. Войдите в систему, используя свой аккаунт Google.
Шаг 2: Слева найдите календарь, который вы хотите распечатать, и выберите нужные вам события.
Шаг 3: Выберите вид календаря, который вы хотите распечатать (например, ежедневный, еженедельный и т. д.).
Шаг 4: Нажмите на значок «Настройки» (маленькая шестеренка), а затем выберите «Печать».
Шаг 5: При необходимости измените настройки и нажмите «Печать», чтобы распечатать Google Календарь.
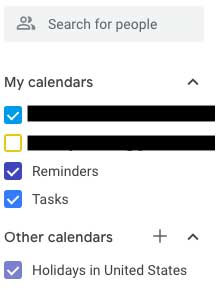
Кроме того, вы всегда можете войти в свой Google Календарь с компьютера и распечатать его оттуда.
Если вы ищете способ распечатать свой Календарь на определенную дату или просто хотите напомнить о чем-то, ознакомьтесь с этой короткой статьей. Нет никаких причин, по которым вам придется пропустить какую-либо встречу снова. Все упомянутые выше методы способны помочь вам распечатать копии вашего Календаря с iPhone. Даже если вы потеряете данные своего телефона, у вас наверняка есть копии под рукой.
Лучше всего использовать Coolmuster iOS Assistant, так как это самый надежный инструмент, который поможет вам перенести календарь с iPhone на компьютер для печати. Он делает весь процесс легким, простым и плавным. Почему бы не попробовать?
Похожие статьи:
Как распечатать текстовые сообщения с iPhone/ Android для суда?
Как распечатать контакты с iPhone. 5 проверенных способов?
Как распечатать сообщения WeChat на iPhone? 3 способа для вас
Синхронизация календаря iCloud с телефонами/планшетами Android





