
[Пошаговый] Как синхронизировать календарь iCloud с календарем Google?

В повседневной жизни многие люди используют несколько платформ и устройств для работы и личных дел. Пользователи iPhone, возможно, привыкли управлять своим ежедневным расписанием с помощью Календаря iCloud, в то время как Календарь Google пользуется популярностью благодаря своим кроссплатформенным преимуществам. Чтобы лучше управлять рабочими и личными делами, многие пользователи хотят синхронизировать Календарь iCloud с Календарем Google, позволяя централизованно управлять всеми расписаниями и гарантируя, что вы сможете быть в курсе своих встреч независимо от того, какое устройство вы используете. В этой статье представлено подробное руководство по синхронизации Календаря iCloud с Календарем Google.
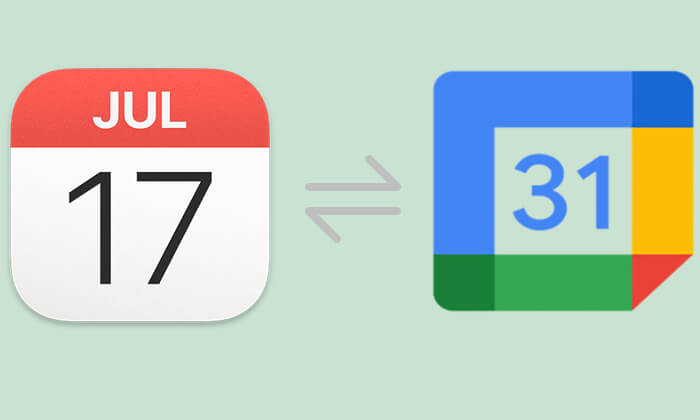
Вот несколько причин синхронизировать Календарь iCloud с Календарем Google:
1. Кроссплатформенное использование:
В настоящее время многие люди используют устройства, не относящиеся к продуктам Apple, например компьютеры Windows или устройства Android . Синхронизация Календаря iCloud с Календарем Google позволяет легко управлять расписаниями на разных платформах без постоянного переключения.
2. Повышенная эффективность:
Использование централизованного календаря для управления всеми расписаниями повышает эффективность работы и жизни. Вы можете просматривать и обновлять один и тот же календарь на iPhone, Mac , ПК или устройствах Android , что снижает риск пропустить важные встречи или события.
3. Безопасность данных:
Синхронизация календарей на нескольких платформах также помогает обеспечить безопасность данных. Если на одном устройстве возникают проблемы, данные остаются в безопасности в облаке, что снижает риск потери расписания.
Чтобы экспортировать календарь iPhone в Google, вы можете извлечь URL-адрес из своего календаря Apple и импортировать его в свою учетную запись Google. Однако, чтобы этот метод работал, вы должны сделать свой календарь iCloud общедоступным, поскольку он не будет синхронизировать личные записи.
Вот как связать Календарь Apple с Календарем Google:
Чтобы импортировать ваши события в Календарь Google, вам сначала необходимо получить URL-адрес вашего Календаря Apple. Вы можете получить эту ссылку либо через свой iPhone/iPad, либо посетив icloud.com.
Вариант 1. Получите URL-адрес своего календаря с помощью iPhone/iPad
Шаг 1. Откройте приложение «Календарь» на своем iPhone/iPad.
Шаг 2. Нажмите кнопку «Календари» внизу экрана.
Шаг 3. В разделе iCloud нажмите кнопку «Информация» рядом с календарем, который вы хотите добавить в Календарь Google.
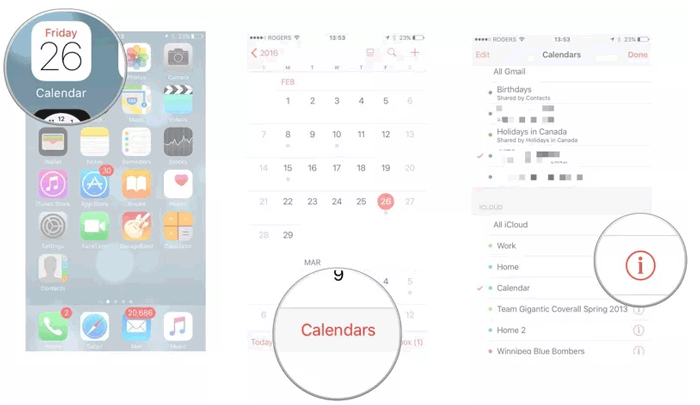
Шаг 4. Прокрутите вниз, включите «Общественный календарь», а затем нажмите «Поделиться ссылкой…».
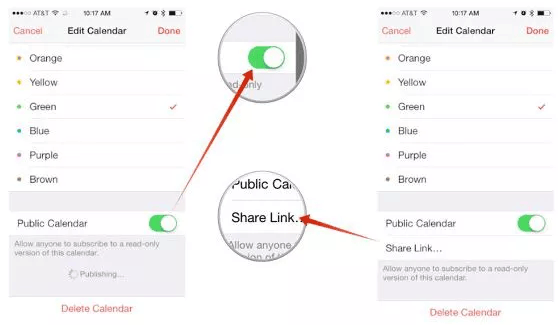
Шаг 5. Отправьте эту ссылку себе по электронной почте, чтобы получить доступ к ней на своем компьютере для следующего шага. Вы можете повторить эти шаги, чтобы добавить дополнительные календари позже.
Вариант 2. Получите URL-адрес своего календаря с iCloud.com.
Шаг 1. Откройте icloud.com в веб-браузере, войдите в систему и перейдите в раздел «Календарь».
Шаг 2. С левой стороны найдите список календарей и нажмите кнопку «Поделиться» рядом с календарем, который вы хотите экспортировать.
Шаг 3. Во всплывающем окне «Общий доступ к календарю» установите флажок «Общественный календарь».
Шаг 4. Ниже появится ссылка. Нажмите кнопку «Копировать ссылку», чтобы скопировать URL-адрес в буфер обмена. Вы также можете отправить ссылку на календарь себе по электронной почте с этой страницы.
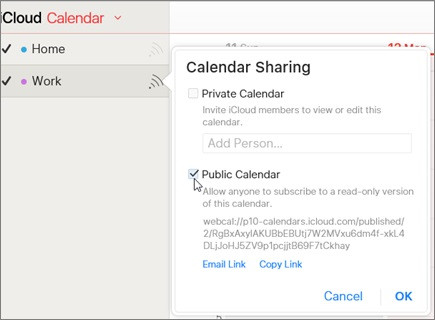
Шаг 1. На своем компьютере откройте веб-браузер и перейдите по адресу www.google.com/calendar .
Шаг 2. Чтобы поделиться календарем iCloud с Google, щелкните значок «+» внизу и выберите «По URL».
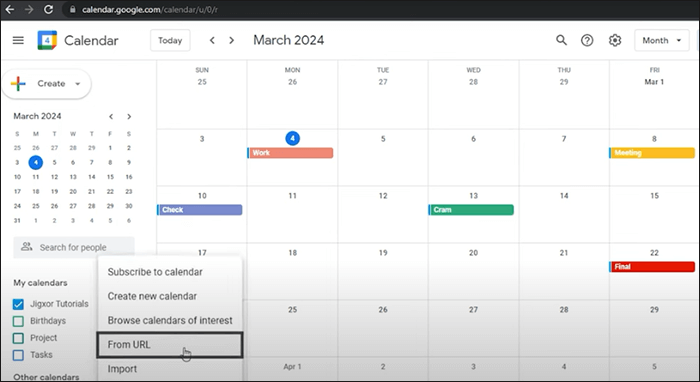
Шаг 3. Вставьте URL-адрес календаря iCloud, который вы только что скопировали, в поле и нажмите «Добавить календарь», чтобы синхронизировать Календарь Apple с Календарем Google.
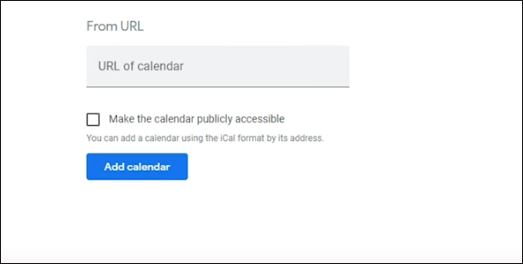
Если вы хотите поделиться календарем на своем iPhone или iPad, вы можете прочитать эту статью, чтобы узнать, как это сделать.
Как поделиться календарем на iPhone/iPad? Решите 4 проверенными способамиПосле того, как мы знаем, как синхронизировать Календарь Apple с Календарем Google, как насчет того, как добавить Календарь Google в Календарь Apple? Вот шаги:
На компьютере:
Шаг 1. На своем компьютере откройте Календарь Apple.
Шаг 2. В левом верхнем углу нажмите «Календарь», затем «Настройки».
Шаг 3. Перейдите на вкладку «Аккаунты» и нажмите кнопку «Добавить» (+).
Шаг 4. Выберите «Google» и нажмите «Продолжить».
Шаг 5. Следуйте инструкциям на экране, чтобы ввести данные своей учетной записи Google.
Шаг 6. На вкладке «Учетные записи» используйте «Обновить календари», чтобы настроить частоту синхронизации Apple Calendar и Google Calendar.
На iPhone/iPad:
Шаг 1. На вашем iPhone или iPad откройте приложение «Настройки». Прокрутите вниз и нажмите «Календарь».
Шаг 2. Выберите «Учетные записи», затем нажмите «Добавить учетную запись» и выберите «Google».
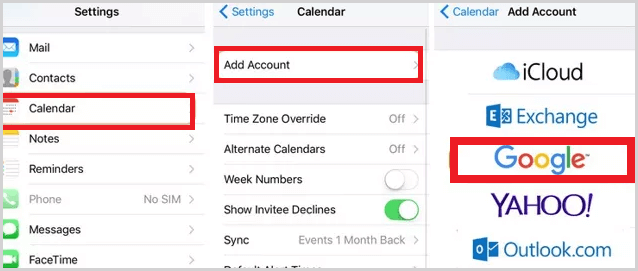
Шаг 3. Введите свой адрес электронной почты и нажмите «Далее».
Шаг 4. Введите свой пароль; Если вы используете двухэтапную аутентификацию и у вас более старая операционная система, вместо этого используйте пароль приложения.
Шаг 5. Нажмите «Далее».
Шаг 6. Теперь ваши электронные письма, контакты и события календаря будут синхронизироваться с вашей учетной записью Google. Если вы хотите синхронизировать только календарь, отключите другие службы.
Шаг 7. Откройте приложение «Календарь», чтобы просмотреть события Календаря Google.
Чтобы синхронизироваться с существующей учетной записью, коснитесь учетной записи и включите «Календари».
Вам может понравиться: Нажмите здесь, чтобы узнать, как перенести календари с Android на iPhone .
Помимо синхронизации календарей, многим пользователям также необходимо передавать другие типы данных между устройствами iOS и Android , например контакты, фотографии, сообщения и многое другое. Для этой цели вы можете использовать Coolmuster Mobile Transfer — профессиональный инструмент, который поддерживает межплатформенную передачу различных типов данных и прост в использовании, безопасен и надежен. Всего за несколько шагов вы можете легко перенести свои данные, не беспокоясь об их потере или нарушении конфиденциальности.
Вот как использовать Mobile Transfer для передачи данных между Android и iOS :
01 Загрузите и запустите этот инструмент на своем компьютере. Затем подключите устройства iPhone и Android к компьютеру с помощью USB-кабеля.
02 Убедитесь, что устройство-источник и устройство-получатель расположены правильно. Если это не так, нажмите кнопку «Перевернуть», чтобы поменять их позиции. Как только iDevice и устройство Android будут успешно подключены к программе на вашем компьютере, вы увидите интерфейс, показанный ниже.

03 Выберите нужный контент на средней панели, затем нажмите кнопку «Начать копирование», чтобы начать передачу.

Синхронизация Календаря iCloud с Календарем Google — очень полезная функция, особенно для пользователей, использующих устройства iOS и Android . Следуя подробным инструкциям, описанным в этой статье, вы сможете легко синхронизировать свои календари и обеспечить единообразие информации о расписании на всех ваших устройствах.
Если вам также необходимо перенести другие данные между устройствами iOS и Android , Coolmuster Mobile Transfer будет вашим лучшим выбором.
Похожие статьи:
Как синхронизировать календари iPhone и iPad? Решено двумя простыми способами
Календарь iPhone не синхронизируется? Вот 7 исправлений
Календарь iPhone исчез: как восстановить приложение «Календарь» и события на iPhone





