
Как создать резервную копию календаря iPhone на компьютере с помощью iTunes/без iTunes?

У каждого из нас есть особые даты в жизни, которые мы не хотим забывать, например, дни рождения, годовщины и важные встречи. Многие используют приложение «Календарь» на iPhone, чтобы отслеживать эти события. Но что, если с вашим телефоном что-то случится, например, он сломается или перестанет работать? Или, может быть, ваш календарь iPhone исчезнет . Поэтому резервное копирование календаря iPhone на компьютер — разумный выбор.
В этой статье мы расскажем вам о нескольких простых способах резервного копирования календаря на iPhone. Независимо от того, предпочитаете ли вы iTunes или предпочитаете метод без iTunes, мы вам поможем.
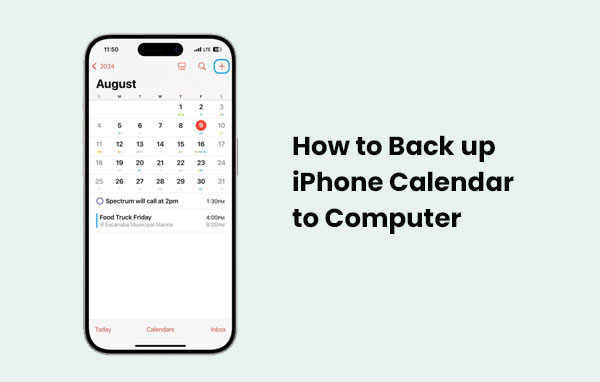
Многие пользователи iPhone знают об iTunes, и с его помощью довольно просто создать резервную копию календарей. Просто убедитесь, что на вашем компьютере установлена последняя версия iTunes.
Шаг 1: Откройте iTunes на компьютере и подключите iPhone с помощью USB-кабеля.
Шаг 2: После подключения iPhone нажмите на маленький значок телефона в верхнем левом углу окна iTunes.
Шаг 3: На боковой панели нажмите «Информация». Затем установите флажок «Синхронизировать календари». Вам будет предложено два варианта: синхронизировать все календари или только выбранные. ( Как исправить ошибку «Не синхронизируется календарь на iPhone »?)
Шаг 4: Нажмите «Применить», чтобы начать синхронизацию. После завершения ваши календари iPhone будут скопированы и станут доступны для просмотра на компьютере.
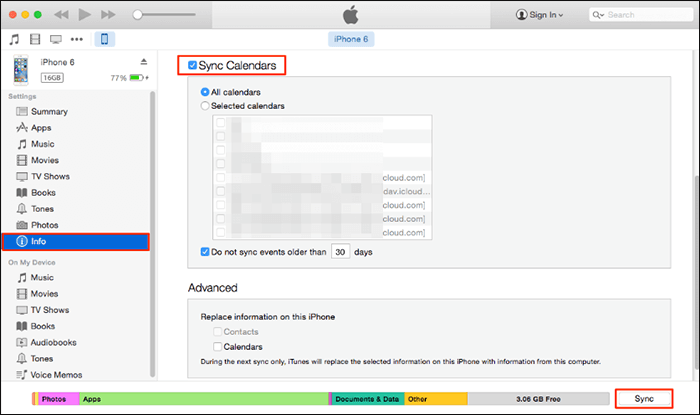
Хотите сохранить календарь iPhone на компьютере без использования iTunes? Это легко сделать через iCloud. Просто выполните следующие действия:
Шаг 1. Откройте приложение «Настройки» на iPhone. Нажмите на свой Apple ID в верхней части экрана, затем перейдите в раздел «iCloud». Убедитесь, что переключатель «Календари» включён. Теперь ваш календарь будет синхронизироваться с iCloud.
Шаг 2. Откройте браузер на компьютере и перейдите на сайт iCloud.com . Войдите в систему, используя тот же Apple ID, что и на вашем iPhone.
Шаг 3. Нажмите значок «Календарь». В левой боковой панели выберите календарь, резервную копию которого вы хотите создать. Нажмите кнопку «Поделиться», включите опцию «Публичный календарь» и скопируйте появившийся URL-адрес.
Шаг 4. Откройте новую вкладку браузера и вставьте URL-адрес в адресную строку. Прежде чем нажать Enter, измените «webcal» в начале ссылки на «http». Нажмите Enter, и ваш календарь будет загружен на ваш компьютер в формате ICS-файла.
Шаг 5 Вернитесь на сайт iCloud.com, нажмите кнопку «Поделиться» рядом с календарем, который вы только что сохранили, и отключите «Публичный календарь», чтобы сохранить конфиденциальность своей информации.
Если вы предпочитаете не использовать iTunes или iCloud для резервного копирования календаря iPhone, есть гораздо более простой вариант — попробуйте Coolmuster iOS Assistant . Это простой и надежный инструмент для быстрого переноса данных между iPhone и компьютером . Одним щелчком мыши вы можете создать резервную копию или восстановить всё устройство, включая календарь.
Почему стоит попробовать Coolmuster iOS Assistant:
Как перенести календари iPhone на компьютер с помощью Coolmuster iOS Assistant
01 Откройте программу и подключите свой iPhone
Сначала установите и запустите Coolmuster iOS Assistant на компьютере. Затем подключите iPhone с помощью USB-кабеля. Убедитесь, что устройство разблокировано, и нажмите «Доверять», если появится сообщение с просьбой разрешить подключение.

02 Найдите и просмотрите события в календаре
После подключения iPhone программа отобразит различные типы данных с вашего устройства на левой панели. Нажмите «Календарь», чтобы программа просканировала и вывела список всех записей в вашем календаре.
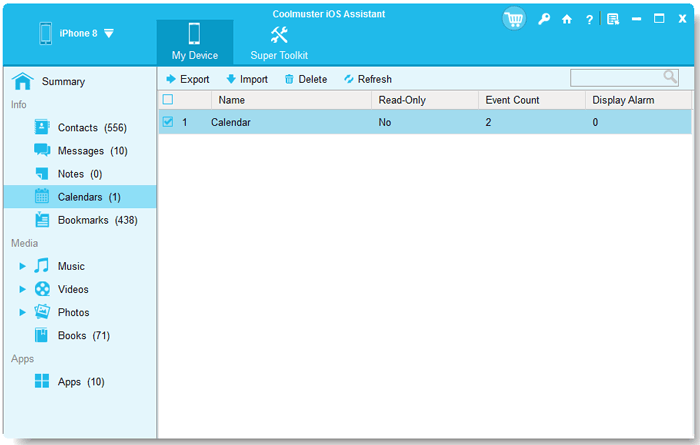
03 Сохраните календарь на свой компьютер
Просмотрите события в календаре, выберите те, которые хотите сохранить, и нажмите кнопку «Экспорт» вверху. Программа сразу же начнёт копировать выбранные вами календари на ваш компьютер.
Видеогид:
На этом наше руководство по резервному копированию календаря iPhone, как с iTunes, так и без него, завершается. Если вы уже регулярно пользуетесь iTunes или iCloud, они могут быть удобными вариантами. Но если вы никогда не пробовали их или считаете их использование неудобным, Coolmuster iOS Assistant может быть именно тем, что вам нужно. Это простой и надёжный инструмент для резервного копирования календаря iPhone без обычных хлопот. Почему бы не попробовать его бесплатно и не посмотреть, как он вам подходит?
В1. Как часто следует создавать резервную копию календаря iPhone?
Рекомендуется регулярно создавать резервные копии календаря, особенно перед крупными обновлениями iOS или сменой устройства. Еженедельное или ежемесячное резервное копирование поможет вам не потерять важные события.
В2. Приведет ли резервное копирование календаря iPhone к перезаписыванию старых данных на моем компьютере?
Это зависит от используемого вами программного обеспечения. Некоторые инструменты предлагают инкрементное резервное копирование или позволяют создавать несколько версий, поэтому ваши старые данные не будут перезаписаны, если только вы не решите заменить их вручную.
В3. Безопасно ли использовать стороннее программное обеспечение для резервного копирования моего календаря?
Да, большинство надёжных сторонних программ безопасны. Просто скачивайте их только с официальных сайтов и избегайте неизвестных источников, чтобы защитить своё устройство и личные данные от угроз безопасности.
Статьи по теме:
Как распечатать календарь с iPhone: 6 простых способов
[Пошаговое руководство] Как перенести календарь с iPhone на Mac

 iOS Трансфер
iOS Трансфер
 Как создать резервную копию календаря iPhone на компьютере с помощью iTunes/без iTunes?
Как создать резервную копию календаря iPhone на компьютере с помощью iTunes/без iTunes?





