
Как проверить последнюю резервную копию на iPhone/компьютере: 3 эффективных способа

Регулярное резервное копирование данных iPhone крайне важно для защиты важных данных и обеспечения быстрого восстановления информации в случае потери, повреждения устройства или проблем с программным обеспечением. Хотя iCloud и iTunes от Apple предоставляют удобные возможности резервного копирования, важно знать, как узнать, когда в последний раз создавалась резервная копия. В этой статье мы расскажем, как проверить дату последнего резервного копирования на iPhone. Итак, начнём.
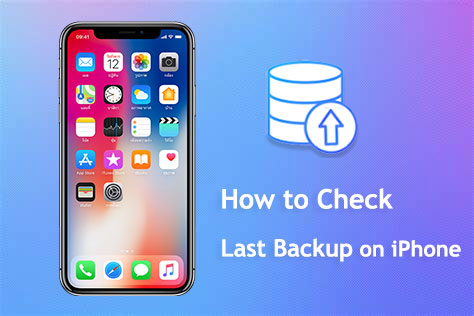
Как проверить, когда последний раз создавалась резервная копия iPhone? Как правило, способ проверки последней резервной копии зависит от используемого инструмента. Здесь мы приводим конкретные инструкции для разных методов резервного копирования.
iCloud — это облачное хранилище, предоставляемое Apple. Вы можете использовать его для резервного копирования данных на вашем iPhone, таких как фотографии, контакты, календари, сообщения и многое другое. Когда была создана моя последняя резервная копия iCloud? Вы можете просмотреть свою резервную копию iCloud на iPhone или Mac .
1. Как проверить последнюю резервную копию iCloud на iPhone
Шаг 1. Откройте приложение «Настройки» на вашем iPhone.
Шаг 2. Нажмите на свой профиль Apple ID в верхней части экрана. ( Не можете войти в Apple ID ?)
Шаг 3. В меню выберите «iCloud» и прокрутите вниз, чтобы найти «Резервное копирование iCloud».
Шаг 4. В настройках резервного копирования iCloud найдите опцию «Создать резервную копию сейчас». Прямо под ней вы увидите метку времени создания последней резервной копии iCloud, которая для ясности обозначается как «Последнее успешное резервное копирование».

2. Как проверить последнюю резервную копию iCloud без телефона на Mac
Шаг 1. Откройте «Системные настройки» на вашем Mac .
Шаг 2. Нажмите «Apple ID» в Системных настройках.
Шаг 3. Перейдите в раздел «iCloud» в настройках Apple ID.
Шаг 4. Нажмите «Управление...», чтобы получить доступ к подробной информации о хранилище iCloud .

Шаг 5. В разделе «Резервные копии» выберите устройство, которое вы хотите проверить.
Шаг 6. Будет отображена метка времени последнего успешного резервного копирования iCloud для выбранного устройства.
Для тех, кто предпочитает хранить резервные копии непосредственно на компьютере, iTunes предлагает надёжный способ. Чтобы получить доступ к резервной копии iTunes на компьютере и просмотреть её, выполните следующие действия:
Шаг 1. Подключите iPhone к компьютеру с помощью USB-кабеля.
Шаг 2. Запустите приложение iTunes на вашем компьютере.
Шаг 3. Найдите и нажмите на значок вашего устройства в iTunes. Обычно он находится в левом верхнем углу окна.
Шаг 4. Перейдите в раздел «Резервные копии» на экране «Обзор» вашего iPhone. В разделе «Резервное копирование и восстановление вручную» вы найдете раздел «Последняя резервная копия» с указанием времени и даты создания последней резервной копии iTunes.

Для пользователей Mac OS Catalina и более поздних версий Finder заменил iTunes. Чтобы проверить последнюю резервную копию iPhone на Mac через Finder, выполните следующие действия:
Шаг 1. Подключите iPhone к Mac и откройте Finder.
Шаг 2. Выберите свое устройство на левой боковой панели и перейдите на вкладку «Общие».
Шаг 3. На этой вкладке перейдите в раздел «Резервные копии», где можно просмотреть сведения о последней резервной копии.

Хотя iCloud и iTunes предлагают способы резервного копирования данных iPhone, они не всегда являются самыми удобными вариантами. Представляем вам Coolmuster iOS Assistant — эффективный и удобный инструмент для резервного копирования.
Coolmuster iOS Assistant поддерживает быстрое резервное копирование различных данных на вашем iPhone, включая сообщения, контакты, фотографии, видео и многое другое. Он также предоставляет функции восстановления и управления, позволяя вам легко организовать мобильные данные. Благодаря простым операциям процесс резервного копирования можно выполнить всего за несколько шагов без подключения к Интернету.
Основные характеристики:
Скачайте и установите Coolmuster iOS Assistant на свой компьютер и следуйте инструкциям ниже, чтобы создать резервную копию данных iPhone на компьютере. Приложение предлагает два способа резервного копирования данных: в один клик и выборочное.
1. Выборочное резервное копирование iPhone на компьютер
01. После загрузки нужной версии программного обеспечения откройте её. Затем следуйте инструкциям, чтобы подключить устройство к компьютеру с помощью USB-кабеля. На компьютере появится всплывающее окно. Выберите «Доверять» на устройстве, а затем нажмите «Продолжить».

02. Как только программа обнаружит ваше устройство, вы увидите главный интерфейс, как показано на изображении ниже. Как видите, все папки расположены в главном интерфейсе.

03 Это программное обеспечение позволяет перенести любой из вышеупомянутых данных с iPhone/iPad/iPod на компьютер, например, контакты. Перейдите в папку «Контакты» и просмотрите подробную информацию о файле. Во время предварительного просмотра выберите контакты, которые хотите экспортировать на компьютер. Нажмите кнопку «Экспорт», выберите нужный формат файла и запустите процесс.

2. Резервное копирование iPhone в один клик
01. Когда программа обнаружит ваше устройство, перейдите в раздел «Super Toolkit». Затем нажмите на опцию «Резервное копирование и восстановление iTunes» в интерфейсе.
02 Выберите вкладку «Резервное копирование», затем в раскрывающемся меню выберите устройство, резервную копию которого вы хотите создать.
03. Выберите место для сохранения нового файла резервной копии: в папке iTunes по умолчанию или в любом другом месте на вашем компьютере. Нажмите кнопку «Обзор», затем нажмите «ОК», чтобы начать резервное копирование данных iOS .

Видеоурок:
В1. Как часто следует создавать резервные копии моего iPhone?
Рекомендуется регулярно создавать резервные копии данных iPhone, чтобы обеспечить их сохранность. Вы можете настроить автоматическое резервное копирование в iCloud или вручную создавать резервные копии устройства через iCloud или iTunes на компьютере.
В2. Что включает в себя резервная копия iPhone?
Резервная копия iPhone включает настройки устройства, данные приложений, экран «Домой» и организацию приложений, текстовые сообщения iMessage и SMS, фотографии и видео (если вы используете «Фото iCloud»), настройки устройства, данные приложений и многое другое. Однако некоторые данные, такие как информация Apple Pay и настройки Face ID, не сохраняются из соображений безопасности.
В3. Где хранятся резервные копии iPhone ?
Резервные копии iPhone можно хранить в iCloud или на компьютере. Если вы используете iCloud Backup, резервные копии хранятся в вашей учётной записи iCloud. Если вы используете iTunes или Finder, резервные копии хранятся на вашем компьютере.
Теперь мы знаем, как проверить последнюю резервную копию на iPhone. Действия для её просмотра различаются в зависимости от метода резервного копирования. Хотя iCloud и iTunes являются традиционными способами резервного копирования данных iPhone, Coolmuster iOS Assistant предлагает более удобную и гибкую альтернативу.
Он не только обеспечивает быстрое резервное копирование, но и упрощает управление данными и их восстановление. Coolmuster iOS Assistant, несомненно, станет отличным выбором для пользователей, ищущих эффективное решение для резервного копирования. Обеспечьте безопасность своих данных, выбрав подходящий для вас метод резервного копирования, что обеспечит более безопасное и комфортное использование iPhone.
Статьи по теме:
Как получить доступ к резервной копии iCloud 5 способами [телефон и компьютер]
5 способов резервного копирования iPhone с помощью компьютера и без него (пошаговое руководство)
Как легко загрузить резервную копию iCloud? 4 способа [Обновлено]
Как создать резервную копию контактов iPhone в iCloud? (Полное руководство)





