
[Пошаговое руководство] Как переустановить iTunes без потери данных, например музыки?

Иногда вам необходимо удалить iTunes и переустановить его, когда вы планируете переустановить систему вашего компьютера, что может привести к удалению вашего iTunes вместе с другими данными, или когда iTunes работает неправильно, получая сообщение об ошибке от iTunes, в котором говорится: «iTunes не был установлен». установлено правильно. Переустановите iTunes. Ошибка 7 (ошибка Windows 193).
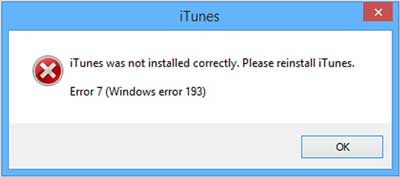
Если вы удалите и переустановите iTunes напрямую, вы потеряете все данные, которые вы синхронизировали на своем iPhone, iPad или iPod с iTunes. Поэтому в случае потери данных ознакомьтесь с этим руководством, чтобы переустановить iTunes без потери данных.
Как и другие программы, iTunes уязвим и повреждается. Если установочный файл iTunes был удален или изменен, iTunes может перестать работать должным образом или могут возникнуть некоторые ошибки iTunes.
Совет : Если вы хотите исправить некоторые ошибки в iTunes путем переустановки iTunes, перед переустановкой iTunes вы можете попытаться обновить iTunes до последней версии, чтобы избавиться от ошибок iTunes. Если это работает, возможно, вам не придется переустанавливать iTunes.
Чтобы переустановить iTunes без потери музыки, процесс можно разделить на 3 этапа: резервное копирование библиотеки iTunes, удаление iTunes, переустановка iTunes. Ниже приведены подробные инструкции по реализации цели.
Шаг 1. Создайте резервную копию библиотеки iTunes.
- Запустите iTunes и нажмите «Файл» > «Библиотека» > «Организовать библиотеку» в окне iTunes.
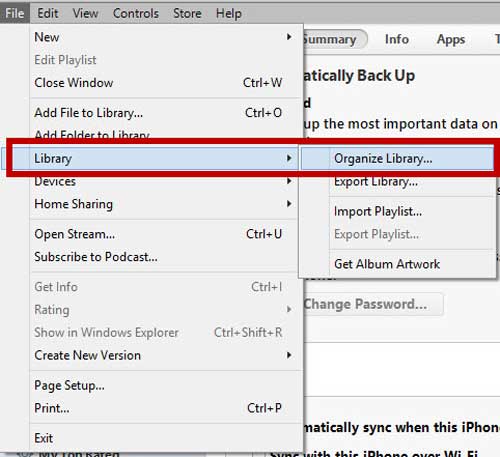
- Установите флажок перед «Объединить файлы», затем нажмите «ОК», чтобы подтвердить и поместить копии всех медиафайлов в папку iTunes Media. Этот процесс может занять несколько минут в зависимости от размера медиафайлов.
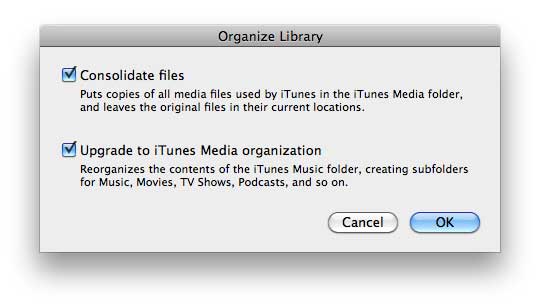
- Нажмите «Файл» > «Настройки» > «Дополнительно», чтобы просмотреть дополнительные настройки. Затем выберите путь в «Расположении папки iTunes Media» и нажмите «Ctrl + C» на клавиатуре, чтобы скопировать его в буфер обмена. В этой папке вы можете проверить копии медиафайлов iTunes.
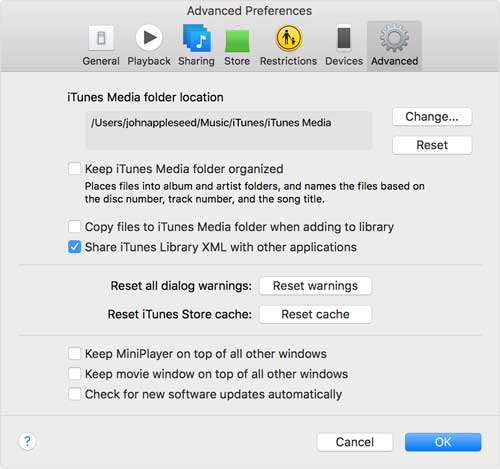
- Нажмите « Windows + X» на клавиатуре, чтобы отобразить меню «Опытный пользователь», затем выберите «Проводник», чтобы запустить утилиту. Щелкните внутри адресной строки рядом с браузером файлов и нажмите «Ctrl + V», чтобы вставить путь к папке iTunes Media, затем нажмите клавишу «Enter», чтобы открыть папку iTunes Media.
- Выберите папку «Музыка» и нажмите «Ctrl + C», чтобы скопировать ее в буфер обмена. Если вы хотите сохранить все медиафайлы в iTunes, например фильмы, телепередачи и подкасты, нажмите «Ctrl + A», чтобы выбрать все файлы в папке iTunes Media, а затем нажмите клавишу «Ctrl + C».
- Создайте и откройте папку для хранения файлов библиотеки iTunes, затем нажмите клавишу «Ctrl + V», чтобы вставить файлы из буфера обмена в папку. Этот процесс может занять некоторое время в зависимости от количества и размера файлов.
См. также :
Полезные советы по резервному копированию iTunes, которые нельзя пропустить
Лучшая альтернатива iTunes для резервного копирования iPhone
Шаг 2. Полностью удалите iTunes
- Выйдите из программы обновления программного обеспечения iTunes и Apple. Если они запущены, нажмите клавишу « Windows + X», чтобы отобразить меню опытного пользователя, затем нажмите «Панель управления», чтобы запустить утилиту.
- В панели управления найдите и нажмите «Удалить программу» в разделе «Программы» и подождите некоторое время, пока не появится список установленных программ.
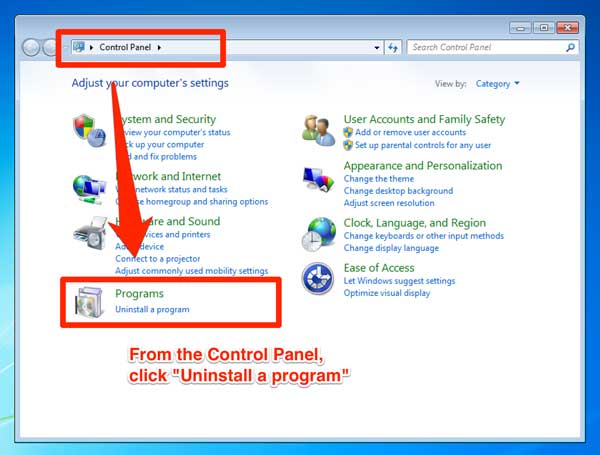
- Выберите программу «iTunes», затем нажмите «Удалить», затем нажмите кнопку «Да», чтобы подтвердить и удалить iTunes с вашего компьютера Windows . Пожалуйста, не перезагружайте компьютер после удаления iTunes, даже если он вас об этом попросит.
- Теперь используйте тот же способ для удаления программ «Обновление программного обеспечения Apple», «Обновление iPod», «Поддержка мобильных устройств Apple», «Bonjour» и «Поддержка приложений Apple», после чего вы можете запустить компьютер.
- Откройте утилиту «Проводник» и перейдите в папку «System_Drive:\Program Files». Если вы используете 64-разрядную версию Windows 8, откройте папку «Program Files (x86)». (Обычно он заменяет «System_Drive» на «C».)
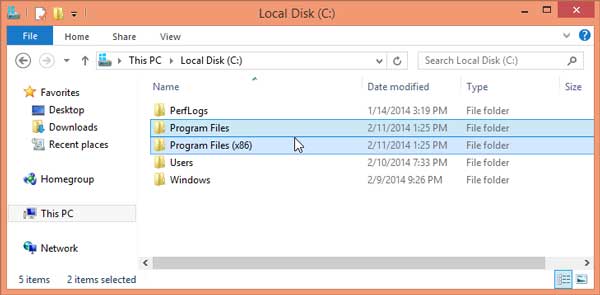
- Выберите папки «Bonjour», «iTunes» и «iPod», зажмите «Shift» и нажмите клавишу «Delete». Затем нажмите «Да», чтобы подтвердить и окончательно удалить папки.
- Откройте папку с именем «System_Drive:\Program Files\Common Files\Apple», а затем окончательно удалите папки «Поддержка мобильных устройств», «Поддержка приложений Apple» и «CoreFP».
Таким образом, вам придется полностью удалить iTunes вместе со всеми его файлами.
См. Также : Как восстановить потерянные данные с iPhone
Шаг 3. Переустановите iTunes
- Загрузите последнюю версию iTunes на официальном сайте Apple.
- Запустите iTunes и нажмите «Файл» > «Добавить папку в библиотеку» в окне iTunes. Затем вы можете выбрать папку, в которой вы создали резервную копию медиафайла iTunes, а затем нажать «Выбрать папку», чтобы сразу добавить музыку и другие медиафайлы в библиотеку iTunes.

Многие люди беспокоятся о потере своей музыки после удаления и переустановки iTunes. Прочитав это руководство, вы теперь должны знать, что делать, чтобы сохранить свою музыку. Надеюсь, это действительно может вам помочь. Если у вас есть другие вопросы iOS , оставьте нам сообщение.
Похожие статьи:
Лучшая альтернатива iTunes для резервного копирования iPhone
Как исправить ошибки iTunes и iPhone?
Как исправить проблему «iPhone отключен, подключитесь к iTunes»?
Не удалось обновить программное обеспечение iPhone: как плавно обновиться до iOS 16?
Устраните неполадки iPad, зависшего в режиме восстановления, с помощью пяти эффективных способов
13 способов исправить и избежать зависания iPhone из-за проблемы с вращающимся колесом

 Восстановление iPhone
Восстановление iPhone
 [Пошаговое руководство] Как переустановить iTunes без потери данных, например музыки?
[Пошаговое руководство] Как переустановить iTunes без потери данных, например музыки?