
Как перенести iCloud на новый iPhone [4 эффективных метода]

iCloud — это облачное хранилище, предоставляемое Apple, которое позволяет вам хранить и получать доступ к файлам на разных устройствах. Вы можете синхронизировать важные данные с вашего iPhone в iCloud , поэтому вам не придется беспокоиться о потере данных, даже если вы случайно удалите файлы.
Однако, когда вы покупаете новый iPhone и хотите перенести данные iCloud на новое устройство, что вам следует делать? Процесс на самом деле довольно прост и требует всего нескольких шагов, что позволяет вам продолжать использовать ваши предыдущие данные и настройки на новом iPhone. Давайте рассмотрим, как перенести iCloud на новый iPhone!
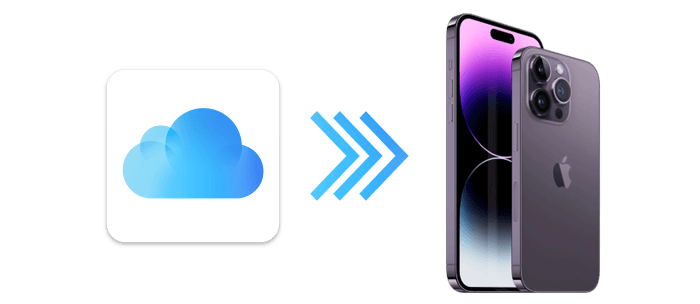
Если вы уже включили iCloud для определенных приложений на вашем старом iPhone, вы можете включить iCloud на вашем новом iPhone, чтобы автоматически перенести данные на ваш новый iPhone. Вот как загрузить iCloud на новый телефон с помощью синхронизации:
Шаг 1. Убедитесь, что ваш новый iPhone подключен к стабильной сети Wi-Fi.
Шаг 2. Войдите в систему, используя один и тот же Apple ID на всех ваших устройствах.
Шаг 3. Перейдите в «Настройки» > [ваше имя] > «iCloud».

Шаг 4. Включите приложения, которые вы хотите синхронизировать, например «Фотографии», «Почта», «Контакты», «Календари» и другие.
Вы также можете легко загрузить iCloud на новый iPhone из резервной копии iCloud. Когда вы настраиваете свой новый iPhone, вы можете напрямую выбрать «Восстановить из резервной копии iCloud» из «Приложений и данных», чтобы перенести данные. Это проще простого. Вот как перенести данные из iCloud на новый iPhone из резервной копии iCloud:
Шаг 1. Включите новое устройство, и вас встретит экран Hello. Если вы уже настроили свой новый iPhone, вам нужно будет сбросить настройки iPhone до заводских, прежде чем продолжить.
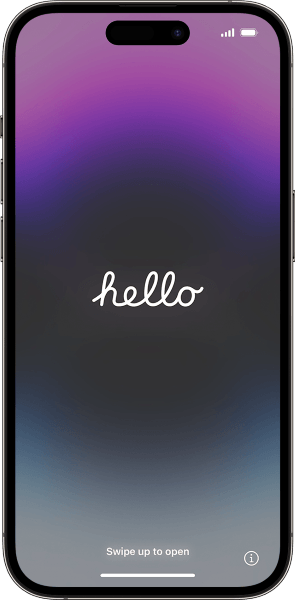
Примечание. Вот как стереть данные с iPhone: приложение «Настройки» > «Основные» > «Передача или сброс [устройства]» > «Стереть все содержимое и настройки» .

Шаг 2. Следуйте инструкциям по настройке нового iPhone. Когда вы увидите экран Wi-Fi , выберите сеть Wi-Fi и подключитесь. Продолжайте следовать инструкциям, и когда вы увидите экран Приложения и данные , нажмите Восстановить из резервной копии iCloud .
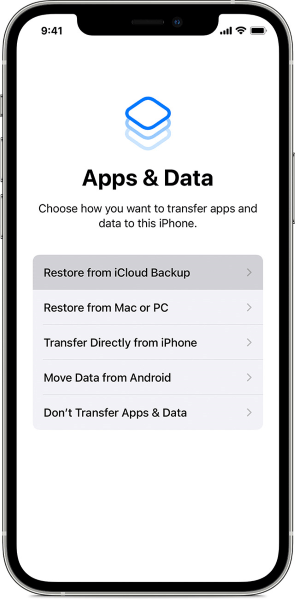
Шаг 3. Войдите в свою учетную запись iCloud, используя Apple ID и пароль.
Шаг 4. Выберите резервную копию для восстановления, когда вас попросят, и дождитесь завершения процесса восстановления, затем завершите остальные шаги настройки. Контент, хранящийся в iCloud, будет автоматически загружен на ваш новый iPhone.
Если вы не хотите использовать iCloud, вы можете прочитать следующую статью, чтобы узнать больше о способах переноса данных с iPhone на iPhone.
Как перенести данные с iPhone на iPhone без iCloud?Вы также можете перенести свои персональные данные и приобретенный контент на новое устройство из резервной копии, созданной в Finder или iTunes. Вот шаги по использованию iTunes для восстановления данных на новом iPhone :
Шаг 1. Следуйте инструкциям по настройке нового iPhone, пока не увидите экран «Приложения и данные» . Выберите опцию «Восстановить с Mac или ПК» .
Шаг 3. Откройте приложение iTunes / Finder на компьютере и выберите свое устройство . ( iTunes не распознает ваш iPhone ?)

Шаг 4. Выберите «Восстановить резервную копию» и выберите резервную копию. Если вам нужно восстановить данные из зашифрованного файла резервной копии, введите пароль при появлении соответствующего запроса.
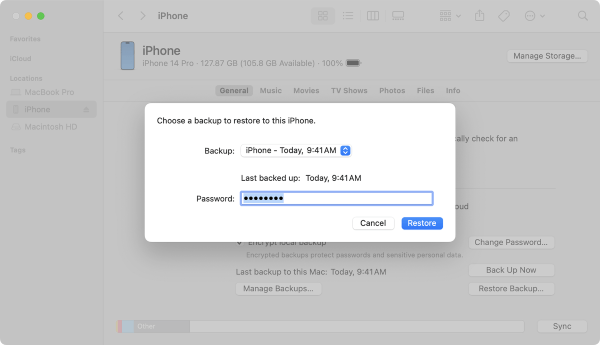
Шаг 5. Дождитесь завершения процесса восстановления, затем выполните остальные шаги настройки.
Как перенести iCloud на новый телефон? Мы уже ответили на этот вопрос. Но что делать, если вы хотите перенести данные с iPhone на iPhone? Coolmuster Mobile Transfer — это профессиональный инструмент для более эффективного перемещения данных между устройствами iOS . Помимо перемещения данных между устройствами iOS , вы также можете перемещать данные с iOS на Android и наоборот.
Ниже приведены некоторые из основных функций приложения Coolmuster Mobile Transfer , которые делают его идеальным вариантом:
Как перенести данные с iPhone на iPhone с помощью Mobile Transfer?
01 Начните процесс, загрузив и установив приложение Coolmuster Mobile Transfer на свой компьютер. После этого запустите приложение и нажмите на опцию Mobile Transfer .
02 Подключите два iPhone к компьютеру с помощью USB-кабеля и нажмите кнопку «Доверять» под всплывающим сообщением «Доверять этому компьютеру» .

03 Появится новый интерфейс, показывающий исходное и целевое устройства. Убедитесь, что новый iPhone подключен как целевое устройство, а старое устройство подключено как исходное устройство. Если нет, нажмите кнопку Flip , чтобы поменять их местами.

04 Выберите данные, которые вы хотите перенести, и нажмите кнопку Начать копирование , чтобы переместить данные на новый iPhone. Все выбранные данные будут перенесены на ваш новый iPhone в течение очень короткого времени.

Видеоурок:
Теперь вы можете использовать описанные выше методы для переноса данных iCloud на новый iPhone. Все методы, описанные в этой статье, очень эффективны для переноса различных типов данных между устройствами iOS . Однако в целом лучшим методом перемещения данных между iPhone является использование приложения Coolmuster Mobile Transfer поскольку оно быстрое, простое в использовании и удобное.
Похожие статьи:
[Решено] Как легко перенести данные с одного Apple ID на другой?
Как перенести данные с iPhone на iPhone после настройки четырьмя надежными способами?
Как перенести данные со сломанного iPhone на новый iPhone? (4 способа)
Как перенести контакты с одного Apple ID на другой без проблем





