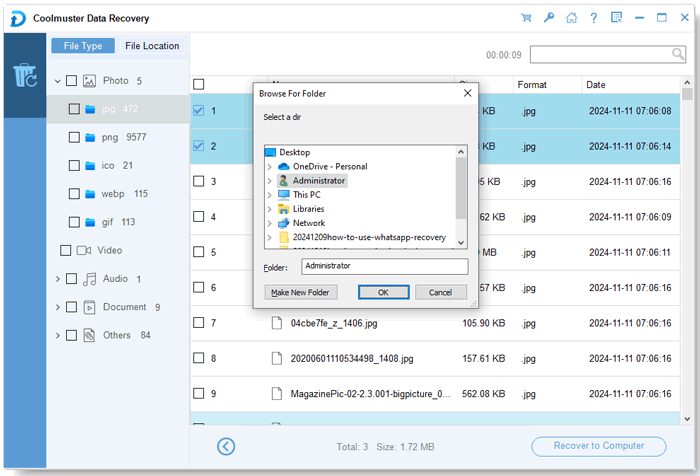Coolmuster Data Recovery Онлайн-справка
Это пошаговое руководство покажет вам, как использовать Coolmuster Data Recovery для восстановления потерянных или удаленных данных как с внутренних жестких дисков, так и с различных внешних устройств хранения данных.
Шаг 1. Запустите программное обеспечение и выберите режим восстановления.
Шаг 2. Сканируйте и выберите потерянные файлы
Шаг 3. Начните восстанавливать утерянные данные
Видеоурок:
Шаг 1. Запустите программное обеспечение и выберите режим восстановления.
Запустите программу восстановления данных, чтобы получить доступ к интерфейсу, в котором представлены четыре варианта восстановления: восстановление удаленных файлов, восстановление формата, необработанное восстановление и восстановление разделов. Выберите подходящий режим в зависимости от ваших потребностей, чтобы продолжить.
- Восстановление удаленных файлов: восстановление всех удаленных файлов с дисков или съемных устройств, включая видео, изображения, музыку и т. д.
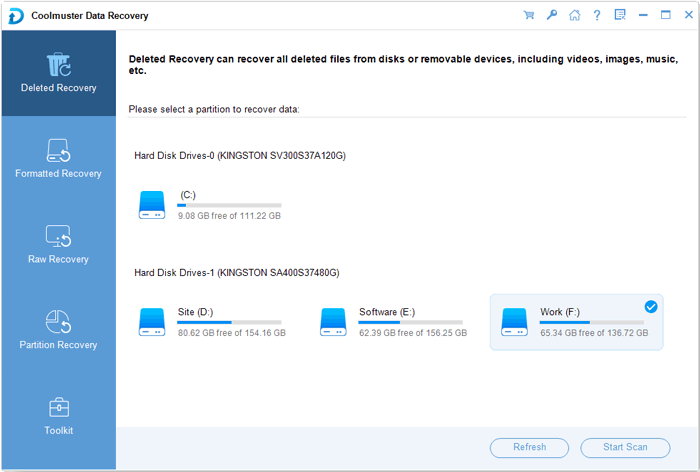
- Восстановление форматирования: восстановление потерянных файлов с отформатированных разделов, жестких дисков, USB-накопителей и карт памяти камеры.
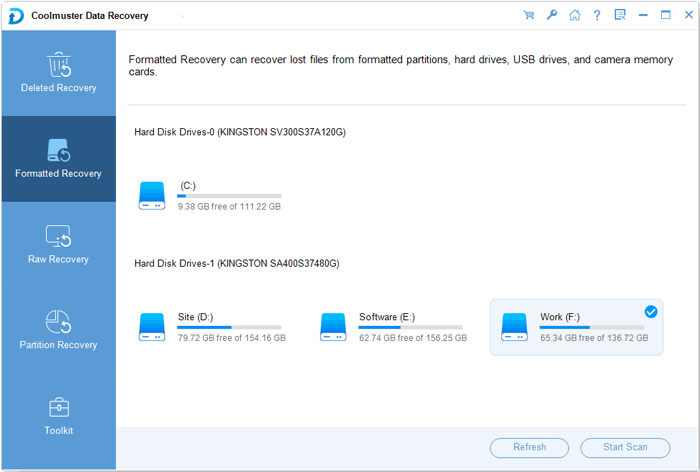
- Необработанное восстановление: выполните глубокое сканирование для восстановления данных, которые не могут быть найдены с помощью удаленного восстановления и форматированного восстановления, даже если файловая система повреждена.
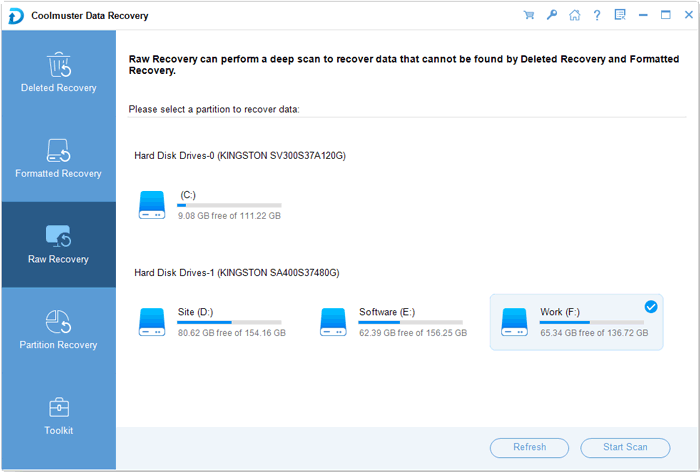
- Восстановление разделов: найдите потерянные, удаленные, измененные или поврежденные разделы и восстановите файлы и папки. (Рекомендуется только для профессиональных пользователей.)
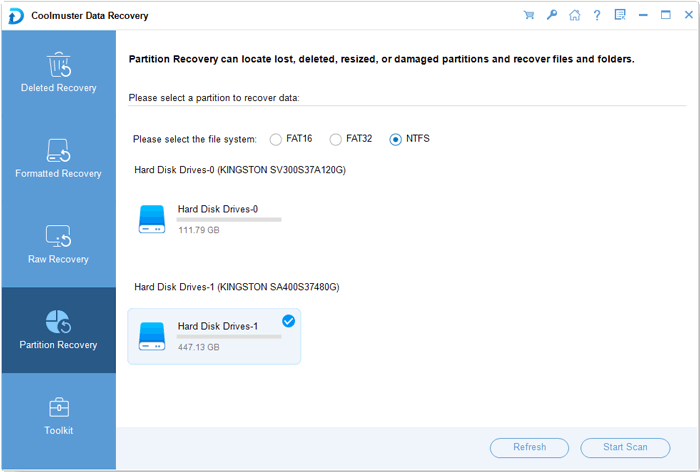
Шаг 2. Сканируйте и выберите потерянные файлы
Программа восстановления данных обнаружит и отобразит все разделы и буквы дисков на вашем компьютере. Выберите диск, на котором были потеряны ваши данные, и нажмите кнопку «Начать сканирование», чтобы начать сканирование на наличие потерянных файлов.
После сканирования все файлы, включая потерянные, будут распределены по категориям и отображены в древовидной структуре в соответствии с их исходным типом файла и расположением файла. Вы можете просмотреть и выбрать файлы, которые хотите восстановить.
- Проверьте свои файлы по типу файла:
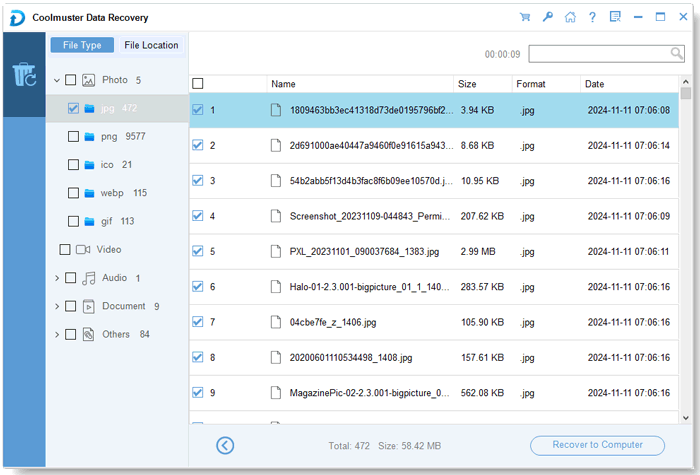
- Проверьте свои файлы по местоположению:
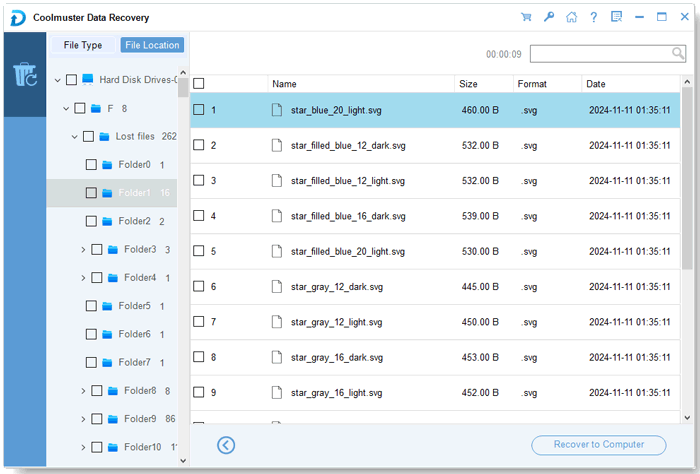
Шаг 3. Начните восстанавливать утерянные данные
После выбора целевых файлов нажмите кнопку «Восстановить на компьютер», чтобы начать восстановление потерянных данных.
Появится всплывающее диалоговое окно, в котором вы сможете определить выходную папку для сохранения восстановленных данных. Просто настройте папку и нажмите «ОК». Мы настоятельно рекомендуем вам выбрать другое место для хранения восстановленных данных, а не исходное место, где вы их потеряли раньше.